Qual è il codice di errore 0x800704C8 su Windows 10?
Il codice di errore 0x800704C8 su Windows 10 viene visualizzato di solito quando si tenta di copiare determinati file. Questo errore ti impedisce di copiare determinati file nel tuo computer Windows 10. Il messaggio di errore viene visualizzato con il testo che dice “Impossibile eseguire l’operazione richiesta su un file con una sezione mappata dall’utente aperta”. Se stai affrontando lo stesso errore, allora sei nel posto giusto per la soluzione.
Il possibile motivo alla base del codice di errore 0x800704C8 è la corruzione nei file di sistema associati al sistema operativo Windows che influisce sulla capacità del sistema operativo di spostare e gestire i file. In tal caso, puoi provare a risolvere il problema eseguendo la scansione SFC e le scansioni DISM per riparare i file di sistema e il problema dell’immagine del disco rigido nel computer.
Questo problema può verificarsi anche a causa della mancanza di proprietà del file che stai tentando di copiare. Problema di proprietà con il file che impedisce la gestione di determinati file poiché il sistema operativo ritiene che siano attualmente in uso. In tal caso, è possibile dare la piena proprietà al file per spostarlo e gestirlo liberamente sul computer al fine di risolvere il problema.
Un altro possibile motivo alla base di questo problema può essere il software antivirus di terze parti o Windows Firewall. È possibile che il tuo antivirus di terze parti o Windows Firewall stia interferendo con la copia di determinati file nel computer Windows 10. Puoi disabilitare la protezione in tempo reale del tuo strumento di sicurezza o disinstallare lo strumento di sicurezza per risolvere il problema.
Inoltre, questo problema si verifica probabilmente quando si tenta di copiare file / programmi che non sono in esecuzione come autorizzazione di amministratore. Puoi risolvere il problema dando al file / programma un’autorizzazione di amministratore. Cerchiamo una soluzione.
Come risolvere il codice di errore 0x800704C8 su Windows 10?
Metodo 1: correggi il “codice di errore 0x800704C8” con “PC Repair Tool”
‘PC Repair Tool’ è un modo semplice e veloce per trovare e risolvere problemi del PC come errori BSOD, errori DLL, errori EXE, problemi con programmi, malware o virus, file di sistema o problemi di registro e altri tipi di problemi con pochi clic . È possibile ottenere questo strumento tramite il pulsante / collegamento sottostante.
Metodo 2: assumere la proprietà del file
Come accennato, un modo possibile per risolvere il problema è dare al tuo file la piena proprietà nel tuo computer. Per fare ciò, puoi provare il programma di terze parti “UnLocker” per assumere la piena proprietà del file prima di riprovare a copiare il processo.
Questo software è disponibile gratuitamente e ti offre di assumere il controllo dei tuoi file e di fornire le autorizzazioni necessarie in modo da poter gestire e copiare i tuoi file senza problemi.
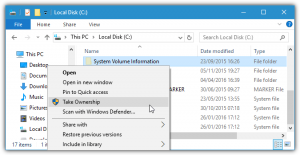
Passaggio 1: apri il browser e visita la “pagina ufficiale di Softpedia”. Cerca o vai alla “Pagina di download del software Unlocker”
Passaggio 2: scarica il software Unlocker, fai doppio clic su “File scaricato” e segui le istruzioni sullo schermo per completare l’installazione
Passaggio 3: una volta installato, apri il software “Unlocker” e utilizza la finestra “Browser” per individuare i file / cartella, selezionalo e premi “Ok”
Passaggio 4: nella finestra successiva, seleziona “Nessuna azione” dal menu a discesa e seleziona “Altro”, quindi premi “OK” per spostare l’oggetto bloccato. Controlla se il problema è stato risolto.
Metodo 3: disabilita o disinstalla l’antivirus di terze parti
A volte, questo problema si verifica a causa del software antivirus di terze parti se il tuo antivirus offre funzionalità di sicurezza. Puoi disabilitare o disinstallare il tuo software antivirus per risolvere il problema.
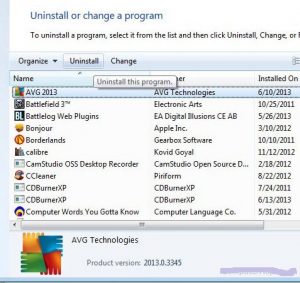
Per disabilitare l’antivirus:
Passaggio: fare clic con il pulsante destro del mouse sull’icona “Antivirus” nella “barra delle applicazioni” e selezionare “Stop”, “Disabilita” o altre opzioni simili per disabilitare l’antivirus
Per disinstallare antivirus di terze parti:
Passaggio 1: premi i tasti “Windows + R” sulla tastiera, digita “appwiz.cpl” nella finestra di dialogo “Esegui” aperta e premi “Ok” per aprire “Programmi e funzionalità” nel “Pannello di controllo”
Passaggio 2: nella finestra aperta, trova e seleziona il tuo software antivirus di terze parti e fai clic su “Disinstalla”. Segui le istruzioni sullo schermo per completare il processo di disinstallazione.
Passaggio 3: una volta terminato, riavvia il computer e controlla se l’errore è stato risolto.
Metodo 4: aprire il programma con l’autorizzazione dell’amministratore
Questo problema potrebbe verificarsi se il file / programma non viene eseguito con l’autorizzazione dell’amministratore. Nella maggior parte dei casi, questo problema si verifica durante il tentativo di spostare il file che fa attualmente parte di Visual Studio Project. Puoi provare a risolvere il problema dando l’autorizzazione di amministratore del programma.
Passaggio 1: apri “Esplora file” e individua il file eseguibile del programma come “Visual Studio”. Oppure individua l’icona dell’applicazione Visual Studio sul desktop.
Passaggio 2: fai clic con il pulsante destro del mouse e seleziona l’opzione “Esegui come amministratore”
O
Passaggio 1: assicurarsi che Visual Studio sia chiuso e che non siano presenti processi associati in esecuzione in background.
Passaggio 2: apri “Esplora file” e individua la posizione in cui hai installato Visual Studio come “C: \ Programmi (x86) \ Microsoft Visual Studio \ 2019”
Passaggio 3: individuare e fare clic con il pulsante destro del mouse su “VisualStudio.exe”, quindi selezionare “Proprietà”
S punto 4: Nella finestra aperta, fai clic sulla scheda “Compatibilità” e seleziona “Esegui questo programma come casella di controllo, quindi premi” Applica “e” Ok “per vedere le modifiche
Passaggio 5: una volta terminato, riavvia Visual Studio e verifica se il problema è stato risolto.
Metodo 5: eseguire SFC e DISM Scan
Puoi anche provare a risolvere il problema eseguendo Scansione SFC e Scansione DISM per riparare i file di sistema e il problema dell’immagine del disco rigido. Questi strumenti sono offerte di strumenti integrati in Windows 10 per trovare e risolvere i problemi del PC.
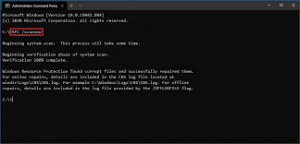
Passaggio 1: premi i tasti “Windows + X” sulla tastiera e seleziona “Prompt dei comandi come amministratore”
Passaggio 2: eseguire la scansione SFC. Digita il comando “sfc / scannow” e premi il tasto “Invio” sulla tastiera per eseguire
Passaggio 3: ora, esegui la scansione DISM. Digita il seguente comando e premi il tasto “Invio” per eseguire
Dism / Online / Cleanup-Image / RestoreHealth
Passaggio 4: attendere per completare il processo. Al termine, riavvia il computer per visualizzare le modifiche e verificare se l’errore è stato risolto.
Metodo 6: reimposta il sistema operativo Windows 10
Se il problema persiste, puoi provare a risolverlo reinstallando il sistema operativo Windows 10, installando in modo pulito Windows 10 o installando la riparazione di Windows 10 sul tuo computer. È possibile che tu stia affrontando qualche problema con i tuoi file di sistema come la corruzione nei file di sistema che influisce sulla sequenza di backup utilizzata dalla dipendenza. In tal caso, il ripristino di Windows, la riparazione di Windows 10 o l’installazione pulita di Windows 10 può essere un possibile modo per risolvere il problema.
Per ripristinare Windows 10:
Passaggio 1: premi i tasti “Windows + I” sulla tastiera per aprire l’app “Impostazioni” in Windows 10
Passaggio 2: vai a “Aggiornamento e sicurezza> Ripristino” e nella sezione “Ripristina questo PC”, fai clic sul pulsante “Inizia”
Passaggio 3: nella finestra successiva, scegli l’opzione “Conserva i miei file” se desideri mantenere al sicuro i tuoi file personali, quindi fai clic su “Avanti”
Passaggio 4: nella finestra successiva, fare clic sul pulsante “Ripristina”. Questo riavvierà il tuo computer e si riavvierà di nuovo. Al termine, controlla se il problema è stato risolto.
Conclusione
Sono sicuro che questo articolo ti ha aiutato a risolvere il codice di errore 0x800704C8 su Windows 10 con diversi semplici passaggi / metodi. Puoi leggere e seguire le nostre istruzioni per farlo. È tutto. Per qualsiasi suggerimento o domanda, scrivi nella casella dei commenti qui sotto.
