VAC sta per Valve Anti-Cheat System. È un sistema automatizzato progettato per rilevare i cheat installati sui computer degli utenti. È stato pubblicato per la prima volta con Counter-Strike nel 2002.
Counter Strike: Global Offensive è un gioco apprezzato da molti giocatori in tutto il mondo. Gli utenti di solito riscontrano che vac non è stato in grado di verificare il messaggio di errore della sessione di gioco durante il processo di matchmaking.
È piuttosto fastidioso per tutti i giocatori perché non ti permetterà di iniziare a giocare a meno che e fino a quando non lo risolverai. Ciò accade generalmente quando qualcuno modifica la configurazione del file per ottenere un vantaggio ingiusto sugli altri.
In questo post, forniremo un elenco di soluzioni che ti aiuteranno a rimuovere un messaggio di errore che vac non è stato in grado di verificare la tua sessione di gioco. Pertanto, si consiglia agli utenti di seguire le soluzioni indicate di seguito una per una per eliminare questo problema.
Soluzione 1: verifica i file di gioco: l’errore potrebbe verificarsi sul tuo gioco CS: GO a causa di problemi di integrità con i file di gioco. Dovresti controllare i file di gioco con il tuo client Steam per risolvere il problema:
Fai clic su Libreria sul tuo client Steam
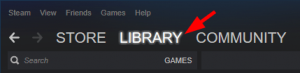
Fai clic con il pulsante destro del mouse sui giochi e fai clic su Proprietà

Tocca la scheda FILE LOCALI e fai clic su VERIFICA INTEGRITÀ DEI FILE DI GIOCO
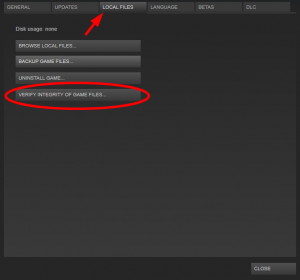
Attendi fino al termine del processo, quindi fai clic su CHIUDI
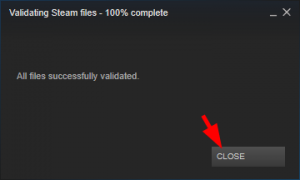
Subito dopo, apri il gioco per vedere se l’errore è scomparso
Soluzione 2: riavvia il tuo client Steam: potresti ricevere questo errore a causa di alcuni problemi di corruzione con il tuo client Steam. Per risolverlo, riavvia il client seguendo i passaggi indicati di seguito:
Sul tuo client Steam, fai clic su Steam nell’angolo in alto a sinistra, quindi fai clic su Esci.
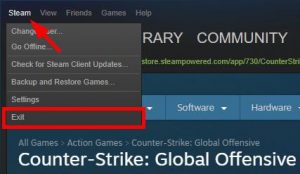
Apri di nuovo il tuo client Steam
Nell’angolo in alto a sinistra, fai clic su Steam, quindi su Vai offline

Fare clic su RIAVVIA IN MODALITÀ OFFLINE
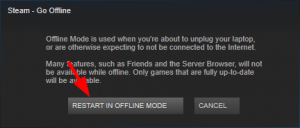
Fare clic su Steam e quindi su Vai in linea
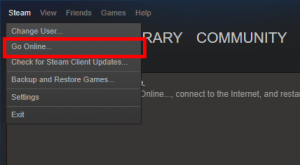
E poi, FARE CLIC SU RIAVVIA E ANDARE ONLINE

Avvia il tuo gioco
Soluzione 3: riparare il client Steam: i motivi principali per cui viene visualizzato un messaggio di errore sono dovuti al client Steam danneggiato. Per risolvere questo problema, è necessario riparare i client Steam. Per fare ciò, puoi seguire i passaggi indicati:
Sul tuo client Steam, fai clic su Steam nell’angolo in alto a sinistra, quindi fai clic su Esci.
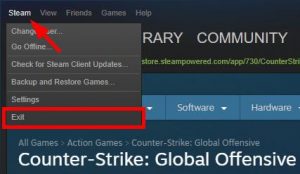
Nell’angolo inferiore sinistro dello schermo, fare clic sul pulsante Start
Digita “cmd”, quindi fai clic con il pulsante destro del mouse su Prompt dei comandi o CMD e fai clic su Esegui come amministratore
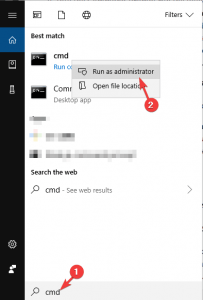
Nel prompt dei comandi, digita: “C: \ Program Files (x86) \ Steam \ bin \ SteamService.exe” / repair e quindi premi Invio
Esegui il tuo client Steam e avvia il gioco per vedere se questo risolve il tuo errore o meno.
Soluzione 4: Aggiorna driver del dispositivo: dopo aver provato tutti questi metodi se l’errore persiste, potrebbero essere i driver installati sul sistema del computer a causare il problema. Un driver danneggiato o obsoleto potrebbe causare questo errore. Pertanto, si consiglia agli utenti di mantenere aggiornati tutti i driver.
Premi il tasto Windows + R> Nella casella Esegui, digita devmgmt.msc e fai clic sul pulsante OK per aprire Gestione dispositivi.
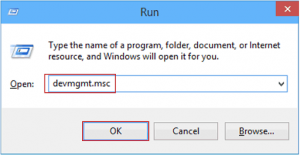
Nella finestra Gestione dispositivi, fare clic sulla categoria del dispositivo per espandere la sezione> Ora, fare clic con il pulsante destro del mouse sul nome del dispositivo e selezionare Aggiorna driver
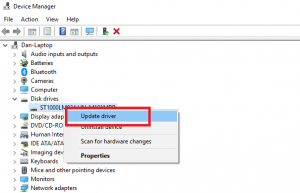
Quindi, premere su Cerca automaticamente per l’opzione software del driver aggiornato

Windows inizierà a cercare nuovi aggiornamenti e lo installerà sul tuo sistema.
Soluzione 5: esegui Steam come amministratore: potrebbe causare questo errore se Steam non dispone dell’autorizzazione di amministratore. Per un funzionamento fluido ed efficace, il client Steam richiede privilegi di amministratore. Per concedere l’accesso come amministratore a Steam, segui i passaggi indicati di seguito:
Vai alla directory in cui è installato Steam> Apri la cartella Steam.
Fai clic con il pulsante destro del mouse sui file steam.exe e scegli l’opzione Proprietà dal menu.
Vai alla scheda Compatibilità e fai clic su seleziona la casella di controllo Esegui questo programma come amministratore> Fai clic sul pulsante Applica e OK.
Successivamente, fai clic con il pulsante destro del mouse sui file GameOverlayUI.exe e seleziona Proprietà dal menu> Vai alla scheda Compatibilità.
Seleziona la casella di controllo Esegui questo programma come amministratore> Ora, fai clic sul pulsante Applica e OK.
Soluzione 6: disconnettiti e accedi al client Steam: se la correzione sopra menzionata non funziona per te, devi accedere nuovamente al tuo account Steam. Le modifiche al framework del sistema operativo potrebbero causare errori CSGO VAC su Steam.
La disconnessione e l’accesso al client Steam possono risolvere questo problema. Per fare ciò, devi semplicemente seguire i passaggi indicati:
Apri il client Steam,
Fai clic sul nome del tuo profilo situato nell’angolo in alto a destra della finestra.
Seleziona l’opzione Esci dall’account dall’elenco a discesa.
Dopo esserti disconnesso dal tuo account Steam, inserisci le tue credenziali di accesso per accedere nuovamente all’account Steam.
Una volta terminato, controlla se l’errore VAC è stato rimosso dal tuo gioco Steam o meno.
Soluzione 7: disabilitare temporaneamente l’antivirus: il software antivirus potrebbe anche essere l’aspetto principale di questo messaggio di errore perché potrebbe interrompere le impostazioni del VAC durante l’esecuzione e la scansione delle applicazioni in background per proteggere il PC da attacchi di virus o malware. Per risolvere il problema, è necessario rimuovere l’applicazione Steam dal processo di scansione.
Se l’errore persiste, è necessario disabilitare temporaneamente il tuo antivirus o addirittura reinstallarlo. Per disinstallare un programma, seguire i passaggi indicati di seguito:
Premi Win + S per aprire la ricerca. Quindi cerca Pannello di controllo e apri l’app.
Nell’angolo in alto a destra, seleziona Visualizza per: Categoria. Quindi fare clic su Disinstalla un programma.

Nell’elenco di programmi e funzionalità, fai clic con il pulsante destro del mouse su sei antivirus e seleziona Disinstalla. Per completare l’attività, segui le istruzioni sullo schermo.
Soluzione consigliata
Nel tentativo di eseguire i programmi senza problemi sul tuo PC, deve funzionare bene senza alcun problema di ritardo. E se vuoi aumentare le prestazioni del tuo computer, usa lo strumento di riparazione del PC.
Questo strumento eseguirà la scansione del sistema e risolverà tutti i problemi relativi alle prestazioni. Risolve anche giochi, errori di registro, ripara file di sistema di Windows corrotti o danneggiati e protegge il tuo sistema da malware o infezioni da virus.
![Come risolvere vac non è stato in grado di verificare la tua sessione di gioco [istruzioni complete]](https://pctransformation.com/it/wp-content/uploads/sites/15/2021/05/vac.jpg)