MyPCBackup, uno strumento di backup ingannevole che compromette i tuoi dati
L’applicazione denominata MyPCBackup sembra semplicemente essere uno strumento di backup che consente agli utenti di eseguire il backup dei file archiviati sul computer. Questa app afferma fondamentalmente che prende molto sul serio la sicurezza e la privacy dei dati dell’utente e utilizza per crittografare i dati di backup utilizzando la sicurezza a livello di banca crittografia. Sebbene questa affermazione e l’app possano sembrare un’opzione di backup legittima e utile, tuttavia può essere classificata come PUP o adware. Questo perché il tratto viene installato principalmente su computer mirati senza chiedere il consenso dell’utente. E anche a causa alla sua capacità di monitorare le attività di navigazione in Internet per generare pop-up pubblicitari invadenti.
Dopo essersi infiltrati con successo su computer mirati, MyPCBackup inizia a tenere d’occhio tutta la tua attività di navigazione e mostra tonnellate di annunci o pop-up intrusivi sullo schermo. Sebbene questo comportamento di tracciamento dei dati sia comune a tutti i PUP, alcuni dei dati tracciati può essere ident. Queste informazioni raccolte possono essere condivise con società di terze parti che utilizzano tali dettagli per il loro utilizzo personale per generare entrate online. Significa che la presenza di MyPCBackup sul tuo sistema influisce sulla tua privacy e identità.
Oltre alle capacità di tracciamento dei dati, poiché MyPCBackup è in grado di mostrare sullo schermo tonnellate di pubblicità intrusive, questo può essere fastidioso per gli utenti durante la navigazione sul Web. Tali annunci possono apparire davanti a te sotto forma di pop-up, banner, coupon, voucher e così via attivato, il che riduce del tutto le prestazioni di navigazione in Internet. Inoltre, fare clic su tali annunci può essere pericoloso in quanto porta a fonti web fasulle o di phishing che promuovono più contenuti promozionali o anche codici sorgente dannosi. In tali casi, è comune finire per installare malware come trojan o ransomware che possono influenzare terribilmente il sistema, quindi, nel caso in cui notassi la presenza indesiderata di MyPCBackup sulla tua macchina, dovresti rimuoverlo prima per evitare ulteriori perdite potenziali elevate.
Si consiglia vivamente di evitare che PUP o adware come MyPCBackup vengano installati sul computer. Ciò può essere facilmente ottenuto dicendo no a qualsiasi applicazione freeware o shareware offerta da fonti online inaffidabili. Inoltre, si consiglia di controllare e seguire Custom / Modalità di installazione manuale che consente di identificare e deselezionare eventuali offerte aggiuntive indesiderate fornite in bundle con esse.
Informazioni riepilogative su MyPCBackup
Nome: MyPCBackup
Tipo: PUP, adware
Descrizione: MyPCBackup afferma di essere uno strumento di backup dei dati attraverso il quale il processo di backup può essere eseguito facilmente.Tuttavia, questa app si dice che sia PUP a causa della presentazione di pubblicità intrusive e capacità di tracciamento dei dati.
Distribuzione: collegamenti a siti Web o annunci dannosi, pacchetti software in bundle e molti altri.
Rimozione: controlla le linee guida discusse in questo articolo per imparare a disinstallare MyPCBackup da computer compromessi.
Offerta speciale (per Windows)
MyPCBackup può reinstallarsi se i file associati rimangono in qualche modo sul sistema. Suggeriamo agli utenti di provare Spyhunter per controllare e pulire completamente il proprio sistema da tutti i file dannosi.
Assicurati di leggere l’EULA, i criteri di valutazione delle minacce e l’informativa sulla privacy di SpyHunter. Spyhunter verifica che il tuo computer abbia malware con la sua versione di prova gratuita.Se ha trovato qualche minaccia, ci vogliono 48 ore per la sua rimozione.Se è necessario eliminare Web-art.biz all’istante, è necessario acquistare una versione con licenza di questo software.
Offerta speciale (Macintosh)
Gli utenti Mac, se infettati da MyPCBackup, possono provare un’applicazione suggerita per eseguire la scansione e verificare se tutti i file e le voci dannosi sono stati completamente rimossi.
I pop-up MyPCBackup o il tornado di reindirizzamento sono molto disordinati e ci sono diversi modi per essere infettati dall’adware o dai PUP che causano tali problemi. Nella maggior parte dei casi, questo virus informatico appare dopo che qualsiasi programma freeware o crackato è stato scaricato da fonti non attendibili, in particolare le reti condivise. Il programma adware è promosso come un’applicazione in bundle legittima. Non è necessario incolpare te stesso per ogni caos sulla postazione di lavoro. A volte anche l’applicazione più affidabile potrebbe essere un programma compromesso. È molto comune per i criminali informatici coprire MyPCBackup con una parte degli script di hacking delle licenze o come parte di un algoritmo autocostruito all’interno di qualsiasi applicazione di ottimizzazione per Windows.
Secondo vari sondaggi condotti e ricercati da esperti informatici, i pop-up e gli annunci MyPCBackup sono nascosti negli annunci da qualche parte nei siti Web dispari. Tali domini hanno annunci molto intensi e lampeggianti. Il proprietario o tali siti Web accettano spesso qualsiasi tipo di banner e campagne promozionali per essere pubblicati. Questo tipo di campagne e strategie di marketing sono molto rischiose per i visitatori perché solo i proprietari della pagina web sanno cosa succederà o si verificherà nell’interazione con tali annunci. Potrebbe esserci un’infezione generale come un adware o un browser o potresti persino ricevere qualcosa di molto pericoloso come ransomware, minatori di monete e così via.
È molto importante leggere il contratto di licenza prima di installare qualsiasi tipo di programma cosiddetto “manuale” o estensioni del browser. L’accordo sui termini degli utenti rivela così tante cose sul programma che aiutano a distinguere tra un’applicazione autentica o uno spam. Durante il processo di installazione, non selezionare la casella responsabile per i file aggiuntivi o l’installazione del programma. Indipendentemente dalle sue fonti, i file aggiuntivi o nascosti dovrebbero essere evitati.
Un’altra cosa a cui devi stare attento è il malspam. Possono contenere URL dannosi e file allegati. Il massimo del malspam utilizza lo spoofing del dominio. Oltre ad adware circolanti e dirottatori del browser, viene utilizzato per diffondere infezioni come infostealer, trojan bancari, caricatori di malware, trojan backdoor, trojan di accesso remoto e così via.
Segui i passaggi seguenti per rimuovere completamente MyPCBackup:
- Elimina MyPCBackup da Windows
- Rimuovi MyPCBackup da MacOS
- Sbarazzati di MyPCBackup da Google Chrome
- Disinstallare MyPCBackup da Mozilla Firefox
- Cancella MyPCBackup da Internet Explorer
- Elimina MyPCBackup da Microsoft Edge
- Rimuovi MyPCBackup da Safari
Se sei un esperto di computer, puoi trovare facilmente tutti i file sospetti e i processi relativi a MyPCBackup su diversi file, cartelle e posizioni all’interno del tuo sistema e del browser web. Tuttavia, questo compito sarà difficile soprattutto nel caso in cui tu sia un utente meno esperto di tecnologia. Potresti perdere i tuoi file importanti e mettere in pericolo l’intero sistema nel processo manuale. Quindi, soprattutto per te, abbiamo aggiunto il tutorial sulla rimozione automatica di MyPCBackup utilizzando software di terze parti.
Lascia che ti chiarisca una cosa che i tuoi sistemi hanno uno strumento antivirus integrato per garantire la protezione del sistema da malware o virus. Hai Windows Defender (su Windows) e Xprotect (su Mac) che sono abilitati per impostazione predefinita e si avviano ad ogni avvio del sistema Tuttavia, la densità di ricerca per gli strumenti antivirus di terze parti è elevata a causa della loro capacità e capacità di scansione / rimozione più veloce e veloce di rilevare ed eliminare adware, applicazioni potenzialmente indesiderate, browser hijacker, rootkit, virus cavallo di Troia, virus backdoor, worm, keylogger e altri tipi di malware che possono essere facilmente aggirati dai programmi antivirus integrati nel dispositivo.
〈Spy-hunter per Windows〉
Spyhunter è un potente strumento antivirus per Windows. Può eseguire la scansione, identificare, rimuovere e bloccare malware, PUPS e tutti gli altri oggetti utilizzando un meccanismo di scansione avanzato. È appositamente progettato per adattarsi e aggiornare in modo che il suo database di rilevamento dei virus disponga sempre di tutti gli ultimi rilevamenti di malware rilasciati. Inoltre, è facile da usare e fornisce anche l’efficace assistenza clienti “24 X 7”, il servizio di assistenza clienti HelpDesk e il supporto completo personalizzato con la funzione HelpDesk. Di seguito, avrai le istruzioni complete su come scaricare e installare SpyHunter.
Scarica / installa SpyHunter su Windows
- Fare clic sul pulsante Download in basso per avviare il download del software SpyHunter Antivirus,
- Questo installerà il file di installazione (SpyHunter-Installer.exe) che trovi nella finestra di dialogo di download,
- Fare doppio clic sul file SpyHunter-Installer.exe per aprirlo,
- Confermare con sì se viene visualizzata la finestra di dialogo Controllo account utente,
- Quindi, seleziona la lingua preferita e fai clic sul pulsante Ok,
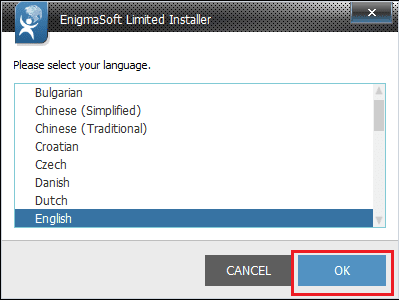
- Fare clic su Continua,
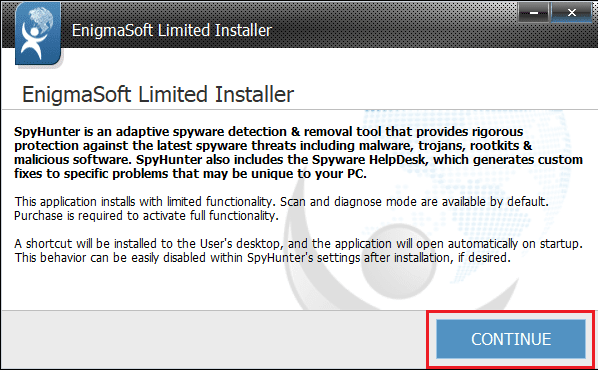
- Leggere e accettare il Contratto di licenza con l’utente finale e l’Informativa sulla privacy e selezionare Installa,
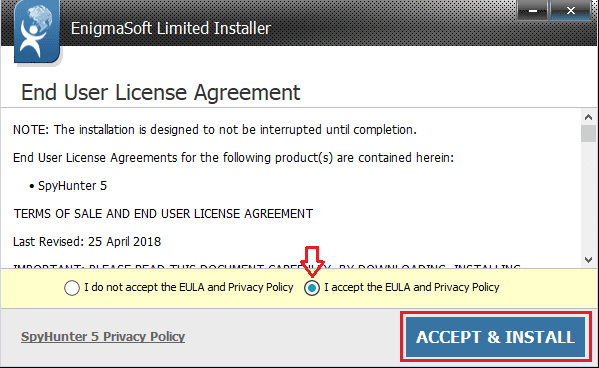
- Attendi, fino al completamento del processo di installazione,
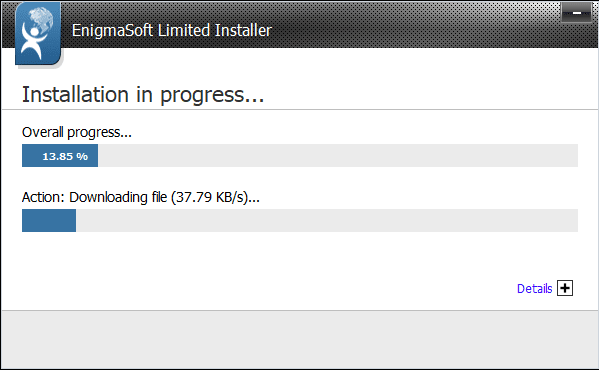
- Fare clic su Fine per completare il processo di installazione.
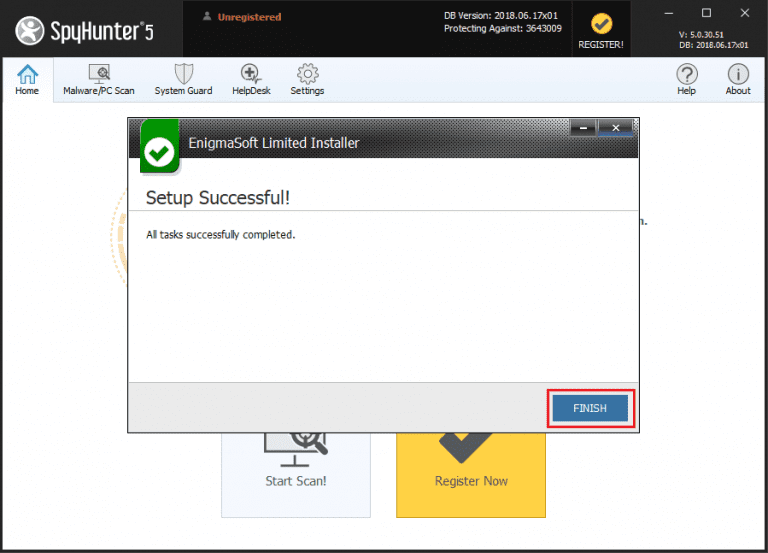
Dopo che il programma è stato installato correttamente, è possibile eliminare il nome del file SpyHunter-Installer.exe dal desktop. Quindi, apri SpyHunter utilizzando la sua icona visualizzata sul desktop o vai al menu Start di Windows> Programmi> Tutti i programmi e fai clic sull’icona di SpyHunter.
⇒ Guida utente su come eseguire la scansione dei sistemi utilizzando SpyHunter
- Apri SpyHunter e fai clic sulla voce del menu Home,
- Vai alla scheda Home e fai clic su Avvia scansione! Pulsante,
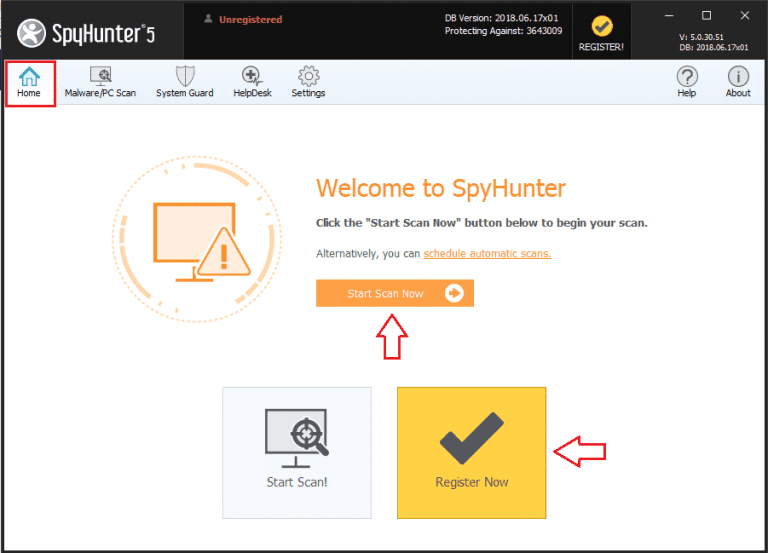
Attendi il completamento del processo di scansione (puoi comunque interrompere il processo di scansione in qualsiasi momento se lo desideri facendo clic sul pulsante di arresto)
Dopo la scansione, Spyhunter fornisce il rapporto in cui trovi i dettagli del risultato della scansione insieme a errori di sistema, vulnerabilità e malware trovati
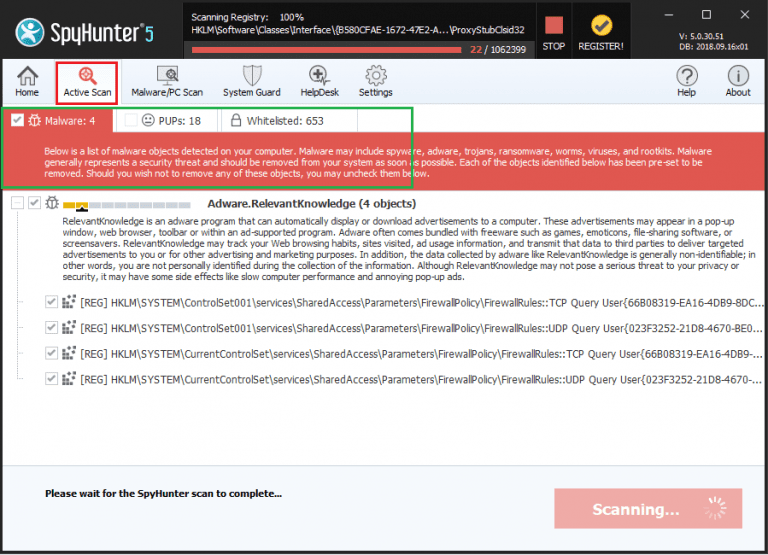
Registrati a Spyhunter e rimuovi MyPCBackup e tutte le minacce rilevate
Per eliminare MyPCBackup e tutte le minacce associate rilevate tramite la scansione del sistema, è necessario registrarsi a SpyHunter:
- Fare clic sul pulsante di registrazione disponibile nell’angolo in alto a destra della finestra del programma, quindi fare clic sul pulsante Acquista.
- Verrai reindirizzato automaticamente alla pagina degli acquisti, inserisci i dettagli del tuo cliente e un indirizzo email valido,
- Dopo il pagamento andato a buon fine, riceverai un messaggio di posta elettronica di conferma. L’e-mail contiene le informazioni sull’account come nomi utente e password e così via,
- Successivamente, immettere lo stesso dettaglio nella scheda Account della sezione delle impostazioni del programma. Ora puoi usufruire di funzionalità complete e protezione per il tuo sistema.
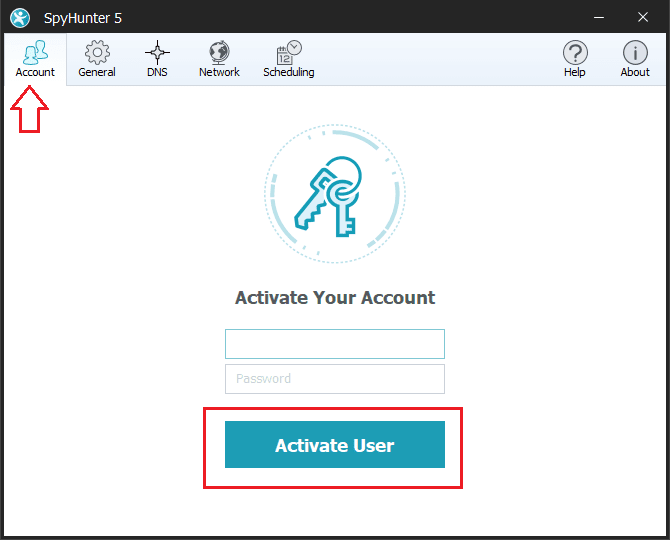
Passaggi per rimuovere MyPCBackup e altre minacce rilevate:
- Lo strumento antivirus Spyhunter classifica il tipo di oggetti rilevati durante le scansioni del sistema in cinque sezioni: “Malware”, “PUP” (programmi potenzialmente indesiderati), “Privacy”, “Vulnerabilità” e “Oggetti inseriti nella whitelist”
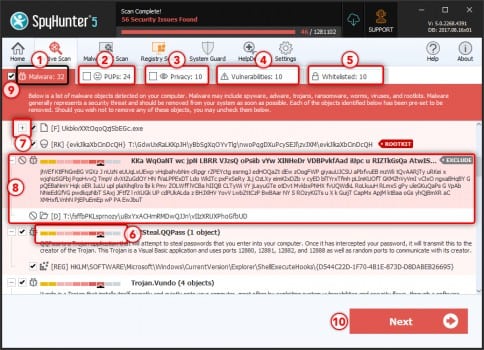
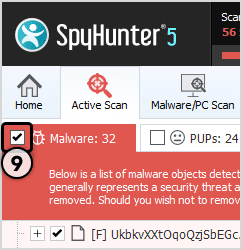
- Selezionare l’oggetto che si desidera rimuovere e quindi fare clic sul pulsante Avanti (è possibile mettere in quarantena un oggetto in modo da poterlo ripristinare in qualsiasi momento nel sistema utilizzando la funzione di ripristino)
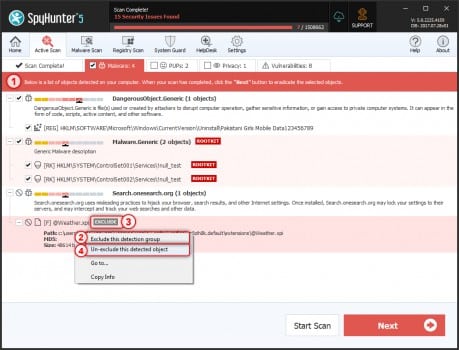
〈Mac Keeper per il sistema Mac Os X〉
Mac Keeper è appositamente progettato per ottimizzare le prestazioni e proteggere il tuo Mac. Può impedire a malware, adware e alle principali minacce alla sicurezza di danneggiare i tuoi dati personali. Inoltre, può pulire spazzatura, duplicati e app inutili per risparmiare gigabyte di spazio su disco per far funzionare le cose come prima. Quindi, ti consigliamo di scaricare e installare questa applicazione, se sei un utente Mac e sei infetto da un’infezione MyPCBackup e vuoi sbarazzartene completamente. Controlla di seguito per la guida al download / installazione e ai passaggi su come scansionare ed eliminare l’applicazione sospetta dal sistema.
Passaggi per scaricare e installare MacKeeper
- Fare clic sotto il pulsante per scaricare l’applicazione Mackeeper,
- Apri MacKeeper.dmg o MacKeeper.pkg (il file scaricato che trovi in Finder> Download),
- Seguire le istruzioni sullo schermo e completare il processo di installazione
Come eseguire la scansione del PC e rimuovere MyPCBackup utilizzando MacKeeper
Per cominciare, fai clic sull’icona Scansione con un clic nella finestra del programma (Sei utilità di pulizia delle unità Binaries Cutter, Cache Cleaner, Duplicates Finder, Languages Cutter, Logs Cleaner e Old Files Finder eseguiranno la scansione del disco rigido per lo spazio da pulire e la scansione con un clic mostrerà lo spazio totale nell’unità),
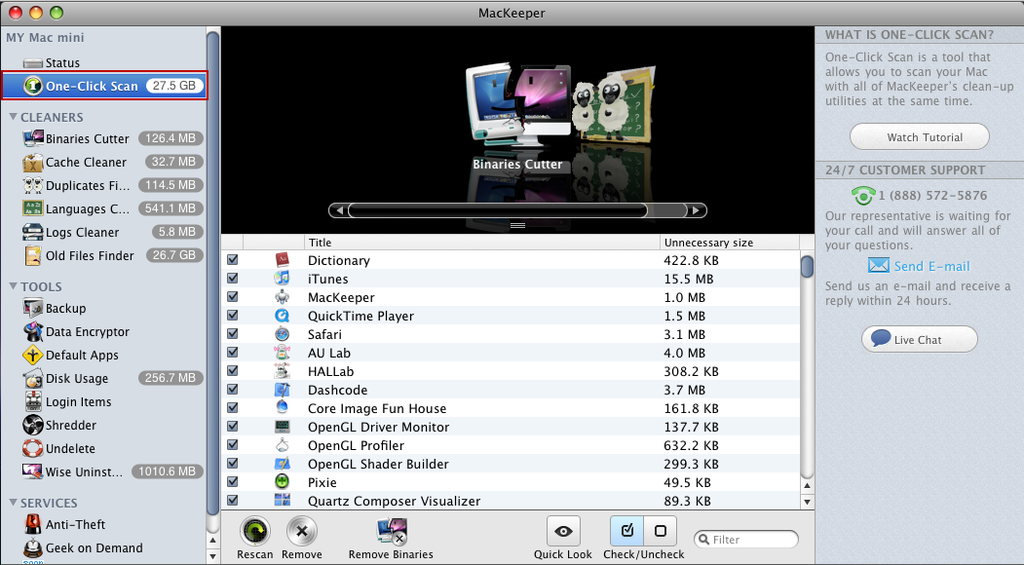
Controlla l’elenco di tutti i file scorrendo in orizzontale e decidi quale eliminare (puoi visualizzare in anteprima il contenuto del file utilizzando Quick Look),
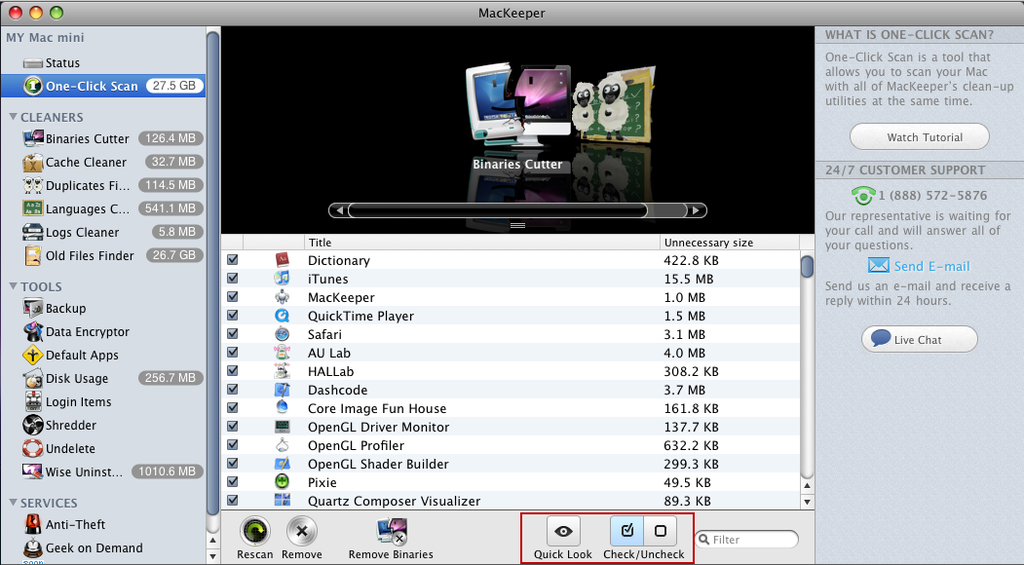
Seleziona MyPCBackup tutti i file inutili e fai clic sul pulsante Rimuovi per eliminarli (puoi filtrare per trovare uno specifico tra i risultati della scansione ed eseguire nuovamente la scansione dell’unità per Rescan).
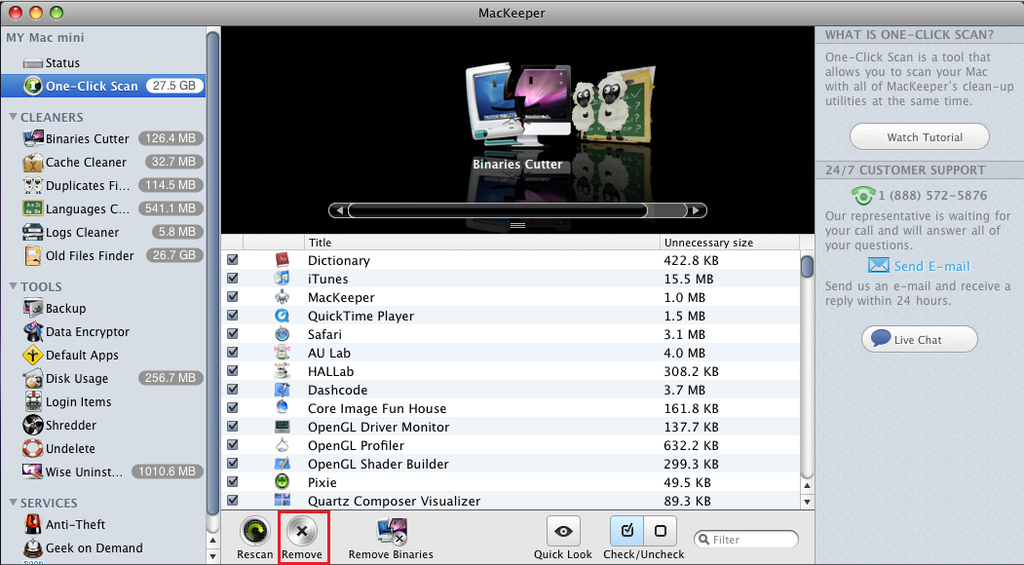
Quindi, personalizza l’elenco dei detergenti utilizzando la finestra delle preferenze, se lo desideri.
Congratulazioni! MyPCBackup sarà completamente rimosso dopo questo. Di seguito, ti forniamo come affrontare manualmente l’eliminazione del malware. Come abbiamo già detto, procedi con questi passaggi solo assicurandoti di avere competenze IT e precedenti esperienze di rimozione di virus poiché saranno attività complesse per i principianti. Tuttavia, facciamo del nostro meglio per mantenere semplice la guida alla rimozione manuale di MyPCBackup in modo che tu possa facilmente passare al processo di rimozione.
[Nota importante: prima di andare, dovresti sapere che i passaggi sopra menzionati sono fondamentalmente un processo automatico in cui devi semplicemente utilizzare lo strumento anti-malware per rilevare ed eliminare il malware. Questi tipi di applicazioni di sicurezza per PC ripuliscono la postazione di lavoro e forniscono protezione da tali malware anche in futuro. Fornisce sicurezza Internet, protezione da malware e aumenta le prestazioni complessive del PC.
D’altra parte, per tutti coloro che sono esperti di computer o hanno conoscenze tecniche in componenti e software per PC, il processo manuale approfondito è stato discusso di seguito. Ancora una volta, ricorda che questo è un processo complicato e richiede molta esperienza e precisione. Si tratta di un processo lungo e dovrebbe essere eseguito come indicato.]
Offerta speciale (per Windows)
MyPCBackup può reinstallarsi se i file associati rimangono in qualche modo sul sistema. Suggeriamo agli utenti di provare Spyhunter per controllare e pulire completamente il proprio sistema da tutti i file dannosi.
Assicurati di leggere l’EULA, i criteri di valutazione delle minacce e l’informativa sulla privacy di SpyHunter. Spyhunter verifica che il tuo computer abbia malware con la sua versione di prova gratuita.Se ha trovato qualche minaccia, ci vogliono 48 ore per la sua rimozione.Se è necessario eliminare Web-art.biz all’istante, è necessario acquistare una versione con licenza di questo software.
Offerta speciale (Macintosh)
Gli utenti Mac, se infettati da MyPCBackup, possono provare un’applicazione suggerita per eseguire la scansione e verificare se tutti i file e le voci dannosi sono stati completamente rimossi.
⇒ Eliminare MyPCBackup da Windows
Per rimuovere MyPCBackup dalle versioni dei sistemi operativi Windows10 / 8, eseguire i passaggi seguenti:
- Vai al pannello di controllo di Windows (semplicemente aprendo la casella di ricerca e cercando per nome, quindi facendo clic sul risultato della ricerca),
- Fare clic sull’opzione programmi e selezionare Disinstalla un programma,
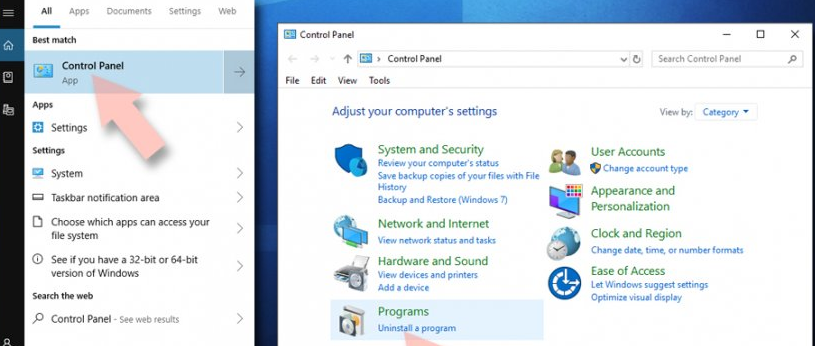
- Nell’elenco fornito, controlla tutte le voci di MyPCBackup (o tutti i programmi sospetti installati di recente),
- Fare clic con il pulsante destro del mouse sull’applicazione e fare clic sull’opzione Disinstalla,
- Fai clic su “Sì” nella pagina Controllo account utente mostrata, quindi attendi,
- Al termine del processo di installazione, fare clic su OK per completare il processo.
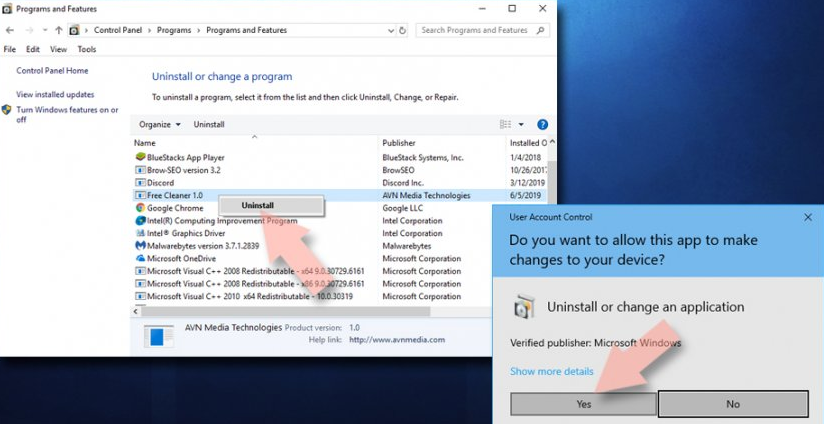
Se sei un utente di Windows 7 / XP, esegui questi passaggi:
- Fare clic su Windows Start> Pannello di controllo nel riquadro di destra (o fare clic su Aggiungi / Rimuovi programmi su dispositivi in esecuzione XP)
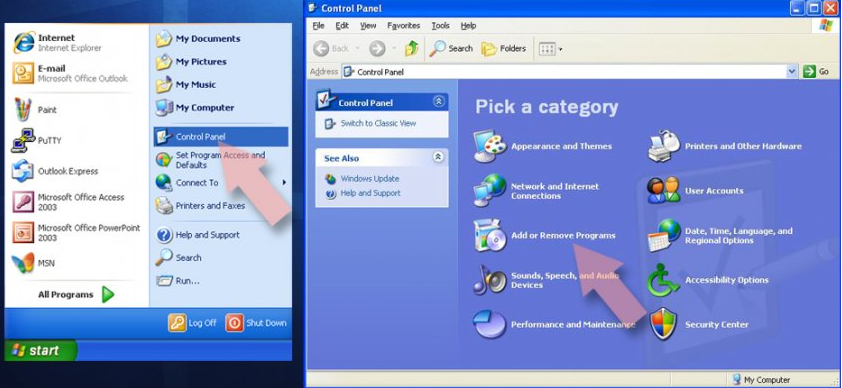
- Seleziona Programmi> Disinstalla un programma,
- Fare clic una volta sull’app per la selezione,
- Tocca Disinstalla / Cambia,
- Confermare con Sì alla richiesta di conferma,
- Quindi, fare clic su OK e terminare il processo di rimozione
⇒ Rimuovi MyPCBackup dal sistema Mac OS X
Elimina MyPCBackup dalla cartella dell’applicazione:
- Vai alla cartella dell’applicazione (selezionando Vai> Applicazioni sulla barra dei menu),
- Trova le voci relative a MyPCBackup nella cartella Applicazioni,
- Fare clic sull’app e spostarla nel Cestino (trascinala o fai clic con il pulsante destro del mouse e seleziona l’opzione Sposta nel cestino),
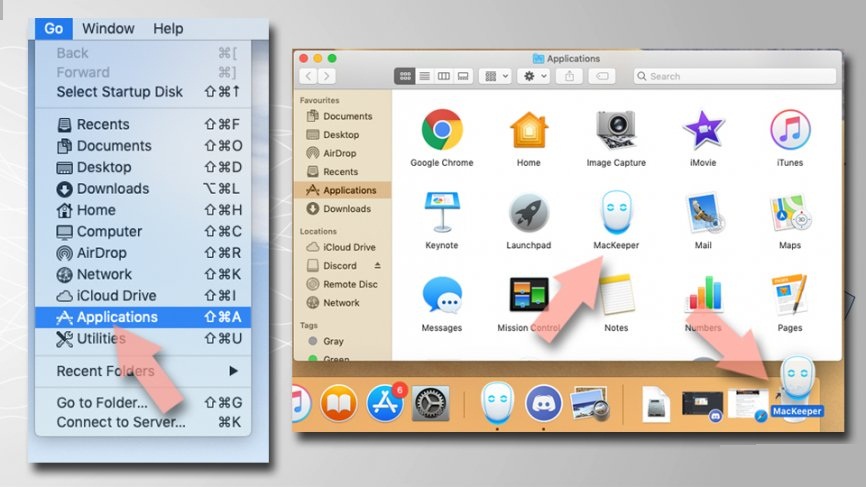
Ora elimina MyPCBackup e tutti i file rilevanti dalla cartella Application Support, LaunchAgents e LaunchDaemons utilizzando i passaggi seguenti:
- Nella barra dei menu, fare clic su Vai> Vai alla cartella,
- Entra / Libreria / Application Support, premi Go e premi Invio,
- Verificare la presenza di voci dubbie nella cartella Application Support ed eliminarle,
- Quindi inserisci / Library / LaunchAgents e / Library / LaunchDaemons uno dopo l’altro e trova ed elimina le voci relative a MyPCBackup presentate nelle due cartelle
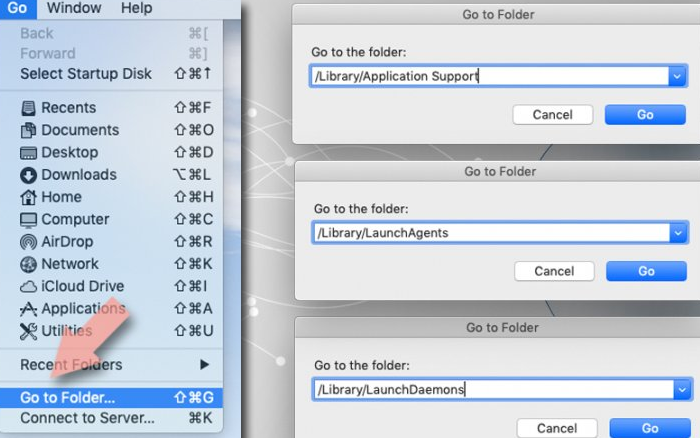
⇒ Sbarazzati di MyPCBackup da Google Chrome
Elimina estensioni dannose dal browser Chrome:
- Aprire il browser web e fare clic sul pulsante Menu (i tre punti verticali appaiono nell’angolo in alto a destra della pagina),
- Seleziona Altri strumenti> Estensioni,
- Una finestra appena aperta mostra tutte le estensioni installate,
- trova quelli sospetti relativi a MyPCBackup e rimuovili facendo clic sull’opzione Rimuovi
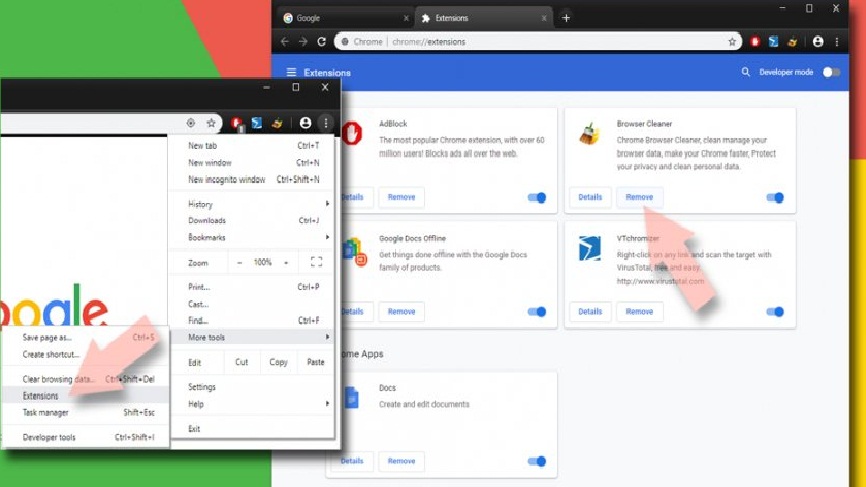
Cancella la cache di Chrome e i dati web:
- Fare clic su Menu e selezionare le impostazioni,
- In Privacy e sicurezza, scegli l’opzione Cancella dati di navigazione,
- Quindi selezionare Cronologia esplorazioni, Cookie e altri dati del sito e anche immagini e file memorizzati nella cache,
- Fare clic su Cancella dati
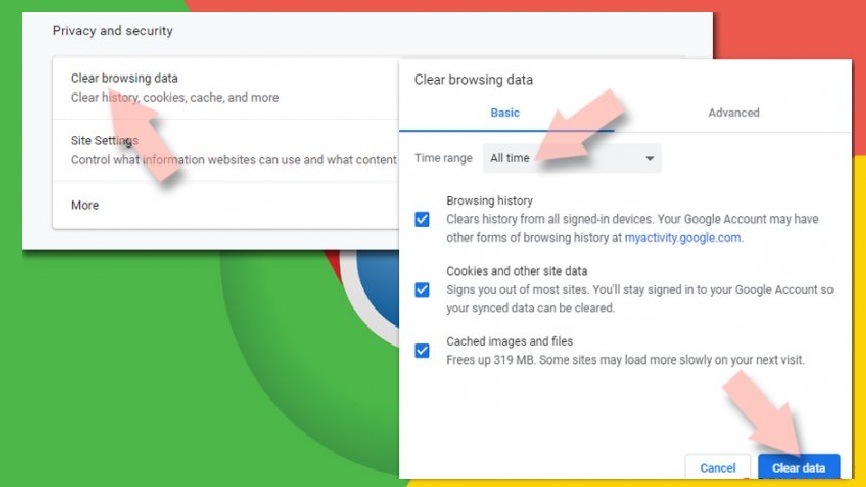
Cambia la home page di Chrome:
- Fare clic sull’opzione di menu e selezionare le impostazioni,
- Vai alla sezione All’avvio per cercare il sito sospetto (MyPCBackup),
- Ora, fai clic su Apri uno specifico o un insieme di pagine e fai clic sull’opzione di rimozione (appare nel menu a discesa che appare facendo clic sui tre punti)
Ripristina Google Chrome se i metodi precedenti non ti hanno aiutato.
Passaggi per ripristinare il browser Chrome:
- Sotto l’opzione Impostazioni, scorri verso il basso per trovare Avanzate,
- Individua la sezione Ripristina e pulisci,
- Ora fai clic su Ripristina le impostazioni ai valori predefiniti originali,
- Fare clic su Ripristina impostazioni per completare la rimozione di MyPCBackup.
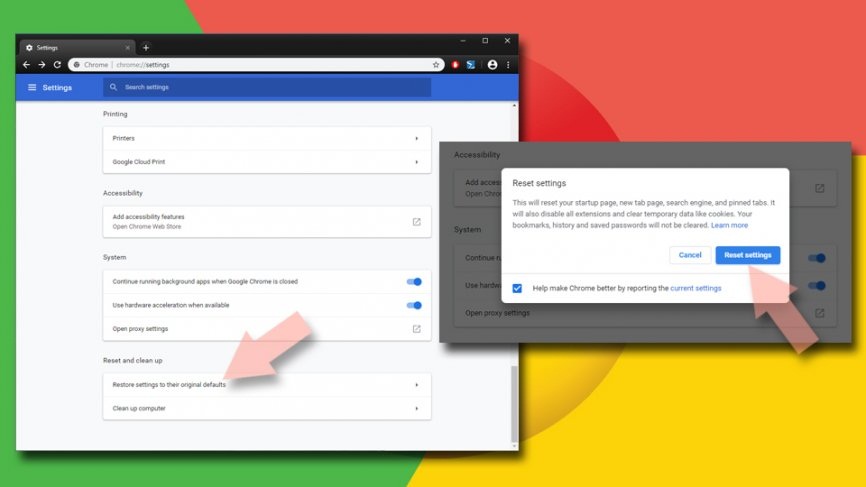
⇒ Disinstalla MyPCBackup da Mozilla Firefox
Rimuovi tutte le estensioni pericolose:
- Aprire il browser, fare clic sull’opzione Menu facendo clic su tre punti orizzontali visualizzati nella finestra in alto a destra,
- Seleziona l’opzione Componenti aggiuntivi,
- Qui, seleziona tutti i plug-in relativi a MyPCBackup e rimuovili
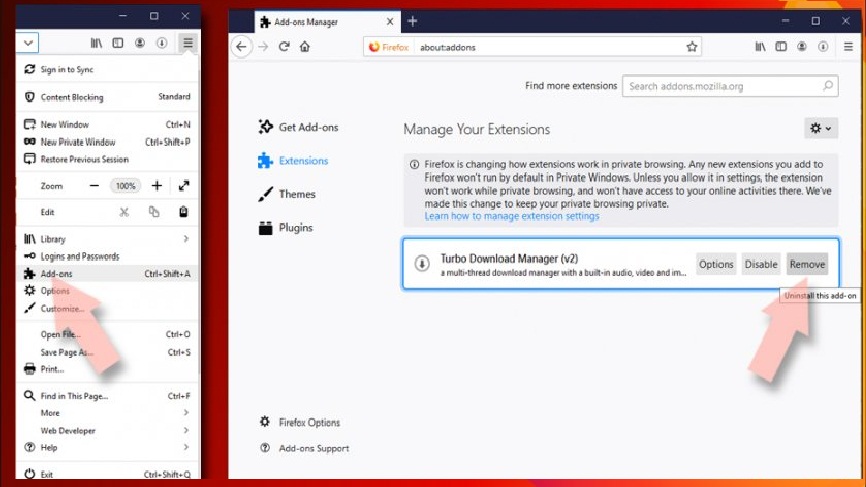
Reimposta la home page:
- Scegli Opzioni dal menu aperto dopo aver fatto clic sui tre punti orizzontali,
- Vai all’opzione casa,
- Immettere il sito preferito
Cancella cookie e dati dei siti su Firefox:
- Vai a Privacy e sicurezza in Opzioni,
- Vai a Cookie e dati dei siti
- Fare clic sull’opzione Cancella dati,
- Quindi, seleziona i cookie e i dati dei siti nonché i contenuti web memorizzati nella cache e premi Cancella
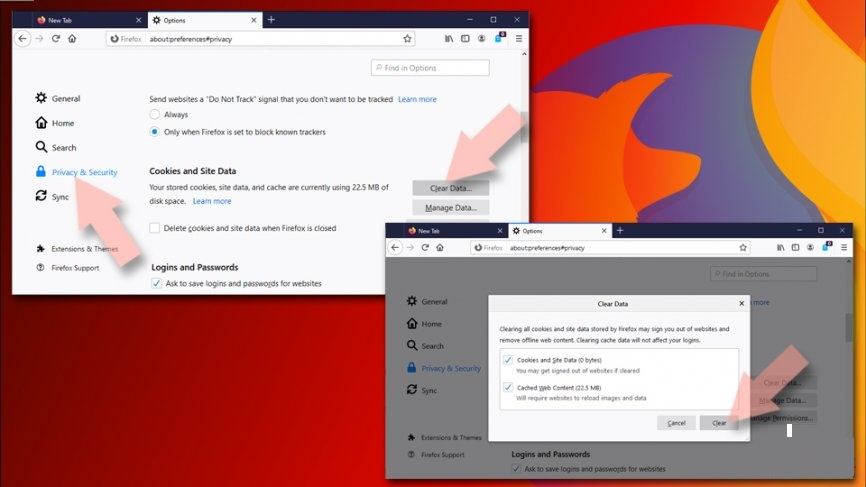
⇒ Ripristina Mozilla Firefox:
Ripristina il browser web se MyPCBackup non è stato rimosso anche dopo aver eseguito i passaggi precedenti:
- Apri Firefox e fai clic su Menu,
- Fare clic su Guida e trovare le informazioni sulla risoluzione dei problemi,
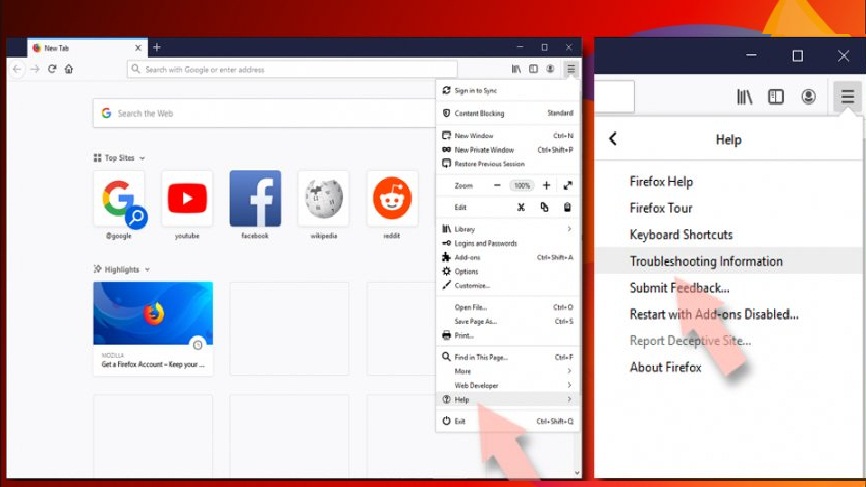
- Vai a Dare a Firefox una sezione di ottimizzazione, fare clic su Aggiorna Firefox …,
- Conferma l’azione facendo clic su Aggiorna Firefox nella finestra a comparsa che ti viene mostrata
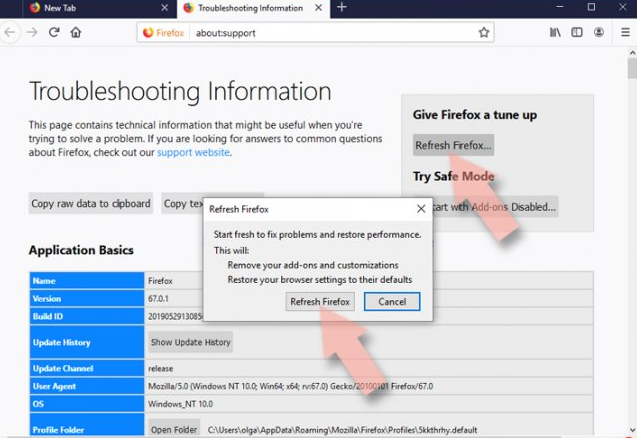
⇒ Cancella MyPCBackup da Internet Explorer
Rimuovi tutte le estensioni dannose:
- Apri IE, fai clic sull’icona a forma di ingranaggio,
- Seleziona Gestisci componenti aggiuntivi,
- Nella finestra Gestisci componenti aggiuntivi, trova tutti i plug-in sospetti relativi a MyPCBackup e disabilita le loro voci facendo clic sull’opzione Disabilita
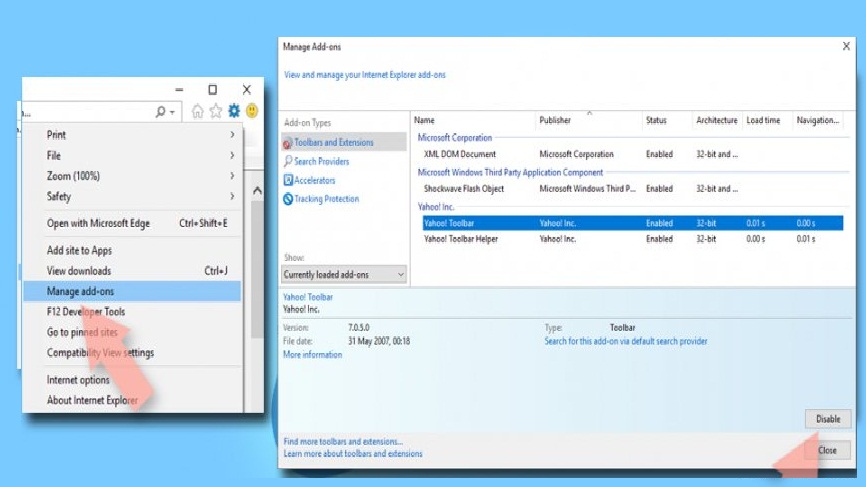
Cambia la home page del browser:
- Seleziona l’opzione Internet nel menu di Internet Explorer,
- Nella scheda Generale, elimina l’indirizzo della home page e sostituiscilo con quello di tua scelta,
- Fare clic su Applica e quindi su OK per applicare le modifiche
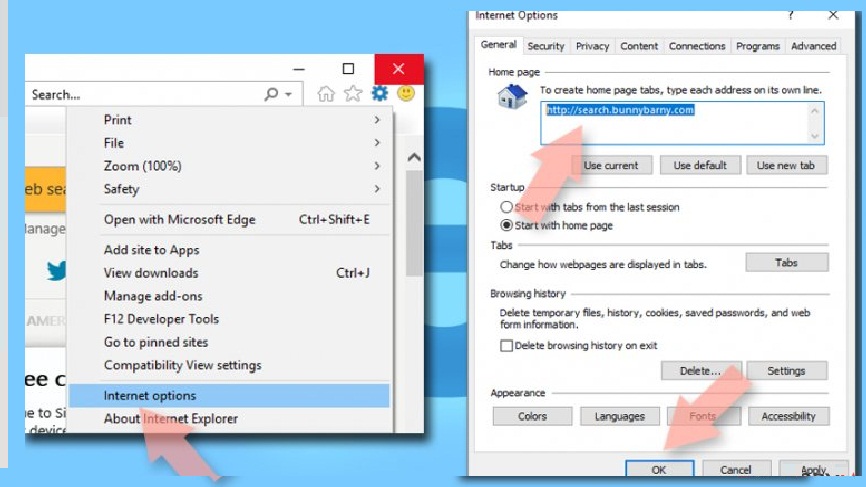
Cancella tutti i file temporanei:
- Ancora una volta, vai alle opzioni Internet,
- Ora, trova Cronologia esplorazioni,
- Fare clic su Elimina …,
- Effettuare la selezione in tutti i campi pertinenti e premere Invio
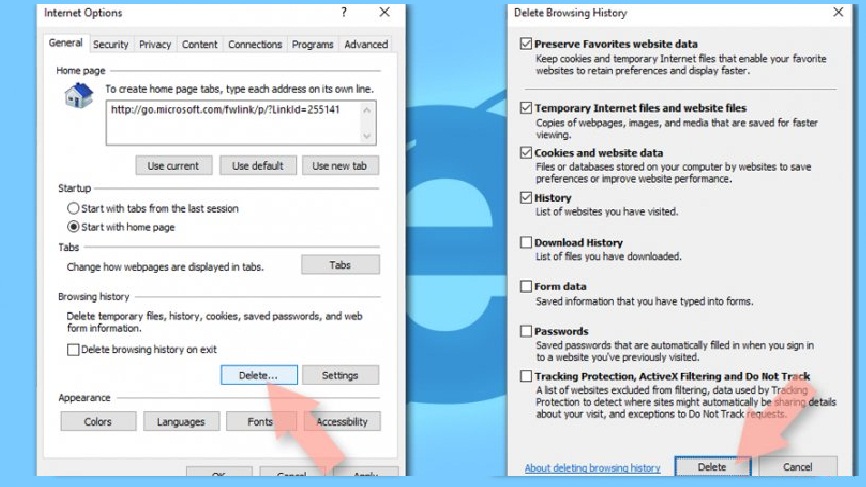
Ripristina il browser web:
- Apri IE, fai clic sull’icona a forma di ingranaggio,
- Seleziona Opzioni Internet> Avanzate,
- Nella finestra aperta, selezionare Elimina impostazioni personali> Ripristina per completare la rimozione di MyPCBackup.
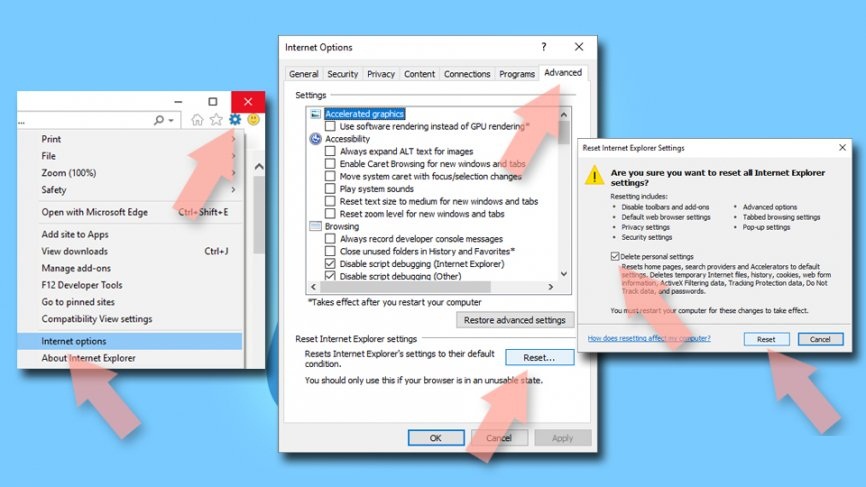
Eliminare MyPCBackup da Microsoft Edge
Cancella tutte le estensioni sconosciute da MS Edge:
- Apri il browser e fai clic sui tre punti orizzontali in alto a destra nella finestra del browser,
- Scegli estensioni,
- Dall’elenco, seleziona tutte le estensioni correlate a MyPCBackup,
- Fare clic su Disinstalla (appare in basso facendo clic sull’icona a forma di ingranaggio)
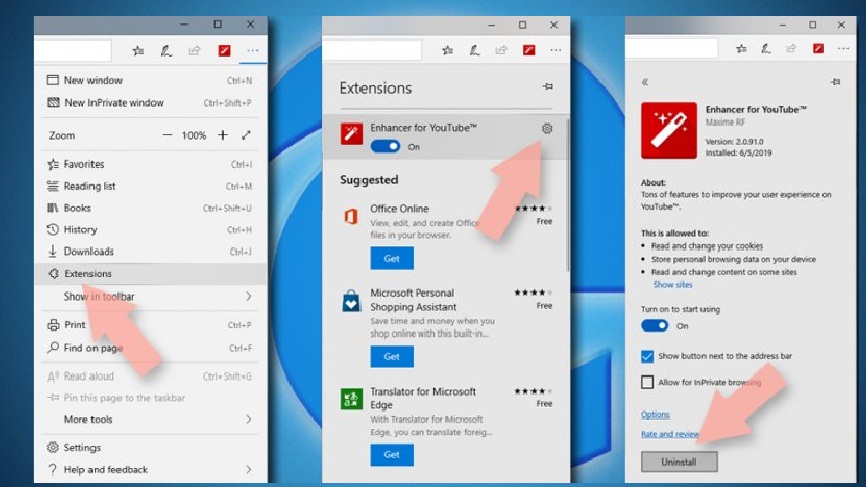
Cancella i cookie e altri dati di navigazione:
- Seleziona Menu> Privacy e sicurezza,
- Vai su Cancella dati di navigazione e seleziona Scegli cosa cancellare,
- Selezionare tutto tranne le password (e le licenze multimediali se applicabili), quindi fare clic sull’opzione Cancella
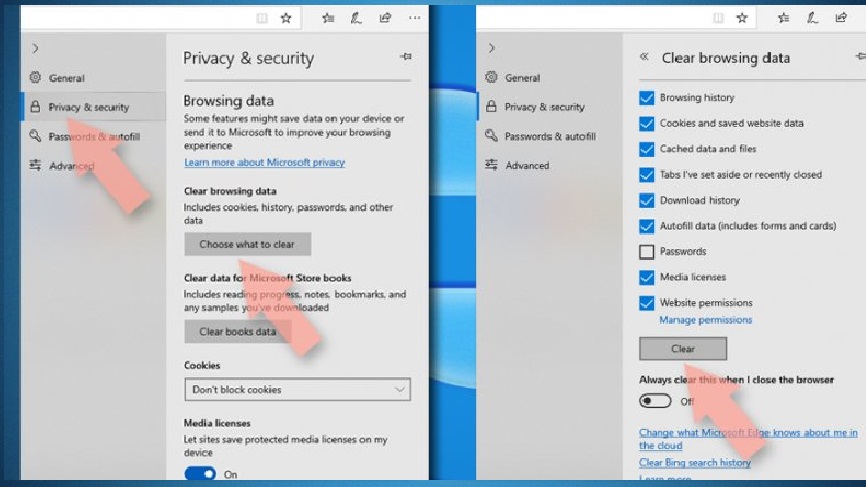
Cambia la home page del browser e le nuove schede:
- Nel menu, scegli le impostazioni,
- Vai alla sezione All’avvio,
- Disabilitare il dominio sospetto
⇒ Ripristina MS Edge
Ripristina il browser se i passaggi precedenti non hanno rimosso MyPCBackup:
- Apri Task Manager (con la scorciatoia Ctrl + Maiusc + Esc),
- In questa finestra, fare clic su Ulteriori dettagli> scheda Dettagli,
- Ora, trova tutte le voci con il nome di Microsoft Edge, fai clic con il pulsante destro del mouse su ciascuna di esse e fai clic su Termina operazione
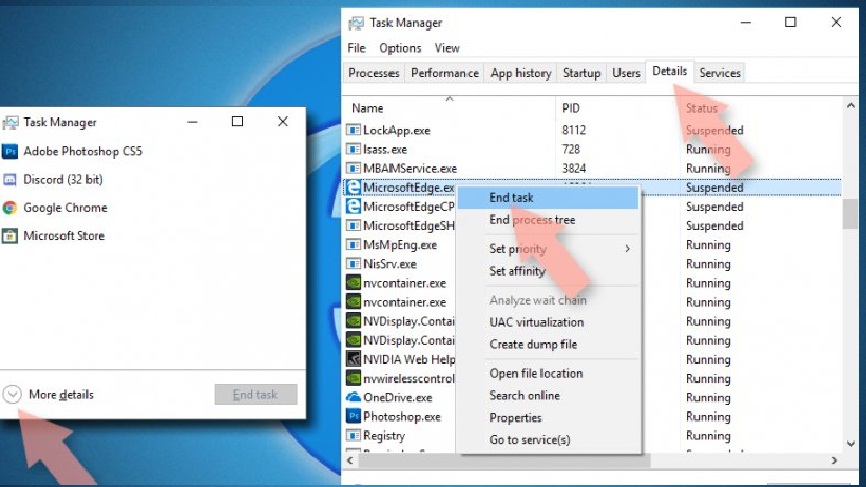
In alternativa, puoi utilizzare il metodo di ripristino Advanced Edge. Per questo, devi prima eseguire il backup dei tuoi dati:
- Verificare nel sistema la seguente cartella,
C: \\ Users \\% nomeutente% \\ AppData \\ Local \\ Packages \\ Microsoft.MicrosoftEdge_8wekyb3d8bbwe.
- Seleziona tutte le cartelle, fai clic destro su di esse e scegli Elimina,
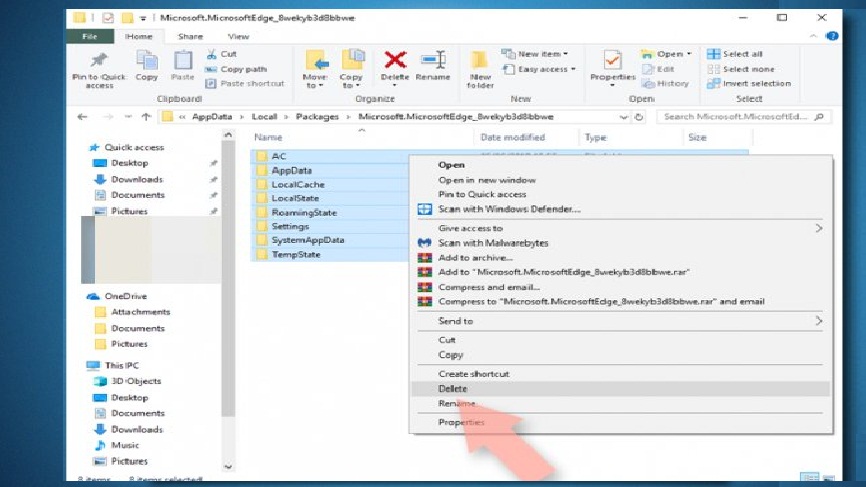
- Ora, fai clic con il pulsante destro del mouse sul pulsante Start e scegli Windows PowerShell (amministratore),
- Viene visualizzata una nuova finestra, copia e incolla il seguente comando e premi Invio,
Get-AppXPackage -AllUsers -Name Microsoft.MicrosoftEdge | Foreach {Add-AppxPackage -DisableDevelopmentMode -Register “$ ($ _. InstallLocation) \\ AppXManifest.xml” -Verbose
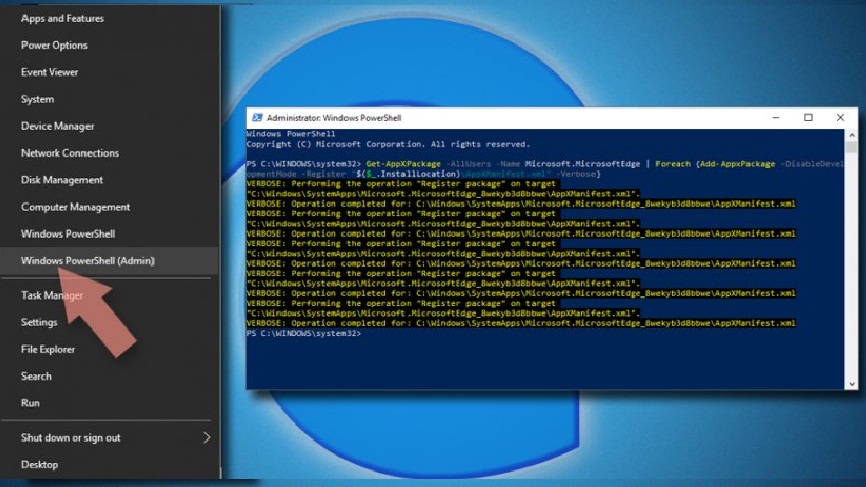
Per Edge basato su Chromium
Elimina le estensioni dannose utilizzando i seguenti passaggi:
- Apri il browser, seleziona Impostazioni> Estensioni,
- Trova tutte le estensioni indesiderate e rimuovile facendo clic sull’opzione Rimuovi
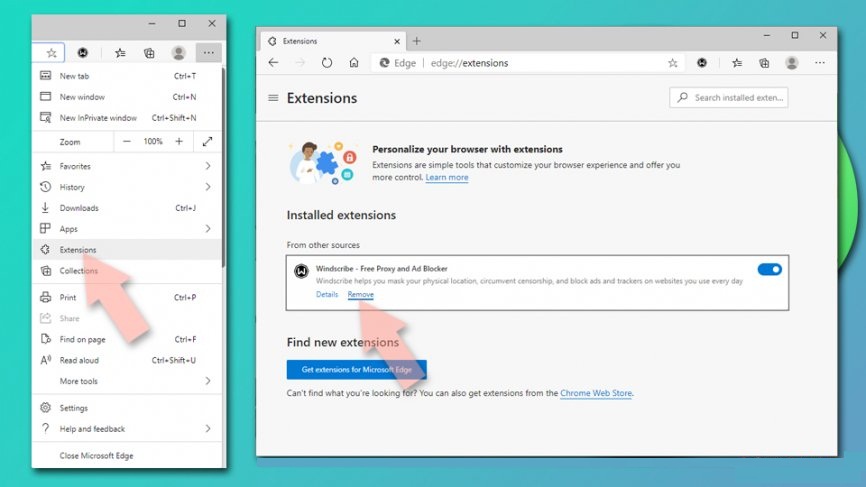
Cancella la cache e i dati del sito:
- Vai a Impostazioni> Privacy e servizi,
- In Cancella dati di navigazione, seleziona Scegli cosa cancellare,
- Selezionare Intervallo di tempo e Scegli tutto il tempo
- Quindi selezionare l’opzione Cancella adesso
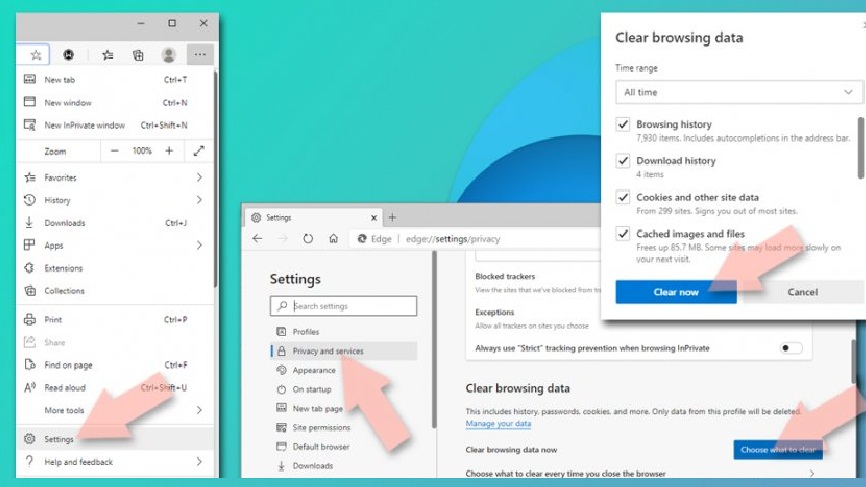
Ripristina il browser MS Edge basato su Chrome:
- Sotto le impostazioni, fare clic su Ripristina impostazioni,
- Seleziona Ripristina le impostazioni sul valore predefinito,
- Fare clic su Reimposta per confermare
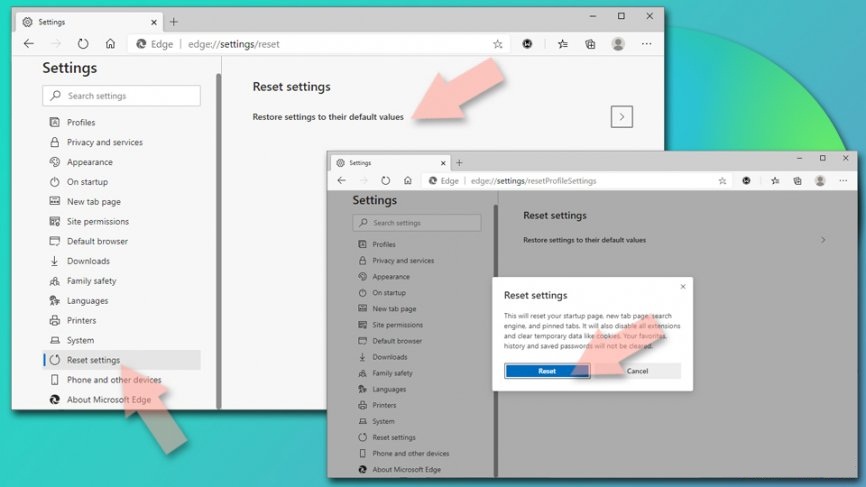
Rimuovere MyPCBackup da Safari
Elimina tutte le estensioni indesiderate:
- Fare clic sulla scheda Safari,
- Seleziona le preferenze,
- Seleziona Estensione dalla finestra appena aperta,
- Ora, trova tutte le estensioni indesiderate relative a MyPCBackup e seleziona Disinstalla
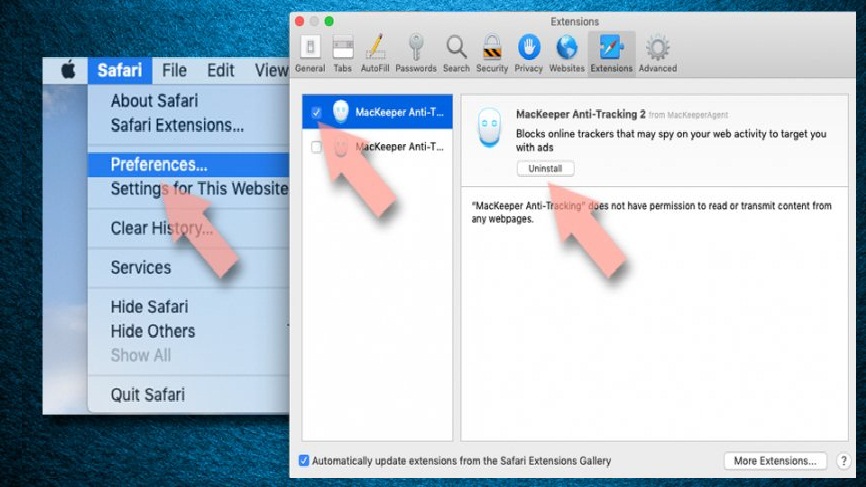
Cancella cookie e dati del sito:
- Fare clic su Safari> Cancella cronologia,
- Nel menu a discesa, seleziona tutta la cronologia sotto Cancella,
- Quindi, fare clic sull’opzione Cancella cronologia
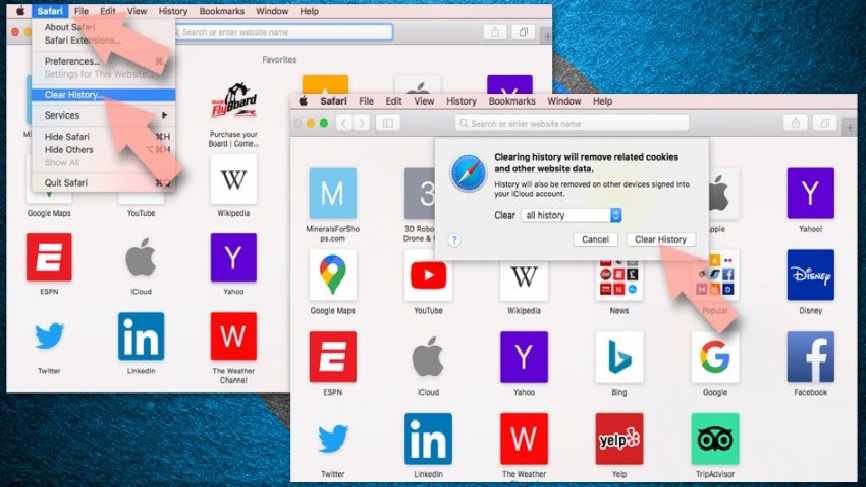
Ripristina il browser web:
- Fare clic su Safari> Preferenze …,
- Seleziona la scheda Avanzate,
- Seleziona Mostra menu Sviluppo,
- Fare clic su Sviluppa e selezionare Svuota cache
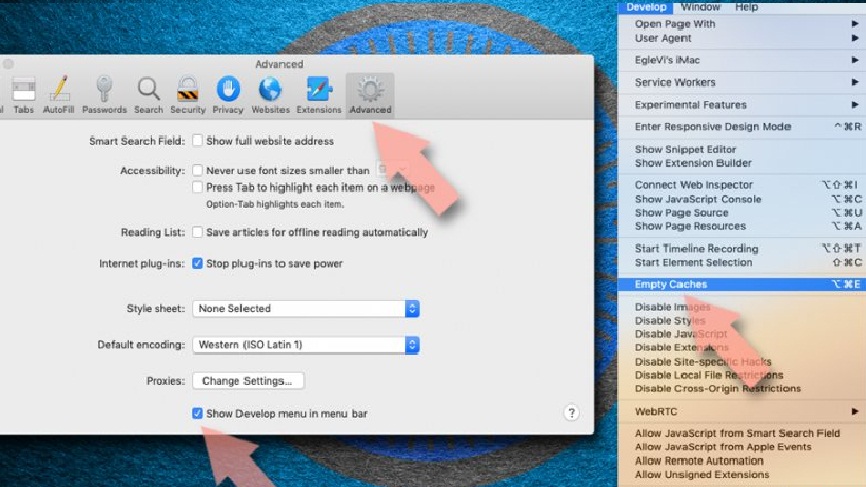
Dopo aver disinstallato l’applicazione potenzialmente indesiderata e corretto tutti i browser Web installati, è necessario eseguire una scansione completa del sistema utilizzando uno strumento antivirus professionale. Questo software ti aiuterà a sbarazzarti di tutte le tracce di registro MyPCBackup, nonché di identificare altri parassiti e possibili infezioni da malware nel sistema.
Offerta speciale (per Windows)
MyPCBackup può reinstallarsi se i file associati rimangono in qualche modo sul sistema. Suggeriamo agli utenti di provare Spyhunter per controllare e pulire completamente il proprio sistema da tutti i file dannosi.
Assicurati di leggere l’EULA, i criteri di valutazione delle minacce e l’informativa sulla privacy di SpyHunter. Spyhunter verifica che il tuo computer abbia malware con la sua versione di prova gratuita.Se ha trovato qualche minaccia, ci vogliono 48 ore per la sua rimozione.Se è necessario eliminare Web-art.biz all’istante, è necessario acquistare una versione con licenza di questo software.
Offerta speciale (Macintosh)
Gli utenti Mac, se infettati da MyPCBackup, possono provare un’applicazione suggerita per eseguire la scansione e verificare se tutti i file e le voci dannosi sono stati completamente rimossi.
Proteggi il tuo sistema da Adware, Trojan e Rasomware in futuro
Adware, Trojan, Ransomware e altri malware dannosi prendono sempre percorsi specifici per infiltrarsi nei sistemi. Molto spesso, i criminali assicurano l’infiltrazione di malware attraverso campagne e-mail di spam, download di freeware, aggiornamenti falsi e attivatori non ufficiali per programmi su licenza. Stai attento quando navighi nelle attività di navigazione quotidiane e agisci in modo saggio quando ti imbatti in tali fonti attraverso le quali c’è la massima possibilità di infiltrazione di malware nel sistema.
