Qual è il problema “War Thunder continua a bloccarsi” in Windows 10?
Qui, stiamo discutendo su “Come risolvere il problema di War Thunder continua a bloccarsi in Windows 10” con diversi semplici passaggi. Sarai guidato con metodi automatici e manuali per risolvere questo problema. Iniziamo la discussione.
“War Thunder”: War Thunder è un videogioco multiplayer progettato e sviluppato da “Gaijin Entertainment”. Ha multipiattaforma per Microsoft Windows OS, MacOS, Linux, PlayStation 4, Xbox One e Shield Android TV. “War Thunder” è un videogioco basato su una battaglia combinata di armi in aria, terra e mare. I giocatori possono controllare aerei, veicoli terrestri e navi da guerra di Stati Uniti, Russia, Gran Bretagna, Germania e Giappone, nonché nazioni con forze armate più piccole o meno prominenti in conflitti come Francia, Cina, Italia e Svezia.
Tuttavia, gli utenti di War Thunder hanno riferito di aver affrontato il problema di “War Thunder continua a bloccarsi” su Windows 10 mentre provavano a giocare al gioco “War Thunder”. Hanno spiegato che questo problema si verifica probabilmente a causa della scheda grafica problematica e della qualità grafica sul computer. Hanno anche spiegato che non hanno audio durante la riproduzione di War Thunder su Windows 10. In tal caso, reinstallare il gioco può risolvere il problema secondo il rapporto degli utenti.
Alcuni problemi comuni associati al problema “War Thunder continua a bloccarsi”:
- War Thunder nessun suono
- War Thunder continua a schiantarsi
- War Thunder crash all’avvio
- War Thunder si arresta in modo anomalo durante la connessione al server
- War Thunder congelamento
- Caduta e ritardo degli sparatutto in prima persona di War Thunder
- Schermata nera War Thunder
Le possibili ragioni alla base del problema di “War Thunder continua a bloccarsi” in Windows 10 possono essere driver della scheda audio e driver della scheda grafica problematici (corrotti o obsoleti), il software firewall / antivirus blocca “War Thunder Game”, cache di gioco, gioco obsoleta o danneggiata non è in esecuzione con l’autorizzazione dell’amministratore e per altri motivi. Se stai affrontando lo stesso problema, sei nel posto giusto per la soluzione. Andiamo per la soluzione.
Come risolvere il problema di “War Thunder continua a bloccarsi” in Windows 10?
Metodo 1: risolvi il problema di “War Thunder continua a bloccarsi” con “PC Repair Tool”
“PC Repair Tool” è un modo semplice e veloce per trovare e risolvere tutti i problemi del PC come errori BSOD, errori DLL, errori EXE, problemi con programmi, problemi di malware o virus, file di sistema o problemi di registro e altri problemi di sistema con pochi clic. È possibile ottenere questo strumento tramite il pulsante / collegamento sottostante.
Metodo 2: visualizza le informazioni sull’hardware per soddisfare i requisiti minimi per giocare al gioco “War Thunder”
Passaggio 1: premi i tasti “Windows + R” sulla tastiera, digita “dxdiag.exe” nella finestra di dialogo “Esegui” aperta e premi “Ok” per aprire lo “Strumento di diagnostica DirectX”
Passaggio 2: ora puoi controllare il sistema operativo, il processore, la memoria e la versione di DirectX
Passaggio 3: assicurarsi che le informazioni sull’hardware soddisfino i requisiti minimi come indicato di seguito.
- Sistema operativo: Windows 7 / Vista / 8/10
- Processore: 2,2 GHz
- Memoria: 4 GB di RAM
- Grafica: Intel HD Graphics 4000 / AMD Radeon 46XX / NVIDIA GeForce GT 520
- DirectX: versione 10
- Memoria: 9 GB di spazio disponibile
Passaggio 4: una volta verificato, controlla se il problema è stato risolto.
Metodo 3: esegui il gioco “War Thunder” come amministratore
A volte, questo problema si verifica quando l’app “War Thunder” o “Steam” non è in esecuzione come amministratore. Puoi risolvere il problema eseguendo Steam come amministratore e poi controlla se funziona.

Passaggio 1: fai clic con il pulsante destro del mouse sull’icona “Steam” sul desktop e seleziona “Proprietà”
Passaggio 2: nella finestra “Proprietà” aperta, fare clic sulla scheda “Compatibilità” e selezionare “Esegui questo programma come amministratore”, quindi premere “OK” per salvare le modifiche
Passaggio 3: ora riavvia l’app “Steam” e il gioco “War Thunder” e verifica se il problema è stato risolto.
Metodo 4: installa l’ultima versione del gioco “War Thunder”
Un modo possibile per risolvere il problema è scaricare l’ultima patch per il gioco “War Thunder”. Questo aggiornamento per la protezione può risolvere il problema “War Thunder”. Per farlo, apri il tuo browser e visita il “sito ufficiale di War Thunder” e cerca l’ultima patch. Se la patch è disponibile, installala ed esegui di nuovo il gioco. Controlla se il problema è stato risolto.
Metodo 5: verifica che i file di gioco di War Thunder non siano danneggiati o danneggiati
Potrebbe essere possibile riscontrare questo problema quando alcuni file di gioco sono danneggiati o mancanti. Controlliamo questo.
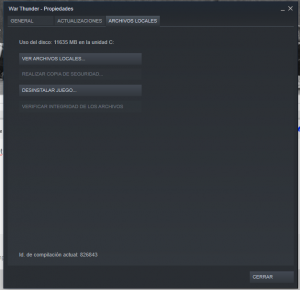
Passaggio 1: apri l’app “Steam” in Windows 10
Passaggio 2: fai clic su “Libreria” e individua “War Thunder”
Passaggio 3: fai clic con il pulsante destro del mouse su di esso e seleziona “Proprietà”
Passaggio 4: ora, fai clic sulla scheda “File locali” e fai clic su “Verifica integrità dei file di gioco”
Passaggio 5: attendere per completare il processo. Una volta terminato, riavvia il gioco “War Thunder” e controlla se il problema è stato risolto.
Metodo 6: aggiorna il driver della scheda grafica e il driver audio in Windows 10
Come accennato, driver della scheda grafica / driver audio danneggiati o obsoleti in Windows 10 possono causare problemi di “War Thunder continua a bloccarsi” o simili. È possibile aggiornare i driver per risolvere il problema. Proviamo.
Passaggio 1: premi i tasti “Windows + X” sulla tastiera e seleziona “Gestione dispositivi”
Passaggio 2: individua ed espandi “Schede video” ca tegory
Passaggio 3: fare clic con il pulsante destro del mouse sul driver della scheda grafica e selezionare “Aggiorna driver”. Segui le istruzioni sullo schermo per completare il processo di aggiornamento
Passaggio 4: ora espandi la categoria “Controller audio, video e giochi”
Passaggio 5: fare clic con il pulsante destro del mouse sul driver della scheda audio e selezionare “Aggiorna driver”
Passaggio 6: una volta terminato, riavvia il computer e controlla se il problema è stato risolto.
Aggiorna i driver della scheda grafica e i driver audio [automaticamente]
Puoi anche provare a ottenere l’ultimo aggiornamento per il driver della scheda grafica e per i driver della scheda audio con “Strumento di aggiornamento automatico del driver”. Questo software troverà automaticamente gli ultimi aggiornamenti per tutti i driver di Windows e quindi installerà nel computer. È possibile ottenere questo strumento tramite il pulsante / collegamento sottostante.
Metodo 7: modifica le impostazioni di alimentazione del PC
A volte, il piano di alimentazione del PC può rallentare per risparmiare energia, il che può causare il problema di “War Thunder continua a bloccarsi”. Puoi risolvere questo problema modificando le impostazioni di alimentazione del PC.
Passaggio 1: premi i tasti “Windows + X” sulla tastiera e seleziona “Pannello di controllo”
Passaggio 2: cerca “Opzioni risparmio energia” in “Pannello di controllo”
Passaggio 3: seleziona l’opzione “Prestazioni elevate” come combinazione per il risparmio di energia, quindi riavvia il computer. Dopo il riavvio, controlla se il problema è stato risolto.
Metodo 8: reinstalla il gioco “War Thunder” in Windows 10
Se il problema persiste, puoi provare a risolverlo reinstallando l’app di gioco “War Thunder”.
Passaggio 1: apri l’app “Steam” in Windows 10
Passaggio 2: fai clic su “Libreria” e individua il gioco “War Thunder”
Passaggio 3: fai clic con il pulsante destro del mouse su di esso e seleziona “Disinstalla”, quindi fai clic su “Elimina” per eliminare il gioco
Passaggio 4: una volta terminato, chiudi l’app “Steam”
Passaggio 5: ora apri “Esplora file” in Windows 10 e vai a “C: \ Programmi (x86) \ Steam \ steamapps \ common”
Passaggio 6: individua la cartella “War Thunder”, selezionala e premi il tasto “Elimina” sulla tastiera per eliminare la cartella
Passaggio 7: ora apri di nuovo l’app “Steam” e scarica e reinstalla nuovamente il gioco “War Thunder”
Passaggio 8: una volta terminato, riavvia il gioco “War Thunder” e controlla se il problema è stato risolto.
Conclusione
Sono sicuro che questo articolo ti ha aiutato a risolvere il problema di War Thunder continua a bloccarsi in Windows 10 con diversi semplici passaggi / metodi. Puoi leggere e seguire le nostre istruzioni per farlo. Se questo post ti ha davvero aiutato, puoi condividerlo con altri per aiutarli. È tutto. Per qualsiasi suggerimento o domanda, scrivi nella casella dei commenti qui sotto.
