Discord è una piattaforma di chat di gruppo originariamente creata per i giocatori che da allora è diventata una piattaforma di uso generale per molti tipi di comunità. Può funzionare su Windows, macOS, Android, iOS, Linux e nei browser web. Consente all’utente di testo, audio, comunicazione video tra i giocatori del gioco.
A molte persone piace giocare con gli amici e chattare con Discord. Nonostante i giochi, ti consente anche di connetterti con lezioni di ballo online, club del libro, gruppi di studio e molto altro. Secondo il rapporto dell’utente, hanno riscontrato problemi di discordia che non aprivano Windows 10 durante l’aggiunta di Discord al PC Windows.
Questo errore si verifica per vari motivi, ma la maggior parte delle volte questo problema è correlato all’app discord obsoleta. Oltre a questo, potrebbe anche accadere se la data e l’ora non sono impostate correttamente sul tuo PC. Per risolvere tali problemi, si consiglia agli utenti di seguire le soluzioni indicate di seguito e provare i metodi fino a quando il problema non viene risolto.
Soluzione 1: Aggiorna Discord: se stai eseguendo discord obsoleto, questo potrebbe essere il motivo del problema. Per evitare tale problema, è necessario aggiornare l’ultima versione di discord. Per farlo, visita il sito ufficiale di Discord e scarica l’ultimo aggiornamento disponibile.
Soluzione 2: regola l’ora e la data: Discord controlla automaticamente la data e l’ora sul tuo PC come parte del processo di verifica. Se la tua data e ora non corrispondono a ciò che Discord riceve dai suoi server, l’applicazione spesso non si avvia. Per farlo, segui i passaggi:
Nell’angolo in basso a destra del menu Attività di Windows, fai clic con il pulsante destro del mouse sull’ora digitale> scegli Regola data / ora
Ora nella finestra Data e ora> assicurati che l’opzione Imposta ora automaticamente sia attivata
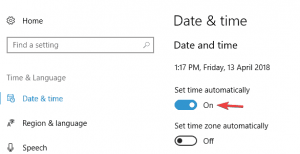
Dopo averlo fatto, prova ad aprire nuovamente discord.
Soluzione 3: Accedi tramite la versione web: il problema a volte potrebbe essere causato anche dai cookie / sessione. Molti utenti hanno risolto il problema accedendo dalla versione web e quindi provando la versione dell’app di Windows. In effetti, la maggior parte degli utenti non doveva nemmeno accedere alla versione web di discord. Il problema dell’app discord è stato risolto non appena è stata aperta la versione web di discord.
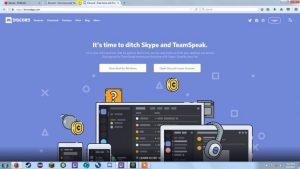
Soluzione 4: elimina i contenuti di AppData e LocalAppData: se il tuo sistema sta esaurendo lo spazio di archiviazione per memorizzare la cache necessaria di Discord, dovresti assolutamente svuotare questa cartella e creare spazio per i file di Discord.
Premi Windows + R, digita% appdata% nella casella Esegui e premi Invio.
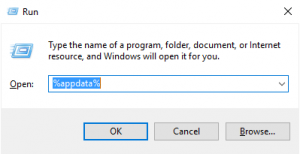
Trova la cartella Discord e fai clic con il pulsante destro del mouse per selezionare Elimina per eliminarla. Questo dovrebbe eliminare AppData.

Premi di nuovo Windows + R, digita% localappdata%, trova la cartella Discord per eliminarla. Questo può eliminare LocalAppData.
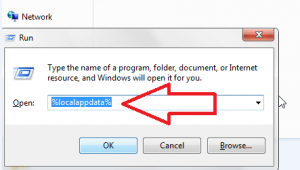
Riavvia Discord per vedere se può aprirsi
Soluzione 5: controlla i proxy: nella maggior parte dei casi, è stato riscontrato che questo problema si verifica in Windows 10 a causa delle VPN. Se stai utilizzando proxy o VPN, disabilitalo e controlla se l’app Discord si apre o meno. Segui i passaggi per farlo:
Apri il Pannello di controllo> premi Invio
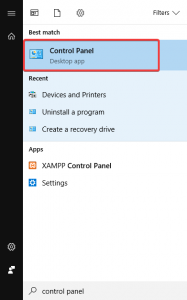
Quindi fare clic su Rete e Internet> Opzioni Internet
È possibile visualizzare una finestra Proprietà Internet visualizzata, quindi fare clic sulla scheda Connessioni
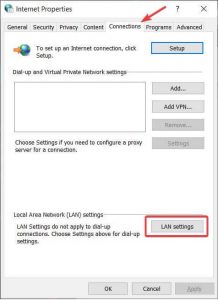
Ora in Impostazioni rete locale (LAN)> fai clic su Impostazioni LAN
Quindi nella sezione Server proxy> deseleziona Usa un server proxy per la tua LAN
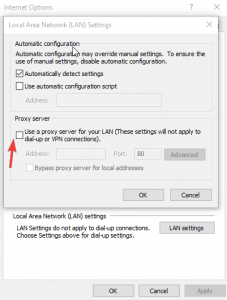
Fai clic su OK> Applica> riavvia Discord
Soluzione 6: Disinstalla e reinstalla Discord: se la soluzione sopra menzionata non funziona, devi disinstallare e reinstallare l’app discord in Windows 10. Per farlo, segui i passaggi indicati di seguito:
Vai al menu Start di Windows> fai clic su Impostazioni
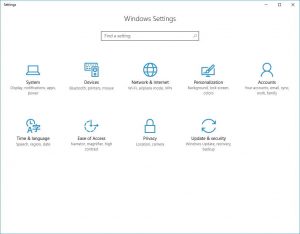
Quindi fare clic su App in Impostazioni> quindi in App e funzionalità> individuare Discord e fare clic su di esso

E nel menu contestuale> fai clic su Disinstalla
Segui le istruzioni sullo schermo per disinstallarlo completamente
Nonostante ciò, puoi anche disinstallare discord da Pannello di controllo> Programmi> disinstallare un programma> fare clic con il tasto destro su discord e disinstallare
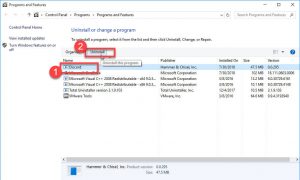
Soluzione 7: eseguire la scansione SFC: SFC è uno strumento disponibile nella maggior parte delle versioni di Windows per impostazione predefinita. Questo problema potrebbe verificarsi a causa di file di sistema di Windows danneggiati. Quindi, per risolverlo, esegui il comando Controllo file di sistema integrato. Segui i passaggi indicati di seguito:
Apri il prompt dei comandi> fai clic con il pulsante destro del mouse e scegli Esegui come amministratore

Nel prompt dei comandi> digita sfc / scannow> premi invio
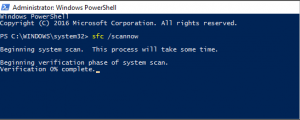
Attendere il completamento del processo di scansione poiché potrebbero essere necessari circa 15 minuti
Una volta completato, riavvia il sistema Windows e verifica se il problema è stato risolto.
Soluzione 8: reimpostare il DNS: in alcuni casi, l’impostazione DNS viene danneggiata nel tempo e impedisce a determinate applicazioni di entrare in contatto con Internet. Se le impostazioni DNS interferiscono con l’applicazione Discord, potrebbe non funzionare correttamente. Quindi, è meglio reimpostare il DNS. Per quello:
Premi Win + R> digita “cmd” e premi Invio
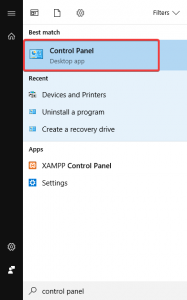
Nel prompt dei comandi, digita ipconfig / flushdns> Invio
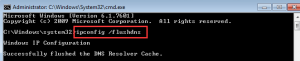
Dopo aver terminato, avvia l’applicazione Discord e controlla se il problema persiste.
Soluzione 9: Task kill da Task Manager: il motivo per cui l’app Discord non viene visualizzata non è che non è stata avviata. Uccidere il processo e riavviare l’app risolverà spesso eventuali problemi che si presentano all’avvio iniziale di discord. Segui i passaggi per farlo:
Premere il tasto Windows + R> digitare cmd e quindi fare clic su OK

Nella finestra cmd, digita taskkill / F / IM discord.exe
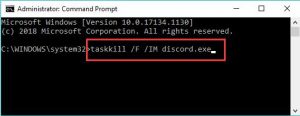
Al termine del processo, riavvia Discord
Inoltre, puoi anche fare la stessa cosa usando Task Manager:
Premi Ctrl + Alt + Canc> Quindi, seleziona Task Manager> Nel Task Manager trova Discord> Fai clic su di esso> Avanti, fai clic su Termina operazione> Riavvia Discord
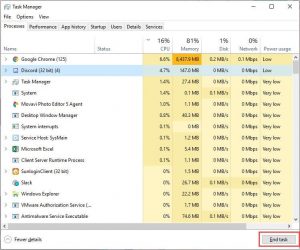
Soluzioni consigliate per correggere gli errori di Windows e PC
Se stai riscontrando discordia che non apre Windows 10 sul tuo computer Windows 10 e hai provato a correggere questo errore in tutti i modi possibili ma non riesci ancora a superarlo, prova lo strumento di riparazione del PC. È uno strumento di riparazione avanzato consigliato che può risolvere vari errori di Windows come registro, errori DLL, file di sistema danneggiati e molto altro.
Oltre a correggere gli errori, protegge anche il PC da attacchi di virus / malware e aumenta le prestazioni del computer. Quindi, installa semplicemente questo strumento e sbarazzati di questi problemi il prima possibile.
