Che cos’è l’errore watchdog pnp del driver di Windows 10? [Errore di schermata blu della morte (BSOD)]
“DRIVER PNP WATCHDOG Error” è un errore comune di Windows classificato come errore Blue Screen of Death (BSOD). Questo errore BSOD viene visualizzato con un messaggio che dice “Il tuo PC ha riscontrato un problema e deve essere riavviato. Stiamo solo raccogliendo alcune informazioni sugli errori e poi ricominceremo per te “. Le possibili ragioni alla base di questo errore possono essere impostazioni errate del controller SATA nel BIOS, valori del registro di sistema danneggiati, problemi con Volume Shadow Service, malware o virus e altri.
Come altri errori Blue Screen of Death (BSOD), l’errore del watchdog pnp del driver Windows 10 o l’errore DRIVER PNP WATCHDOG è apparso nel mezzo del tuo lavoro sul PC o durante l’avvio o il riavvio del sistema. Questo errore ti impedisce di accedere al desktop di Windows. Tuttavia, è possibile risolvere questo errore BSOD in Windows 10 con i nostri diversi semplici passaggi. Ma prima, diamo un’occhiata alle ragioni alla base del problema.
Motivi alla base di “DRIVER PNP WATCHDOG Error – BSOD”:
Le impostazioni errate del controller SATA nel BIOS possono essere una possibile ragione alla base del problema. A seconda della modalità del controller SATA come IDE, AHCI e altri, la modalità del controller SATA deve essere configurata correttamente nelle impostazioni del BIOS. La correzione delle impostazioni del controller SATA può risolvere il problema. Un altro possibile motivo può essere l’aggiornamento di Windows problematico e i driver di Windows.
Driver di dispositivo mancanti, danneggiati, obsoleti o incompatibili possono causare molti problemi come “DRIVER PNP WATCHDOG Error – BSOD” in Windows 10, mentre anche l’aggiornamento di Windows problematico installato o il sistema operativo Windows obsoleto può innescare questo tipo di problema. In tal caso, aggiornare il sistema operativo Windows 10 e tutti i driver Windows obsoleti o danneggiati per risolvere il problema.
Inoltre, l’errore watchdog pnp del driver Windows 10 può anche verificarsi a causa di problemi con i servizi di sistema, i file di sistema e le unità, problemi con software / programma e dispositivo hardware come problemi di RAM, problemi del disco rigido e altri. Inoltre, Volume Shadow Service – utilizzato per creare un backup in Windows 10 e se questo servizio viene attivato in modo errato, l’accesso al file / unità può essere limitato e può causare questo tipo di errore. Andiamo per la soluzione.
Come correggere l’errore del watchdog pnp del driver Windows 10?
Metodo 1: correggi l’errore DRIVER PNP WATCHDOG in Windows 10 con “PC Repair Tool”
“PC Repair Tool” è un modo semplice e veloce per trovare e correggere errori BSOD, errori DLL, errori EXE, file di sistema di Windows e problemi di registro, problemi di malware o virus, problemi con i programmi e altri problemi di sistema con pochi clic. È possibile ottenere questo strumento tramite il pulsante / collegamento sottostante.
Metodo 2: modificare le impostazioni del controller SATA nel BIOS
Un modo possibile per risolvere il problema è modificare e correggere le impostazioni del controller SATA nelle impostazioni del BIOS. Proviamo.
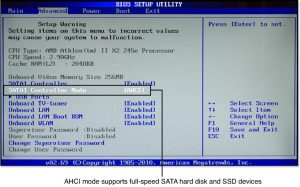
Passaggio 1: riavvia il computer e continua a premere il tasto “F2” sulla tastiera per accedere alle impostazioni del BIOS (la chiave per accedere alle impostazioni del BIOS può variare a seconda della marca del computer)
Passaggio 2: utilizzo del tasto “Freccia” per selezionare la scheda “Avanzate” o “Principale” e premere il tasto “Invio”
Passaggio 3: ora, trova l’opzione come Configurazione IDE, Configurazione archiviazione o Configurazione unità, quindi premi il tasto “Invio”
Passaggio 4: trova l’opzione “Configura SATA”, “Modalità SATA” o “Configurazione SATA” e modifica “SATA come” in “ATA”, “IDE” o “Compatibile”
Passaggio 5: infine, premi “F10” o il tasto supportato per salvare le modifiche e uscire dalle impostazioni del BIOS. Al termine, controlla se il problema è stato risolto.
Metodo 3: assicurati che “Volume Shadow Copy Service” sia in esecuzione
VSS (Volume Shadow Copy Service) è progettato per gestire e implementare le copie shadow del volume utilizzate per il backup e altri scopi. È possibile risolvere il problema verificando e avviando questo servizio.
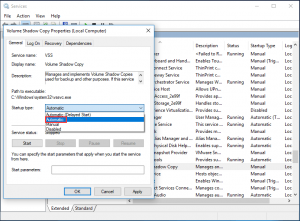
Passaggio 1: premi i tasti “Windows + R” sulla tastiera, digita “servies.msc” nella finestra di dialogo “Esegui” aperta e premi “Ok” per aprire la finestra “Servizi”
Passaggio 2: trova e fai doppio clic sul servizio “Volume Shadow Copy” per aprire le sue “Proprietà”
Passaggio 3: seleziona “Automatico” dal menu a discesa “Tipo di avvio” e fai clic sul pulsante “Avvia” nella sezione “Stato del servizio”
Passaggio 4: infine, fare clic su “Applica” e “OK” per salvare le modifiche e verificare se il problema è stato risolto.
Metodo 4: eseguire la scansione SFC
SFC (System File Checker): lo strumento integrato di Windows consente di riparare i file di sistema. In questo modo, puoi correggere questo errore BSOD.
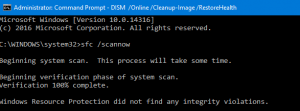
Passaggio 1: premi i tasti “Windows + X” sulla tastiera e seleziona “Prompt dei comandi come amministratore”
Passaggio 2: digita il comando “sfc / scannow” nel prompt dei comandi e premi il tasto “Invio” per eseguire
Passaggio 3: attendere per completare il processo. Al termine, riavvia il computer per visualizzare le modifiche e verificare se il problema è stato risolto.
Metodo 5: eseguire la scansione DISM
Strumento DISM: lo strumento integrato di Windows consente di controllare e riparare l’immagine del disco.
Passaggio 1: aprire “Prompt dei comandi come amministratore” utilizzando il “Passaggio 1” del metodo precedente
Passaggio 2: digita il seguente comando e premi il tasto “Invio” per eseguire
DISM.exe / Online / Cleanup-image / Restorehealth
Passaggio 3: attendere per completare il processo S. Al termine, riavvia il computer e controlla se il problema è stato risolto.
Metodo 6: eseguire la scansione CHKDSK
La scansione CHKDSK può risolvere il problema del disco rigido per risolvere l’errore watchdog pnp del driver Windows 10.
Passaggio 1: apri “Prompt dei comandi come amministratore”
Passaggio 2: digita il comando “chkdsk C: / F” nel prompt dei comandi e premi il tasto “Invio” per eseguire il comando
Passaggio 3: attendere il completamento e, una volta terminato, riavviare il computer per salvare le modifiche. Verificare se l’errore watchdog pnp del driver è stato risolto.
Metodo 7: modifica i servizi di Windows tramite il prompt dei comandi
Un altro modo possibile per risolvere il problema è apportare alcune modifiche con i servizi Windows richiesti. Come accennato, questo errore BSOD può anche verificarsi a causa di un problema con i servizi.
Passaggio 1: premi i tasti “Windows + X” sulla tastiera e seleziona “Prompt dei comandi come amministratore”
Passaggio 2: ora, digita il seguente comando uno per uno e premi il tasto “Invio” dopo ciascuno per eseguirlo.
net stop wuauserv
net stop cryptSvc
bit di stop netto
net stop appIDSvc
Passaggio 3: attendere il completamento del processo e, una volta terminato, accedere a “c: \ Windows \ SoftwareDistribution” e rinominare la cartella “SoftwareDistribution” in “SoftwareDistribution.old”, quindi accedere a “c: \ Windows \ System32 \ Catroot2” e rinominare la cartella “Catroot2” in “Catroot2.old”
Passaggio 4: ora, digita il seguente comando nel prompt dei comandi uno per uno e premi il tasto “Invio” dopo ciascuno per eseguire
net start wuauserv
net start cryptSvc
bit di inizio rete
net start msiserver
net start appIDsvc
Passaggio 5: attendere il completamento e, una volta terminato, chiudere “Prompt dei comandi”, quindi premere i tasti “Windows + X” sulla tastiera e ora selezionare “Windows PowerShell come amministratore”
Passaggio 6: digita “wuaucIt.exe / updatenow” e premi il tasto “Invio” per eseguire
Passaggio 7: riavvia il computer una volta terminato e controlla se il problema è stato risolto.
Metodo 8: utilizza lo strumento di risoluzione dei problemi di “Windows Update”
Puoi anche provare a risolvere il problema eseguendo lo strumento di risoluzione dei problemi “Aggiornamento di Windows”: lo strumento di risoluzione dei problemi integrato di Windows 10 ti offre la possibilità di trovare e risolvere il problema con l’aggiornamento di Windows.
Passaggio 1: premi i tasti “Windows + I” sulla tastiera per aprire l’app “Impostazioni”
Passaggio 2: vai su “Aggiornamento e sicurezza> Risoluzione dei problemi”, seleziona lo strumento di risoluzione dei problemi “Windows Update” e fai clic sul pulsante “Esegui lo strumento di risoluzione dei problemi”
Passaggio 3: attendere il completamento del processo e il cono fatto, riavviare il computer per vedere le modifiche e verificare se il problema è stato risolto.
Metodo 9: aggiorna i driver di dispositivo in Windows 10
L’aggiornamento dei driver del dispositivo può risolvere il problema con il dispositivo e migliorare le prestazioni, nonché risolvere questo errore BSOD.
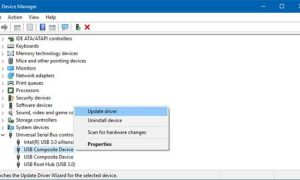
Passaggio 1: premi i tasti “Windows + X” sulla tastiera e seleziona “Gestione dispositivi”
Passaggio 2: espandi ogni categoria di dispositivo una alla volta e controlla se qualche dispositivo mostra il “punto esclamativo giallo” sul tuo dispositivo. In caso affermativo, fai clic con il pulsante destro del mouse e seleziona “Aggiorna driver”
Passaggio 3: seguire le istruzioni sullo schermo per completare l’aggiornamento. Ripeti gli stessi passaggi per aggiornare tutti i driver di dispositivo obsoleti. Al termine, riavvia il computer per salvare le modifiche e controlla se il problema è stato risolto.
Aggiorna i driver di Windows 10 [automaticamente]
Puoi anche provare ad aggiornare tutti i driver di Windows utilizzando lo “Strumento di aggiornamento automatico dei driver”. Questo software troverà automaticamente gli ultimi aggiornamenti per tutti i driver di Windows e li installerà nel computer. È possibile ottenere questo strumento tramite il pulsante / collegamento sottostante.
Metodo 10: ripristina Windows 10 alle impostazioni predefinite
Se non riesci a risolvere il problema con i metodi sopra menzionati, puoi provare a ripristinare Windows 10. Il ripristino di Windows 10 ripristinerà il sistema operativo alle impostazioni di fabbrica.
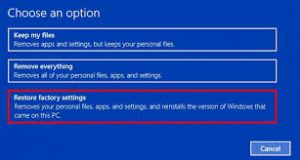
Passaggio 1: riavvia il computer più volte per accedere alla schermata “Riparazione automatica” o “Avvio automatico”
Passaggio 2: una volta aperto, vai a “Opzioni avanzate> Risoluzione dei problemi> Ripristina questo PC> mantieni i miei file> Ripristina”
Passaggio 3: attendere per completare il processo di ripristino. Al termine, riavvia il computer e controlla se il problema è stato risolto.
Conclusione
Sono sicuro che questo articolo ti ha aiutato su Come correggere l’errore del watchdog pnp del driver Windows 10 con diversi semplici passaggi / metodi. Puoi leggere e seguire le nostre istruzioni per farlo. Per qualsiasi suggerimento o domanda, scrivi nella casella dei commenti qui sotto.
