Cosa Cortana non funziona in Windows 10?
“Cortana”: “Assistente virtuale” integrato in Windows 10 progettato e sviluppato da Microsoft Corporation. Questo assistente virtuale in Windows 10 utilizza “Bing”, il motore di ricerca per eseguire attività, inclusi i promemoria delle impostazioni e rispondere alle domande da te poste. “Cortana” è disponibile in varie lingue, comprese le edizioni in inglese, tedesco, francese, spagnolo, italiano, portoghese, giapponese e cinese a seconda della regione e della piattaforma software in cui viene utilizzato.
Tuttavia, gli utenti di Windows 10 hanno riferito di aver riscontrato problemi con “Cortana non funzionante in Windows 10”, “Cortana mancante dalla barra delle applicazioni” e “Promemoria Cortana non funzionante” per alcuni motivi. Una possibile ragione alla base di questo problema può essere disabilitata Cortana nelle Impostazioni di Windows. In tal caso, puoi provare a risolvere il problema abilitando Cortana in Impostazioni.
Il problema “Cortana non funziona in Windows 10” può verificarsi anche a causa del microfono disabilitato. Tieni presente che il microfono deve essere abilitato per l’app “Cortana” in “Impostazioni privacy microfono” per utilizzare Cortana Search senza problemi. Puoi risolvere il problema del microfono nel computer per risolvere il problema di Cortana. Un altro possibile motivo può essere il tuo software antivirus o altri programmi / processi che interferiscono con Cortana dalla risposta. Se stai affrontando lo stesso problema, sei nel posto giusto per la soluzione. Qui sarai guidato con vari semplici passaggi per risolvere il problema. Andiamo per la soluzione.
Come riparare Cortana che non funziona in Windows 10?
Metodo 1: correggi Cortana che non funziona in Windows 10 con “PC Repair Tool”
“PC Repair Tool” è un modo semplice e veloce per trovare e risolvere problemi del PC come errori BSOD, errori DLL, errori EXE, problemi di malware o virus, problemi con programmi o file e altri problemi di sistema con pochi clic. Puoi ottenere questo strumento tramite il link / pulsante qui sotto.
Metodo 2: cambia il tuo paese o regione
Puoi cambiare il tuo Paese o la tua regione in “Unites States” per risolvere questo problema.
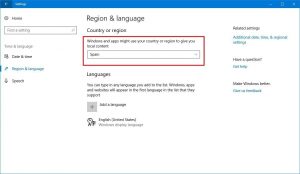
Passaggio 1: premi i tasti “Windows + I” sulla tastiera per aprire l’app “Impostazioni” in Windows 10
Passaggio 2: nell’app “Impostazioni” aperta, vai alla sezione “Ora e lingua”
Passaggio 3: fare clic su “Regione e lingua” nel riquadro di sinistra e impostare “Paese o regione” su “Stati Uniti”. Al termine, controlla se il problema è stato risolto.
Metodo 3: controlla Cortana in Windows Firewall
Potrebbe essere possibile ottenere questo problema se l’impostazione del firewall blocca il processo / programma Cortana per qualche motivo. Puoi consentire il processo Cortana in Windows Firewall per risolvere il problema.
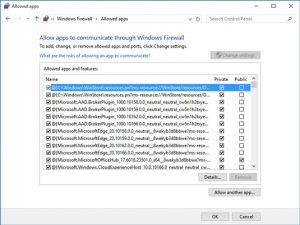
Passaggio 1: digita “Firewall” nella “casella di ricerca di Windows” e apri “Consenti a un’app tramite firewall di Windows”
Passaggio 2: ora, fai clic sul pulsante “Modifica impostazioni” nella finestra aperta e individua tutte le funzionalità di Cortana in “App e funzionalità consentite”
Passaggio 3: seleziona tutte le caselle di controllo delle funzionalità Cortana, quindi fai clic su “OK” per salvare le modifiche. Controlla se il problema è stato risolto.
Metodo 4: eseguire SFC, DISM e CHKDSK Scan
È possibile utilizzare SFC (controllo file di sistema) per riparare i file di sistema, lo strumento DISM per riparare l’immagine del disco rigido e la scansione CHKDSK per riparare il problema del disco rigido al fine di risolvere il problema.
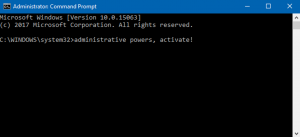
Passaggio 1: premi i tasti “Windows + X” sulla tastiera e seleziona “Prompt dei comandi come amministratore”
Passaggio 2: eseguire la scansione SFC. Digita il seguente comando e premi il tasto “Invio” per eseguire.
Sfc / scannow
Passaggio 3: ora, esegui la scansione DISM. Digita il seguente comando e premi il tasto “Invio” per eseguire.
Dism / Online / Cleanup-Image / RestoreHealth
Passaggio 4: ora, esegui il comando CHKDSK. Digita il seguente comando e premi il tasto “Invio” per eseguire il comando.
Chkdsk / f / X:
Passaggio 5: attendere per completare il processo. Al termine, riavvia il computer per visualizzare le modifiche e verificare se il problema è stato risolto.
Metodo 5: registrazione di app universali
Puoi provare a risolvere il problema registrando nuovamente le app universali. Proviamo.
Passaggio 1: premi i tasti “Windows + X” sulla tastiera e seleziona “Windows PowerShell come amministratore”
Passaggio 2: digita il seguente comando e premi il tasto “Invio” per eseguire
Get-AppXPackage | Foreach {Add-AppxPackage -DisableDevelopmentMode -Register “$ ($ _. InstallLocation) AppXManifest.xml
Passaggio 3: attendere per completare il processo. Al termine, controlla se il problema è stato risolto.
Metodo 6: aggiorna Windows 10
L’aggiornamento del sistema operativo Windows 10 può risolvere il problema nel computer e migliorare anche le prestazioni.
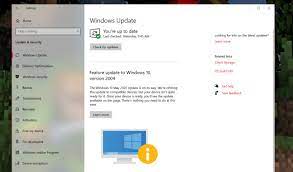
Passaggio 1: premi i tasti “Windows + I” sulla tastiera per aprire l’app “Impostazioni” in Windows 10
Passaggio 2: vai su “Aggiornamento e sicurezza> Windows Update” e fai clic sul pulsante “Verifica aggiornamenti”
Passaggio 3: questo scaricherà e installerà automaticamente l’aggiornamento di Windows disponibile nel computer. Al termine, riavvia il computer per visualizzare le modifiche e verificare se il problema è stato risolto.
Metodo 7: consentire l’accesso al microfono
Assicurati che l’app Cortana sia autorizzata ad accedere al tuo microfono.
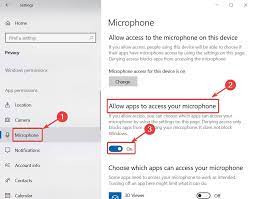
Passaggio 1: apri l’app “Impostazioni” e vai a “Privacy> Microfono”
Passaggio 2: assicurati che l’opzione “Consenti alle app di accedere al tuo microfono” sia attivata e controlla se anche “App Cortana” è consentita. Una volta terminato, controlla se il problema è risolto.
Metodo 8: Aggiorna microfono e driver audio
L’aggiornamento del microfono e del driver audio può risolvere il problema relativo al suono e al microfono al fine di risolvere il problema “Cortana non funziona in Windows 10”.
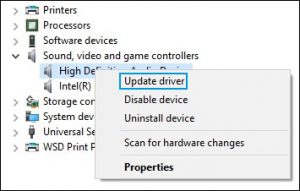
Passaggio 1: premi i tasti “Windows + X” sulla tastiera e seleziona “Gestione dispositivi”
Passaggio 2: individua ed espandi la categoria “Controller audio, video e giochi”
Passaggio 3: fare clic con il pulsante destro del mouse sul driver della scheda audio e selezionare “Aggiorna driver”. Segui le istruzioni sullo schermo per completare l’aggiornamento. Al termine, riavvia il computer per visualizzare le modifiche e verificare se il problema è stato risolto.
Aggiorna microfono e driver audio [automaticamente]
Puoi anche provare ad aggiornare il microfono, il driver audio e altri driver di Windows con “Strumento di aggiornamento automatico dei driver”. Questo software troverà automaticamente l’ultimo aggiornamento per tutti i driver di Windows e li installerà nel computer. È possibile ottenere questo strumento tramite il pulsante / collegamento sottostante.
Conclusione
Spero che questo post ti abbia aiutato su Come riparare Cortana che non funziona in Windows 10 con diversi semplici passaggi / metodi. Puoi leggere e seguire le nostre istruzioni per farlo. È tutto. Per qualsiasi suggerimento o domanda, scrivi nella casella dei commenti qui sotto.
