Che cos’è il problema di blocco della webcam in Windows 10?
“La webcam continua a congelare Windows 10”, “La webcam non funziona” o “La webcam / fotocamera non risponde” è un problema comune di Windows 10 che potrebbe verificarsi nel tentativo di accedere alla fotocamera con determinate app nel computer. Gli utenti hanno riferito che l’aggiornamento a Windows 10 20H2 potrebbe essere uno dei motivi principali alla base di questo problema con la fotocamera / webcam.
Alcuni utenti hanno spiegato di aver affrontato il problema “La webcam continua a congelare Windows 10” quando hanno provato a registrare o fare video, o durante la videochiamata con qualcuno e non registrare nulla, hanno costantemente riavviato la webcam finché non funziona. La possibile ragione alla base di questo problema con la fotocamera può essere il tuo software antivirus / firewall. È possibile che il firewall / software antivirus di Windows blocchi la webcam / fotocamera del computer per l’accesso. In tal caso, è possibile disabilitare temporaneamente il firewall / antivirus per risolvere il problema.
Inoltre, il problema con il driver della webcam / fotocamera può anche causare “La webcam continua a congelare Windows 10” o altri problemi con la fotocamera in Windows 10. Il driver della webcam / fotocamera è un software importante e deve essere installato nel computer. Il driver della webcam / fotocamera funge da mediatore tra il dispositivo della fotocamera (hardware) e il sistema operativo installato nel computer, quindi è necessario assicurarsi che il driver della fotocamera sia installato correttamente nel computer.
Come accennato, l’aggiornamento a Windows 10 può causare questo tipo di problema. Ad esempio, se hai installato Windows 10 che ha rimosso il supporto per gli stream MJPEG e H264, utilizzato da molte webcam, inclusa la webcam Logitech C920, l’abilitazione del video HD in un’app specifica come “Skype” provocherà il blocco del video della tua webcam.
In tal caso, se l’aggiornamento di Windows 10 è problematico e causa problemi relativi alla fotocamera, è possibile disinstallare l’aggiornamento per risolverlo o attendere il prossimo aggiornamento di Windows 10 di Microsoft per la risoluzione. Tuttavia, qui vengono forniti diversi metodi semplici per risolvere questo problema con la webcam in Windows 10. Proviamo la soluzione.
Come riparare la webcam continua a congelare Windows 10?
Metodo 1: la correzione della webcam continua a bloccarsi Problema in Windows 10 con “Strumento di riparazione PC”
In questo post verrai guidato con semplici metodi automatici e manuali per risolvere questo problema. Se non hai abbastanza tempo o conoscenze per implementare i passaggi manuali, puoi provare “PC Repair Tool”. Questo software offre la possibilità di correggere errori BSOD, errori DLL, errori EXE, problemi del registro di sistema, problemi con programmi o file, problemi di malware o virus e altri problemi di sistema con pochi clic. In questo modo, puoi risolvere questo problema con la fotocamera / webcam. Puoi ottenere questo strumento tramite il link / pulsante qui sotto.
Metodo 2: eseguire la risoluzione dei problemi delle app di Windows Store
Puoi anche provare a risolvere il problema eseguendo l’applicazione di risoluzione dei problemi integrata di Windows 10. Proviamo.
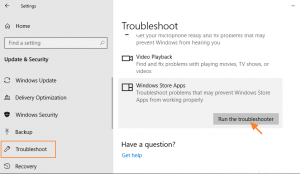
Passaggio 1: premi i tasti “Windows + I” sulla tastiera per aprire l’app “Impostazioni” in Windows 10
Passaggio 2: vai su “Aggiornamento e sicurezza> Risoluzione dei problemi” e individua lo strumento di risoluzione dei problemi “App di Windows Store” nel riquadro di destra
Passaggio 3: selezionalo e fai clic sul pulsante “Esegui lo strumento di risoluzione dei problemi”. Questo troverà e risolverà il problema.
Passaggio 4: riavvia il computer una volta terminato e controlla se il problema è stato risolto /
Metodo 3: aggiorna il driver della webcam in Windows 10
Il problema “La webcam continua a congelare Windows 10” si verifica probabilmente a causa di un driver della webcam obsoleto o danneggiato. Controlla e aggiorna il driver della tua webcam.
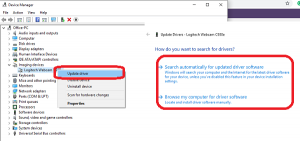
Passaggio 1: apri il browser e visita il sito ufficiale del produttore della tua webcam, scarica il driver più recente per il tuo modello di webcam in base all’architettura del sistema operativo come Windows 10 a 64 bit.
Passaggio 2: fai clic con il pulsante destro del mouse su “Menu Start” e seleziona “Gestione dispositivi”
Passaggio 3: individua ed espandi la categoria “Dispositivi di imaging”
Passaggio 4: fai clic con il pulsante destro del mouse sul dispositivo fotocamera / webcam che non funziona e seleziona “Aggiorna driver”
Passaggio 5: seleziona “Sfoglia il mio computer per il software del driver” e segui le istruzioni sullo schermo per installare il driver della fotocamera / webcam più recente
Passaggio 6: una volta terminato, riavvia il computer e controlla se il problema è stato risolto.
Aggiorna il driver della webcam in Windows 10 [automaticamente]
Puoi anche provare ad aggiornare il driver della webcam e altri driver di Windows alla versione più recente con “Strumento di aggiornamento automatico dei driver”. Questo strumento in Windows 10 troverà automaticamente gli ultimi aggiornamenti per tutti i driver di dispositivo e li installerà nel computer. Puoi ottenere questo strumento tramite il link / pulsante qui sotto.
Metodo 4: modifica delle impostazioni del registro di Windows

Passaggio 1: premi i tasti “Windows + R” sulla tastiera per aprire la finestra di dialogo “Esegui”
Passaggio 2: digita “regedit” nella finestra di dialogo “Esegui” aperta e premi il pulsante “Ok” per aprire “Editor del registro”
Passaggio 3: ora, vai al seguente percorso:
HKEY_LOCAL_MACHINE \ SOFTWARE \ WOW6432Node \ Microsoft \ Windows Media Foundation \ Platform
Passaggio 4: fare clic con il pulsante destro del mouse su un’area vuota nel riquadro di destra e selezionare “Nuovo> Valore DWORD (32 bit)”
Passaggio 5: imposta il nome “EnableFrameServerMode” e il valore su “0”, quindi premi “OK” per visualizzare le modifiche
Passaggio 6: una volta terminato, chiudi “Editor del registro” e riavvia il computer. Controlla se il problema è stato risolto.
Metodo 5: controllare “Impostazioni di privacy della fotocamera” i n Windows 10
Come accennato, questo problema si verifica probabilmente se “Impostazioni di privacy della fotocamera” in Windows 10 non consente al tuo dispositivo o all’app specifica come “App per fotocamera” o “Skype” di accedere alla tua fotocamera. Puoi modificare le impostazioni sulla privacy della videocamera per risolvere il problema.
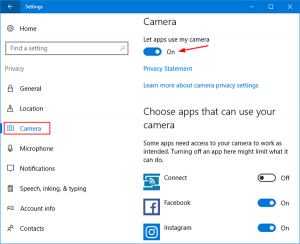
Passaggio 1: apri l’app “Impostazioni” in Windows 10
Passaggio 2: vai a “Privacy> Fotocamera”, fai clic sul pulsante “Modifica” e imposta “Accesso alla fotocamera per questo dispositivo” in ON
Passaggio 3: attiva l’opzione “Consenti alle app di accedere alla fotocamera”
Passaggio 4: assicurati inoltre che l’app che desideri utilizzare per l’accesso alla fotocamera sia consentita nella sezione “scegli quali app del Microsoft Store possono accedere alla tua fotocamera”
Passaggio 5: una volta terminato, controlla se il problema è stato risolto.
Metodo 6: disabilita temporaneamente il software firewall / antivirus
Come accennato, il tuo software antivirus / firewall sta bloccando la tua webcam / fotocamera per alcuni motivi. In tal caso, è possibile disabilitare temporaneamente il software firewall / antivirus per risolvere il problema. Se la disattivazione del metodo antivirus funziona, è possibile riattivarlo quando il problema viene risolto.
Conclusione
Sono sicuro che questo post ti ha aiutato su Come riparare la webcam continua a bloccare Windows 10 con diversi semplici passaggi / metodi. Puoi leggere e seguire le nostre istruzioni. È tutto. Per qualsiasi suggerimento o domanda, scrivi nella casella dei commenti qui sotto.
