De nombreux utilisateurs Windows peuvent rencontrer que la protection des ressources Windows n’a pas pu démarrer le problème d’erreur du service de réparation lors de la tentative de réparation des fichiers système Windows à l’aide de l’outil de vérification des fichiers système intégré. Il s’agit d’un outil Microsoft Windows qui se trouve dans le dossier C: \ Windows \ System32.
Cet outil vous permet de réparer les fichiers système corrompus et les fichiers manquants de Windows tels que les fichiers .DLL via l’invite de commandes. D’autre part, la protection des ressources Windows est une fonctionnalité de Windows Vista qui remplace la protection des fichiers Windows. Il protège les clés de registre et les dossiers en plus des fichiers système critiques.
Ce service peut uniquement être géré à l’aide du mécanisme de remplacement des ressources pris en charge avec le service TrustedInstaller (programme d’installation des modules Windows). Sa fonction principale est de permettre l’installation, la suppression et la modification de la mise à jour Windows et des composants système optionnels.
Si le programme d’installation des modules Windows ne fonctionne pas correctement, vous recevrez un message d’erreur via l’invite de commandes lorsque vous tenterez d’exécuter l’analyse SFC. Pour résoudre ce problème, nous avons fourni plusieurs conseils ci-dessous. Certains d’entre eux peuvent vous aider à résoudre le problème de la protection des ressources Windows.
Procédure 1: Exécutez SFC / Scannow en mode sans échec: SFC est l’un des outils intégrés les plus utiles intégrés dans tout système Windows. Il est capable de scanner votre ordinateur ou ordinateur portable pour tout type d’erreur et de fonctionnalités corrompues et d’essayer de les réparer efficacement. Le mode sans échec est le mode de diagnostic d’un système d’exploitation informatique. Il fait également référence au mode de fonctionnement du logiciel d’application. L’exécution de cet outil peut vous aider à résoudre ce problème. Pour ce faire, suivez les étapes:
Cliquez avec le bouton droit sur Démarrer et choisissez Paramètres> Aller à Mise à jour et sécurité.
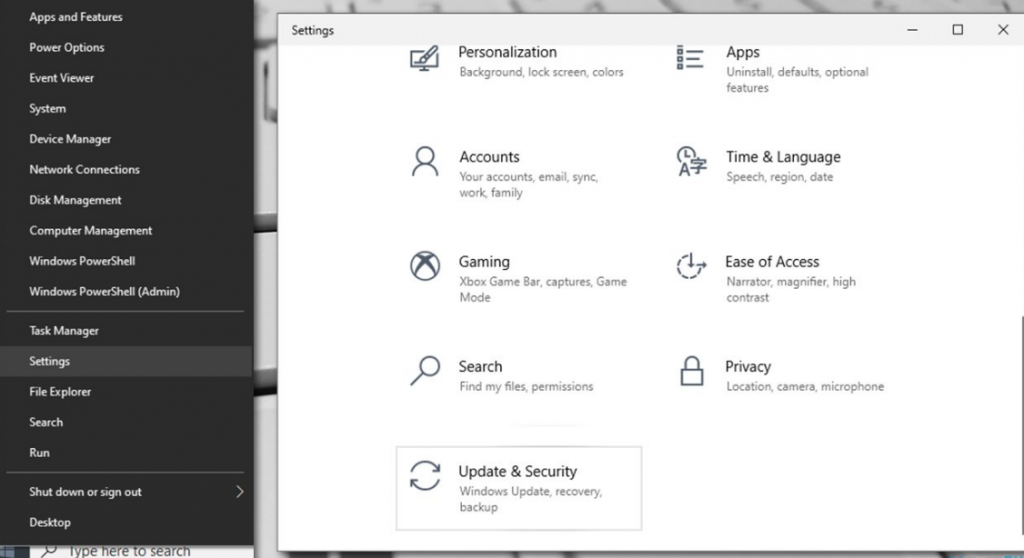
Choisissez Récupération à gauche> À droite, faites défiler vers le bas jusqu’à ce que vous voyiez la section Démarrage avancé> Cliquez sur Redémarrer maintenant.
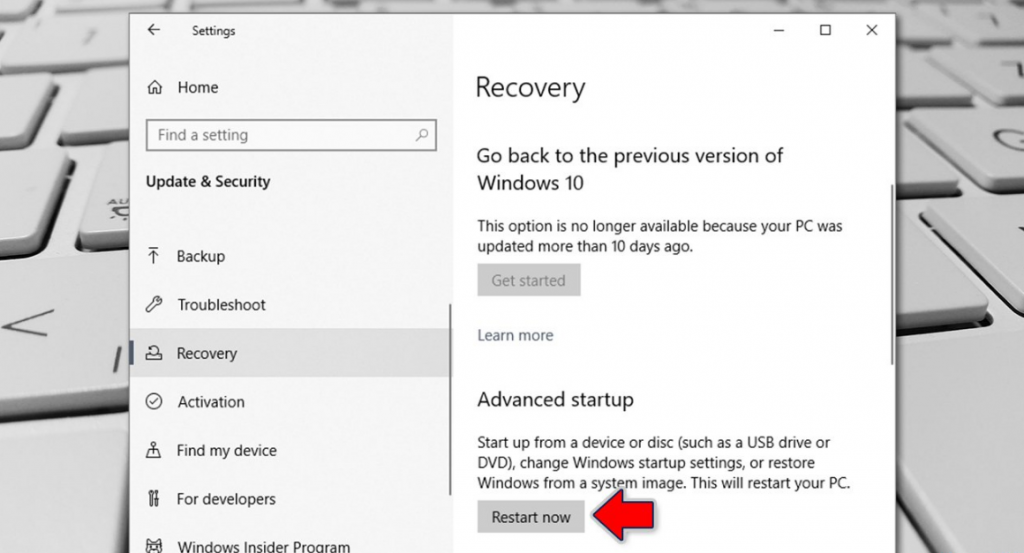
Une fois le PC redémarré, choisissez les options suivantes: Dépannage> Paramètres avancés> Paramètres de démarrage> Redémarrer
Dans les paramètres de démarrage, appuyez sur F5 pour accéder au mode sans échec avec mise en réseau
En mode sans échec, suivez les étapes suivantes:
Appuyez sur la touche Win + R> tapez «cmd».
Lancez le service d’invite de commandes> Choisissez d’exécuter en tant qu’administrateur.
Ensuite, tapez sfc / scannow après le curseur clignotant.
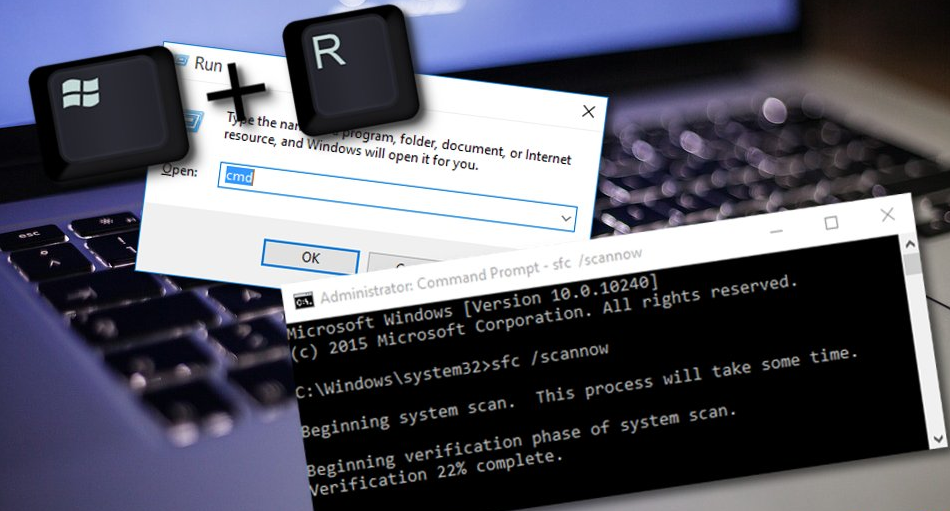
Procédure 2: Analysez le système à l’aide de l’outil de réparation système: comme nous l’avons mentionné précédemment, ce type de problèmes dangereux peut survenir en raison de la corruption des fichiers système. Si l’analyse SFC ne peut pas résoudre ce problème, il est vivement conseillé aux utilisateurs d’utiliser l’outil de réparation automatique du système. Cet outil est capable de détecter et de supprimer les fichiers système endommagés ou corrompus en quelques minutes.
Procédure 3: Activer les services Windows Module Installer: Il s’agit d’un processus système de mise à jour Windows essentiel qui recherche les mises à jour et les installe sur votre PC. En d’autres termes, le service permet à l’utilisateur d’installer, de modifier et de supprimer la mise à jour Windows et les composants facultatifs. Au cas où ce service serait désactivé d’une manière ou d’une autre, vous pouvez essayer de le réactiver. Pour ce faire, suivez les étapes ci-dessous:
Appuyez sur Win + R> tapez «service.msc»> et appuyez sur OK
Localisez Windows Modules Installer> Cliquez avec le bouton droit sur les services> optez pour les propriétés
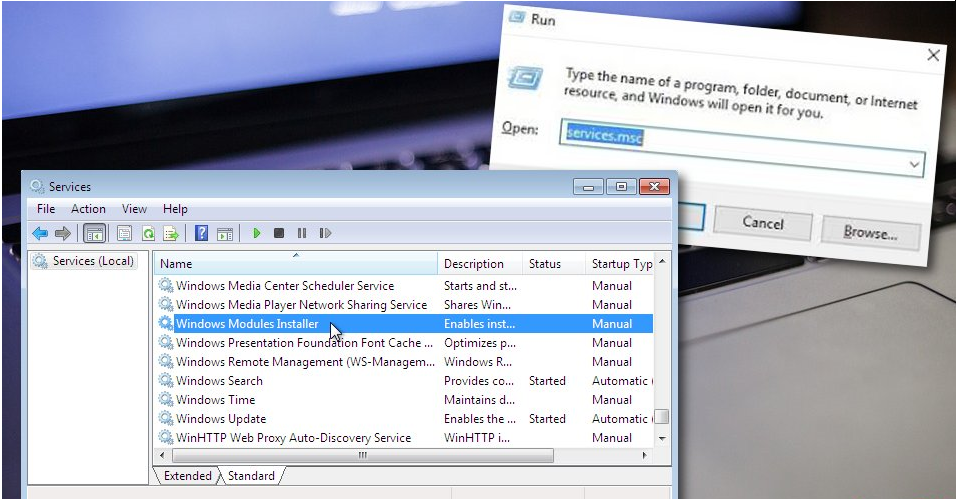
Choisissez manuel comme type de démarrage s’il ne s’agit pas déjà des paramètres par défaut.
Pour enregistrer les modifications, sélectionnez le bouton Appliquer.
Procédure 4: Mettez à jour votre PC Windows: en suivant toutes les méthodes ci-dessus, si vous rencontrez toujours des problèmes, l’installation de la dernière mise à jour vous a aidé à résoudre le problème. Garder votre PC à jour est très important. Par conséquent, installez toutes les mises à jour requises en suivant les étapes mentionnées ci-dessous:
Accédez à la recherche Windows et tapez «cmd».
Lancez l’invite de commande et assurez-vous qu’il s’exécute en tant qu’administrateur.
Ensuite, tapez wuauclt.exe / updatenow après le curseur clignotant.
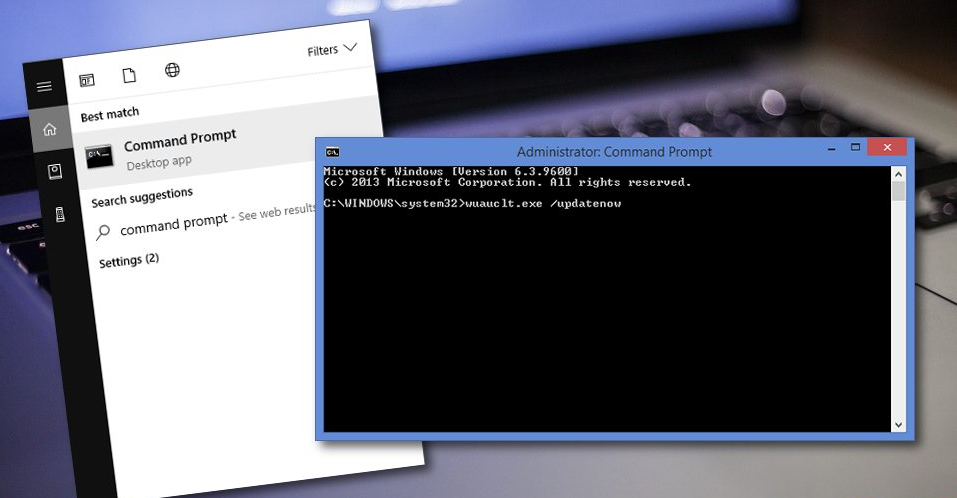
Appuyez sur Entrée et attendez que le processus se termine.
Laissez la commande s’exécuter pendant environ une heure.
Ensuite, redémarrez votre machine et voyez si le problème a été résolu.
Procédure 5: Exécutez l’outil DISM: DISM signifie Deployment Image Servicing and Management. Il s’agit d’un outil de ligne de commande qui peut être utilisé pour réparer et préparer l’image système Windows, y compris le programme d’installation de Windows, l’environnement de récupération Windows et Windows PE. Pour effectuer une analyse DISM, vous devez suivre les étapes ci-dessous:
Maintenez la touche Win et le bouton R> Tapez “cmd” dans la petite zone d’exécution.
Assurez-vous que l’invite de commande s’exécute en tant qu’administrateur.
En continu, tapez DISM / Online / Cleanup-Image / RestoreHealth.
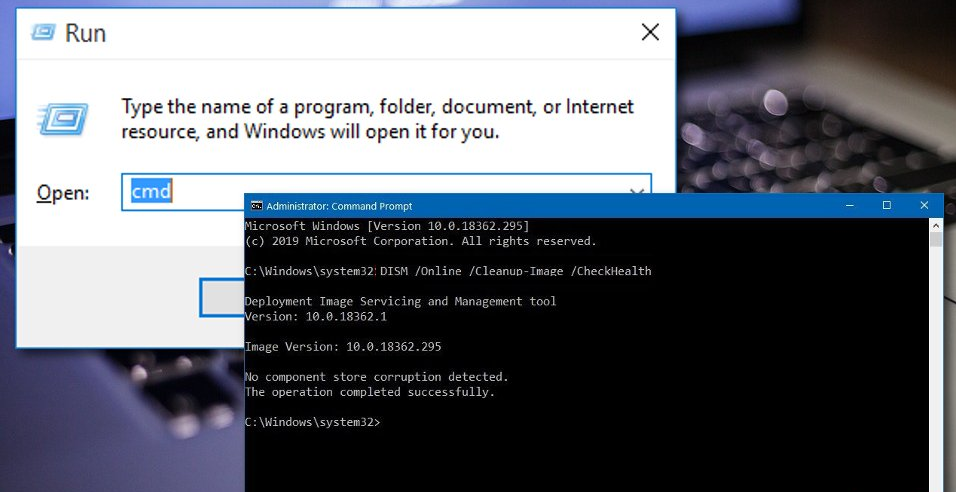
Appuyez sur Entrée et attendez que le processus se termine.
Redémarrez votre ordinateur et vérifiez si l’erreur persiste.
Solution recommandée
Les solutions mentionnées ci-dessus fonctionneront pour résoudre le problème d’erreur du service de réparation de Windows Resource Protection. Mais au cas où, si vous ne parvenez pas à exécuter les solutions en raison d’un manque de connaissances avancées sur le PC, il est recommandé d’utiliser PC Repair Tool. Il s’agit d’un outil avancé qui protège votre système contre la perte de fichiers et corrige diverses erreurs telles qu’une erreur DLL, une erreur de mise à jour, une erreur BSOD et autres. Il détectera et corrigera tous les types d’erreurs internes.
Conclusion:
J’espère que cet article vous a aidé à réparer la protection des ressources Windows n’a pas pu démarrer l’erreur du service de réparation dans Windows 10 avec plusieurs étapes / méthodes simples. Pour ce faire, vous pouvez lire et suivre nos instructions. C’est tout. Si vous avez des doutes et des questions, veuillez écrire dans la zone de commentaires ci-dessous.
