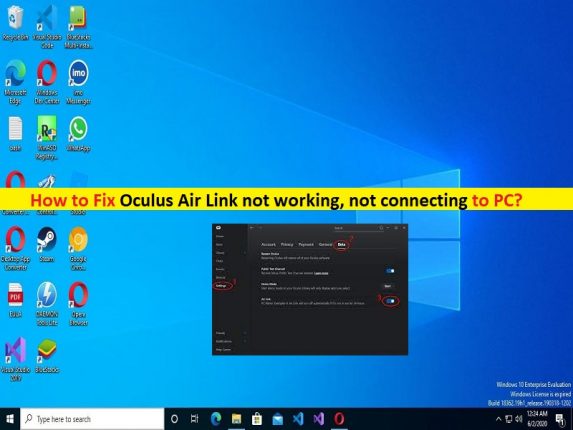
Conseils pour réparer Oculus Air Link ne fonctionne pas, Oculus Air Link ne se connecte pas au PC :
Dans cet article, nous allons discuter de la façon de réparer Oculus Air Link ne fonctionne pas, Oculus Air Link ne se connecte pas au PC. Vous serez guidé avec des étapes/méthodes simples pour résoudre le problème. Commençons la discussion.
Qu’est-ce qu’Oculus Air Link ne fonctionne pas, ne se connecte pas au problème du PC ?
“Oculus Air Link” : Oculus Air Link est un moyen intégré de jouer à des jeux PC VR sur Oculus PC ou SteamVR sans fil sur Quest ou Quest 2. Pour utiliser Oculus Air Link sur votre PC, vous devez vous assurer que votre PC répond à la configuration système requise pour Oculus Air Link pour pouvoir l’utiliser. Si vous enquêtez sur votre appareil et votre réseau n’est pas éligible pour utiliser Oculus Air Link, vous ne devriez pas essayer de l’utiliser si vous ne voulez pas le problème avec Oculus Air Link, sinon, vous pouvez essayer Oculus Air Link sur des appareils compatibles.
Configuration système requise pour Oculus Air Link :
- Connectez votre PC à votre routeur/point d’accès via un câble Ethernet
- Le casque doit être connecté au Wi-Fi via la bande 5 GHz – AC ou AX (AKA Wi-Fi 5 ou Wi-Fi 6)
- Votre routeur doit se trouver dans la même pièce que le casque ou dans la ligne de mire, et à au moins 1 m du sol
- N’utilisez pas de réseau maillé (amplificateurs de portée, etc.)
Cependant, plusieurs utilisateurs ont signalé avoir rencontré un problème de non-fonctionnement d’Oculus Air Link sur leur PC lorsqu’ils ont essayé d’utiliser Oculus Air Link. Certains utilisateurs ont également signalé qu’Oculus Air Link ne se connectait pas au PC lorsqu’ils tentaient de connecter Oculus Air Link au PC. Plusieurs raisons peuvent être à l’origine du problème, notamment des pilotes de périphérique corrompus/obsolètes, des paramètres système incorrects, l’interférence d’un antivirus/pare-feu tiers ou d’un pare-feu Windows et d’autres logiciels en conflit. Allons chercher la solution.
Comment réparer Oculus Air Link ne fonctionne pas, ne se connecte pas au PC ?
Méthode 1 : Résoudre le problème Oculus Air Link qui ne se connecte pas au PC avec « PC Repair Tool »
‘PC Repair Tool’ est un moyen simple et rapide de trouver et de corriger les erreurs BSOD, les erreurs DLL, les erreurs EXE, les problèmes de programmes/applications, les infections de logiciels malveillants ou de virus dans l’ordinateur, les fichiers système ou les problèmes de registre, et d’autres problèmes système en quelques clics. .
⇓ Obtenez l’outil de réparation de PC
Méthode 2 : Vérifiez si votre PC est éligible pour exécuter Oculus Air Link
Ce problème peut survenir si votre PC n’est pas éligible pour utiliser Oculus Air Link. Vous devez vérifier si votre système est éligible pour utiliser Oculus Air Link ou non.
Méthode 3 : éteignez tout et rallumez
Une façon possible de résoudre le problème est de tout éteindre, y compris le PC, le routeur/modem, Oculus Air Link dans votre casque, puis de les redémarrer.
- Désactiver Air Link dans l’application PC Oculus
- Redémarrez votre PC
- Désactivez la liaison aérienne dans votre casque
- Redémarrez votre casque
- Lancer le logiciel Oculus
- Activer la liaison aérienne
- Activer et lancer Air Link depuis le casque
Méthode 4 : suivez les meilleures pratiques de configuration d’Air Link
Étape 1 : Utilisez un câble Ethernet pour connecter votre PC au routeur
Étape 2 : Créez et utilisez un réseau Wi-Fi 5 Ghz dédié pour votre casque
Étape 3 : Près du routeur. Si vous réussissez, vous avez déjà fait au moins la moitié de l’équation pour que Oculus Air Link ne fonctionne pas.
Méthode 5 : changer le profil réseau en privé
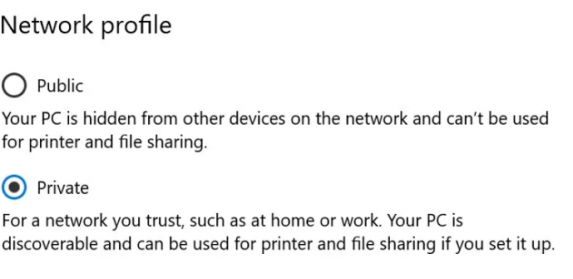
Étape 1 : Ouvrez l’application “Paramètres” sur un PC Windows via le champ de recherche Windows et accédez à “Réseau et Internet > Modifier les paramètres de l’adaptateur”.
Étape 2 : Faites un clic droit sur la connexion Ethernet et sélectionnez “Propriétés”. Assurez-vous que l’option “Privé” est sélectionnée et enregistrez-la. Une fois terminé, vérifiez si cela fonctionne.
Méthode 6 : Mettre à jour le logiciel et les pilotes Oculus Air Link
La mise à jour du logiciel Oculus Air Link, des pilotes de périphérique et du système d’exploitation Windows vers la dernière version peut résoudre le problème. Vous pouvez effectuer cette opération sur l’ordinateur, puis résoudre le problème.
Téléchargez ou réinstallez la mise à jour des pilotes de périphérique sur un PC Windows [automatiquement]
Vous pouvez mettre à jour tous les pilotes Windows à l’aide de l’outil de mise à jour automatique des pilotes. Vous pouvez obtenir cet outil via le bouton/lien ci-dessous.
⇓ Obtenez l’outil de mise à jour automatique du pilote
Mettre à jour le système d’exploitation Windows :
Étape 1 : Ouvrez l’application “Paramètres” et accédez à “Mise à jour et sécurité> Windows Update” et cliquez sur le bouton “Vérifier les mises à jour”
Étape 2 : Téléchargez et installez toutes les mises à jour disponibles sur l’ordinateur et une fois mises à jour, redémarrez votre ordinateur et vérifiez si le problème est résolu.
Méthode 6 : Désactiver l’antivirus/pare-feu
Ce problème peut être dû à l’interférence d’un antivirus/pare-feu tiers dans l’ordinateur ou du pare-feu/antivirus intégré à Windows dans l’ordinateur. Vous pouvez résoudre le problème en désactivant l’antivirus/pare-feu sur l’ordinateur afin de résoudre le problème.
Méthode 7 : désactiver le VPN
L’interférence de la connexion VPN pourrait être la raison du problème. Vous pouvez désactiver la connexion VPN sur l’ordinateur afin de résoudre le problème et vérifier si cela fonctionne.
Méthode 8 : vérifier les paramètres de l’outil de débogage Oculus
L’outil Oculus Debug vous permet de configurer divers paramètres avancés pour modifier et améliorer les performances d’Oculus Air Link. Cependant, un problème de non-fonctionnement d’Oculus Air Link peut survenir en raison de paramètres incorrects de l’outil de débogage Oculus. Vous devez vérifier si votre outil de débogage Oculus a les paramètres suivants :
Enode Dynamic Bitrate – Par défaut
Encoder le débit binaire (Mbps) – 0
Méthode 9 : Redémarrez/réinitialisez votre routeur
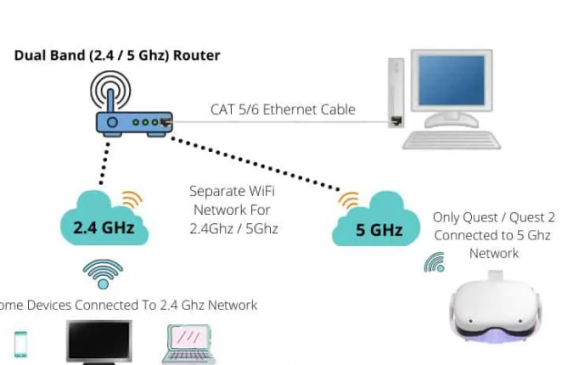
Un problème avec votre périphérique réseau comme un routeur pourrait être une raison derrière le problème. Vous pouvez effectuer une opération de réinitialisation/redémarrage du routeur sur l’ordinateur afin de résoudre le problème, puis vérifier si cela vous convient pour résoudre le problème.
Méthode 10 : Fermez/désinstallez le logiciel en conflit
Un autre moyen possible de résoudre le problème consiste à fermer ou à désinstaller le programme en conflit avec Oculus Air Link sur votre appareil. Ici, la liste des logiciels en conflit qui ont été signalés comme causant des problèmes avec Oculus Air Link.
- Lenovo Vantage (amplificateur de réseau)
- Sens nerveux Lenovo
- Post-combustion MSI
- Cortex Razer
- Barre de jeu Windows Xbox
- Expérience Geforce (surcouche Nvidia et Shadowplay)
- Antivirus McAfee, Avast/AVG/ESET Norton
- WebRoot, MalwareBytes
- PunkBuster, l’avant-garde des émeutes
- NordVPN, Bitdefender VPN, PIA, Proton VPN, Surfshark
- Asus GameFirst V
- Module complémentaire de l’émulateur d’entrée SteamVR OpenVR, ALVR
Pour fermer ces programmes, vous devez ouvrir le Gestionnaire des tâches sur un PC Windows et sous l’onglet “Processus”, recherchez chaque programme mentionné dans la liste un par un, cliquez dessus avec le bouton droit de la souris et sélectionnez “Fin de tâche” pour les tuer, puis vérifiez si le problème est résolu.
Méthode 11 : forcer l’utilisation d’un GPU dédié
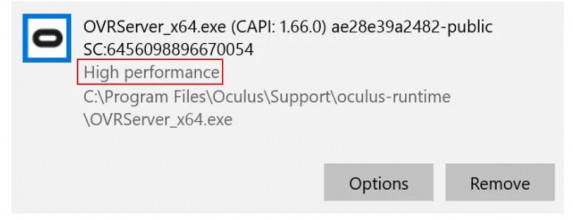
Si vous êtes un utilisateur d’ordinateur portable, ce problème peut survenir si vous utilisez un GPU intégré pour les processus Oculus. Vous pouvez forcer Windows à utiliser le GPU dédié de votre PC pour les processus suivants.
C:\Program Files\Oculus\Support\oculus-runtime\OVRRedir.exe
C:\Program Files\Oculus\Support\oculus-runtime\OVRServer_x64.exe
C:\Program Files\Oculus\Support\oculus-runtime\OVRServiceLauncher.exe
C:\Program Files\Oculus\Support\oculus-client\OculusClient.exe
Étape 1 : Ouvrez les “Paramètres graphiques” sur un PC Windows via la zone de recherche Windows, puis cliquez sur “Parcourir” et ajoutez tous les fichiers ci-dessus.
Étape 2 : Cliquez sur “Options” pour chaque fichier ajouté, sélectionnez le mode “Haute performance” dans les paramètres
Étape 3 : Enregistrez les modifications, redémarrez votre ordinateur et vérifiez si le problème est résolu.
Méthode 12 : s’inscrire au canal de test public
La mise à jour de votre logiciel Oculus et de votre casque à la dernière version peut résoudre le problème. Le canal de test public Oculus vous permet d’accéder facilement aux versions logicielles qui ne sont pas encore officiellement déployées. Vous pouvez vous inscrire au canal de test public en activant la fonctionnalité dans le logiciel Oculus.
Méthode 13 : réinitialiser les paramètres expérimentaux
Un autre moyen possible de résoudre le problème consiste à réinitialiser les paramètres expérimentaux à partir des paramètres de votre casque. Une fois les paramètres spécifiques qui ont causé une variété de problèmes pour les utilisateurs de Quest 2 est l’option de taux de rafraîchissement de 120 Hz. La fonctionnalité expérimentale est exactement ce que son nom indique – expérimentale. Pour cette raison, réinitialisez les paramètres par défaut, réactivez Oculus Air Link et testez à nouveau votre configuration.
Méthode 14 : Effectuez une réinstallation propre du logiciel Oculus
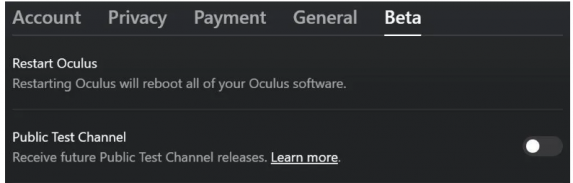
Étape 1 : Ouvrez le « Panneau de configuration » sur le PC Windows via la zone de recherche Windows et accédez à « Désinstaller un programme > Programmes et fonctionnalités » et désinstallez le logiciel Oculus à partir de là.
Étape 2 : Supprimez Oculus des dossiers suivants
C:\Program Files
C:\Users\[YOUR_USER]\AppData\
C:\Users\[YOUR_USER]\AppData\Local
C:\Users\[YOUR_USER]\AppData\LocalLow
C:\Users\[YOUR_USER]\AppData\Roaming
C:\OculusSetup-DownloadCache
Étape 3 : Une fois cela fait, redémarrez votre ordinateur et réinstallez le logiciel Oculus sur l’ordinateur et vérifiez si le problème est résolu.
Méthode 15 : évitez Windows 11
Si vous ne le savez pas, Windows 11 n’est pas officiellement pris en charge par Oculus, c’est pourquoi Oculus Air Link ne se connecte pas au PC Windows 11. Ainsi, vous pouvez éviter Windows 11 pour utiliser Oculus Air Link et vérifier si cela fonctionne.
Méthode 16 : supprimer plusieurs adresses IPv4
Étape 1 : Ouvrez “Afficher les connexions réseau” via le champ de recherche Windows, cliquez avec le bouton droit sur la connexion Ethernet et sélectionnez “Propriétés”.
Étape 2 : Sélectionnez “Internet Protocol Version 4 (TCP/Ipv4)” et cliquez sur “Propriétés” et assurez-vous que “Obtenir l’adresse IP automatiquement” est activé. Si toutefois, vous avez défini une adresse IP statique, puis accédez à “Avancé” et vérifiez si plusieurs adresses IPv4 y sont configurées.
Méthode 17 : essayez de tester avec Oculus Link/bureau virtuel
Une chose sûre à essayer est d’utiliser Oculus Link et/ou un bureau virtuel filaire au lieu d’Oculus Air Link. Vous pouvez tester Oculus Air Link avec le câble de charge fourni avec votre casque Quest/Quest 2. Assurez-vous de désactiver « Oculus Air Link » avant d’établir la connexion Oculus Link habituelle.
Méthode 18 : Acheter un routeur dédié pour Oculus Air Link
Si le problème persiste, vous pouvez essayer un routeur dédié pour votre Oculus Air Link afin de résoudre le problème. Obtenir un routeur pour Oculus Air Link n’a pas à être cher, j’ai personnellement obtenu le mien pour 40 $ et il s’est avéré offrir d’excellentes performances.
Méthode 19 : Vérifier les discussions du forum/reddit d’Oculus
Un autre moyen possible de résoudre le problème consiste à vérifier les fils de discussion du forum/reddit d’Oculus pour tout problème et annonce en cours. J’espère qu’il existe une solution à votre problème et que vous pouvez mettre en œuvre les astuces pour y remédier.
Méthode 20 : Effectuez une réinitialisation d’usine
Un autre moyen possible de résoudre le problème consiste à effectuer une réinitialisation d’usine sur votre casque Quest/Quest 2. Une fois la réinitialisation terminée, vérifiez si cela fonctionne pour résoudre le problème.
Méthode 21 : Contacter le support Oculus
Si le problème persiste, vous pouvez contacter le support Oculus pour la solution. Vous pouvez leur signaler votre problème et leur demander la solution. J’espère que votre problème sera résolu.
Conclusion
Je suis sûr que cet article vous a aidé sur Comment réparer Oculus Air Link ne fonctionne pas, Oculus Air Link ne se connecte pas au PC de manière simple. Vous pouvez lire et suivre nos instructions pour le faire. C’est tout. Pour toute suggestion ou question, veuillez écrire dans la zone de commentaire ci-dessous.