Qu’est-ce que “Une page Web ralentit votre erreur de navigateur” dans le navigateur Firefox?
C’est une erreur courante qui apparaît généralement sur le navigateur Mozilla Firefox sous la barre d’outils / la barre de titre. Ce message d’erreur indique qu’une page Web ralentit votre navigateur et contient deux boutons, notamment “Arrêter” et “Attendre” pour perturber la page Web. Les utilisateurs ont signalé ce problème et expliqué que cette erreur se produit probablement en raison d’une charge importante sur votre navigateur par certains sites de streaming vidéo tels que YouTube, Google Maps ou d’autres sites lourds.
Les utilisateurs ont également expliqué que la suppression du cache du navigateur peut être une solution possible pour résoudre ce problème. Cependant, il peut s’agir d’un problème de pilote de carte graphique. Un pilote de carte graphique manquant, obsolète, corrompu ou incompatible peut provoquer ce type d’erreur. Notez que le pilote de la carte graphique est nécessaire pour communiquer le matériel et le système d’exploitation de votre carte vidéo. Ce logiciel joue un rôle important dans les performances des jeux et des graphiques sur PC. La mise à jour du pilote de la carte graphique peut résoudre le problème associé à la carte graphique sur l’ordinateur et améliorer les jeux, le streaming vidéo et d’autres performances graphiques.
Une autre raison derrière l’erreur «Une page Web ralentit votre navigateur» sur le navigateur Mozilla Firefox peut être une attaque de logiciels malveillants ou de virus dans le navigateur ou dans un ordinateur, des paramètres de navigateur corrompus ou mal configurés, etc. Si vous rencontrez le même problème, vous pouvez suivre nos instructions pour résoudre le problème. Allons-y pour la solution.
Comment réparer l’erreur «Une page Web ralentit votre navigateur» dans Mozilla Firefox [Windows 10/8 / 8.1 / 7]
Méthode 1: Corrigez l’erreur “Une page Web ralentit votre navigateur” avec “Outil de réparation PC”
Parfois, ce type d’erreur peut se produire en raison de la corruption de l’ordinateur Windows. Vous pouvez résoudre les problèmes de PC, y compris les erreurs BSOD, les erreurs DLL, les erreurs EXE, les problèmes de logiciels malveillants ou de virus et d’autres problèmes système en quelques clics. De cette façon, vous pouvez résoudre le problème “Une page Web ralentit votre navigateur”. Vous pouvez obtenir cet outil via le lien / bouton ci-dessous.
Méthode 2: mettre à jour le pilote de la carte graphique sur un PC Windows
Un pilote de carte vidéo obsolète ou corrompu peut provoquer ce type de problème. Vous pouvez résoudre le problème en mettant à jour le pilote de votre carte vidéo.
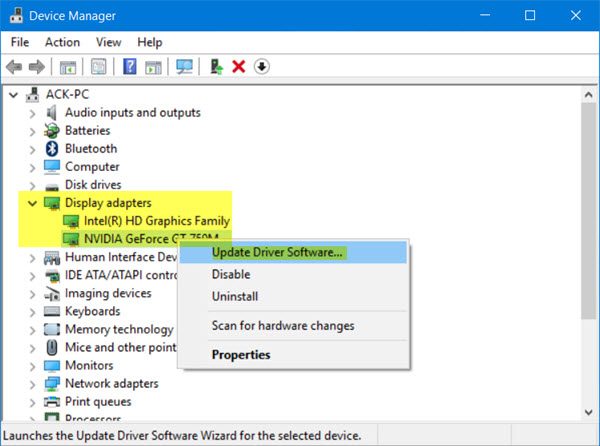
Étape 1: Appuyez simultanément sur les touches «Windows + X» du clavier et sélectionnez «Gestionnaire de périphériques»
Étape 2: recherchez et développez la catégorie “Cartes graphiques”
Étape 3: Faites un clic droit sur votre carte graphique et sélectionnez «Mettre à jour le pilote»
Étape 4: sélectionnez «Rechercher automatiquement le pilote logiciel mis à jour» et suivez les instructions à l’écran pour terminer le processus de mise à jour. Ou sélectionnez «Parcourir mon ordinateur à la recherche de pilotes logiciels> Permettez-moi de choisir une liste de pilotes disponibles sur mon ordinateur> Suivant», sélectionnez le dernier pilote, puis suivez les instructions à l’écran pour terminer.
Étape 5: Attendez la fin. Une fois terminé, redémarrez votre ordinateur et vérifiez si le problème est résolu.
Mettre à jour le pilote de la carte graphique [automatiquement]
Vous pouvez également essayer de mettre à jour le pilote de la carte graphique à l’aide de l ’« Outil de mise à jour automatique des pilotes ». Ce logiciel trouvera automatiquement les dernières mises à jour pour tous les pilotes Windows, puis les installera sur l’ordinateur. Vous pouvez obtenir ce logiciel via le lien / bouton ci-dessous.
Méthode 3: désactiver le mode protégé Adobe Flash sur Windows 32 bits
«Adobe Flash Protected Mode» est associé au navigateur Mozilla Firefox conçu pour protéger Firefox. Cette fonction de sécurité du navigateur Firefox aide à empêcher les attaquants d’attaquer votre ordinateur. Cependant, cette fonctionnalité peut provoquer des bogues ou des problèmes. Ainsi, vous pouvez résoudre le problème en désactivant la fonction Adobe Flash Protected Mode.
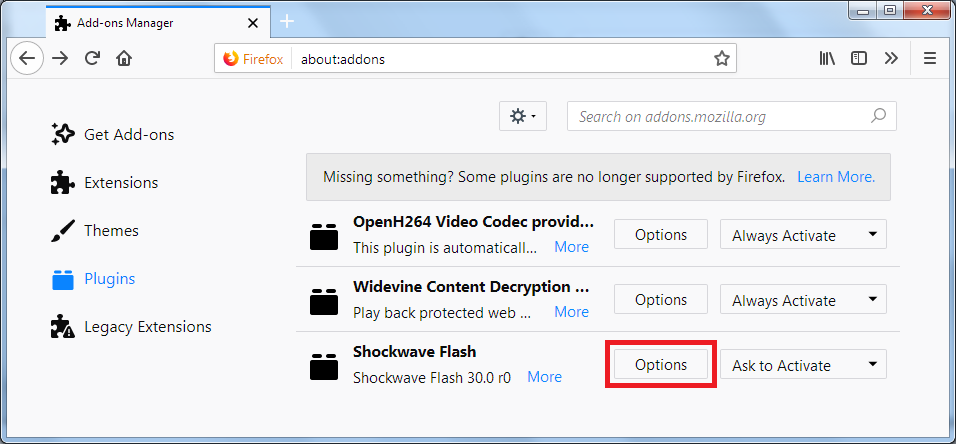
Étape 1: Ouvrez le navigateur «Mozilla Firefox» et cliquez sur «Menu Firefox> Modules complémentaires»
Étape 2: Cliquez sur l’option «Plugins» dans le volet gauche pour voir la liste complète des plugins installés dans votre navigateur
Étape 3: recherchez l’entrée «Shockwave Flash», cliquez sur «Trois points dans le coin droit» et sélectionnez «Ne jamais activer»
Étape 4: Cliquez ensuite sur «Ne jamais activer» et vérifiez si le problème est résolu.
Méthode 4: désactiver le mode protégé Adobe Flash sur Windows 64 bits
Étape 1: Ouvrez «Explorateur de fichiers» et accédez à l’emplacement «C: \ Windows \ SysWOW64 \ Macromed \ Flash»
Étape 2: Si vous ne parvenez pas à voir l’un des dossiers dans ce processus, il se peut que les fichiers cachés soient désactivés à partir de cet emplacement. Dans ce cas, cliquez sur l’onglet “Affichage” dans “Explorateur de fichiers” et cochez la case “Éléments masqués” dans la section “Afficher / Masquer”. De cette façon, vous pouvez facilement afficher les fichiers dans le dossier «Flash»
Étape 3: Maintenant, localisez «mms.cfg», faites un clic droit dessus et sélectionnez «Modifier», tapez «ProtectedMode = 0» sous la ligne déjà entrée dans le fichier, puis enregistrez et quittez le fichier.
Étape 4: Pour appliquer ces modifications, vous devez fermer le navigateur Firefox. Une fois terminé, veuillez vérifier si le problème est résolu.
Méthode 5: Effacer les cookies du navigateur et le cache
Comme mentionné ci-dessus, la suppression des cookies et du cache du navigateur Firefox peut corriger l’erreur «Une page Web ralentit votre navigateur». Essayons.
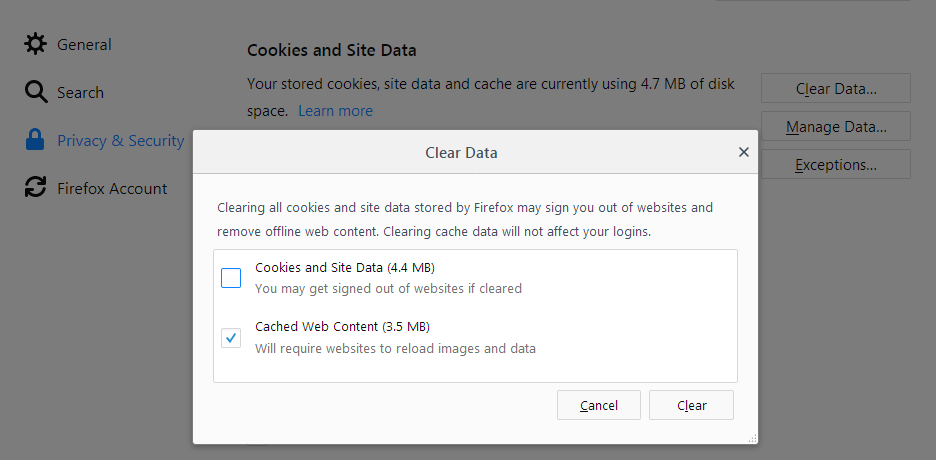
Étape 1: Ouvrez le navigateur «Firefox» et saisissez «À propos de: preferences # privacy» dans la barre d’URL et appuyez sur la touche «Entrée».
Étape 2: Dans le volet droit, vous verrez «Cookies et données du site ». Cliquez sur le bouton «Effacer les données»
Étape 3: Choisissez les deux options “Cookies” et “Cache” et cliquez sur “Effacer”. Cela effacera toutes les données temporaires du navigateur de votre appareil. Une fois terminé, veuillez vérifier si le problème est résolu.
Méthode 6: Vérifiez les paramètres vidéo de Firefox
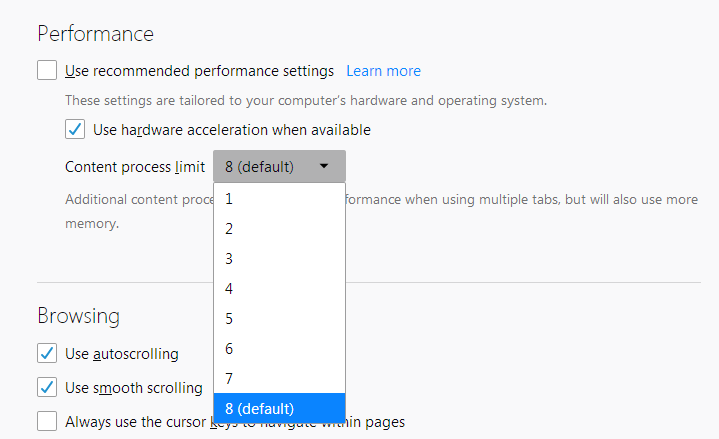
Étape 1: Ouvrez le navigateur «Firefox» et saisissez «about: preferences # privacy» dans la barre d’URL
Étape 2: Accédez à la section “Autorisations” en bas de la fenêtre et vérifiez si les cases à cocher associées à l’option empêcher les services d’accessibilité d’accéder à votre navigateur sont cochées. Sinon, vous pouvez le définir vous-même.
Étape 3: Pour ce faire, accédez à “Général> Performances” et décochez toutes les options. Modifiez la taille de contenu recommandée inférieure et la limite à 2. Essayez de modifier cette taille de contenu jusqu’à ce que le problème soit résolu.
Méthode 7: Désactivez le processus «dom.ipc.reportProcessHangs» et «dom.ipc.processHangMonitor» se bloque
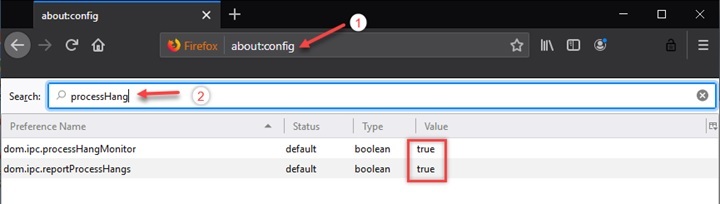
Étape 1: Ouvrez le navigateur «Firefox» et saisissez «about: config» dans la barre d’URL
Étape 2: Cela ouvrira une page d’alerte. Cliquez sur «J’accepte le risque».
Étape 3: Tapez «ProcessHang» dans la barre de recherche en haut de la page et recherchez l’entrée «dom.ipc.reportProcessHangs» et «dom.ipc.processHangMonitor»
Étape 4: Faites un clic droit sur les deux processus de blocage et réglez l’option de bascule sur “Faux”
Étape 5: Une fois terminé, redémarrez votre navigateur Firefox et vérifiez si le problème est résolu.
Méthode 8: Corrigez l’erreur “Une page Web ralentit votre navigateur” avec “YouTube”
Dans certains cas, cette erreur se produit peut-être lorsque vous jouez à YouTube. Il se peut que la version actuelle de YouTube pose problème ou provoque une erreur. Dans ce cas, vous pouvez restaurer l’ancien YouTube pour résoudre le problème.
Étape 1: ouvrez “Firefox” et visitez le site “YouTube.com”
Étape 2: Dans la page ouverte, trouvez votre photo de profil dessus. cliquez sur la flèche vers le bas à côté de la photo de votre profil et recherchez l’option “Restaurer l’ancien YouTube”.
Étape 3: Cliquez dessus et attendez la fin. Une fois terminé, veuillez vérifier si le problème est résolu.
Méthode 9: Actualiser Firefox
Une autre façon possible de résoudre ce problème consiste à actualiser Firefox. Essayons.

Étape 1: Ouvrez le navigateur «Firefox» et cliquez sur «Menu Firefox»
Étape 2: Cliquez sur «Aide> Informations de dépannage> Actualiser Firefox»
Étape 3: Cliquez à nouveau sur «Actualiser Firefox» pour confirmer et attendez pour terminer le processus. Une fois terminé, veuillez vérifier si le problème est résolu.
Conclusion
Je suis sûr que cet article vous a aidé sur Comment réparer une page Web ralentit votre erreur de navigateur dans Mozilla Firefox en plusieurs étapes faciles. Vous pouvez lire et suivre nos instructions pour ce faire. C’est tout. Pour toute suggestion ou question, veuillez écrire dans la boîte de commentaires ci-dessous.
