Qu’est-ce qu’une “erreur DNS_PROBE_FINISHED_NXDOMAIN” dans Google Chrome?
“DNS_PROBE_FINISHED_NXDOMAIN” est un code d’erreur qui est apparu éventuellement lorsque vous essayez d’accéder à un site Web particulier. Ici, NXDOMAIN signifie domaine non existant. Ce code d’erreur indique que DNS ne trouve pas l’adresse IP correspondant au nom de domaine. Le texte présenté dans le message d’erreur peut varier en fonction des variantes du navigateur Web. Par exemple, dans Mozilla Firefox, l’erreur apparaît généralement sous la forme «Hmm. Nous ne parvenons pas à trouver ce site ».
«Une erreur DNS_PROBE_FINISHED_NXDOMAIN se produit généralement lors de l’accès au site en question. Dans ce cas, vous devez d’abord vérifier si votre ordinateur est correctement connecté à Internet et que vous êtes capable d’accéder à d’autres sites Web. Si le problème persiste avec plusieurs autres domaines lors de la tentative d’accès, vous devez résoudre le problème de connexion Internet. Comme mentionné, cette erreur est limitée au navigateur Google Chrome, mais d’autres navigateurs affichent l’erreur de plusieurs autres manières. Jetons un coup d’œil au message d’erreur.
Mozilla Firefox: Hmm. Nous ne parvenons pas à trouver ce site
Safari: Safari ne trouve pas le serveur
MS Edge: Hmmm… impossible d’accéder à cette page
Google Chrome: cette page Web n’est pas disponible. DNS_PROBE_FINISHED_NXDOMAIN
La raison possible de ce problème est des paramètres DNS incorrects et un problème de connexion Internet. En outre, cette erreur peut survenir en raison des paramètres de votre logiciel antivirus / pare-feu. Il se peut que votre antivirus / pare-feu vous empêche d’accéder à un site particulier pour certaines raisons. Dans ce cas, vous pouvez désactiver temporairement votre pare-feu / antivirus pour résoudre le problème. Vous devez également modifier les paramètres DNS de votre système. Allons-y pour la solution.
Comment réparer l’erreur DNS_PROBE_FINISHED_NXDOMAIN dans Google Chrome?
Méthode 1: Correction d’une erreur DNS_PROBE_FINISHED_NXDOMAIN dans Windows 10 avec «PC Repair Tool»
Parfois, ce type d’erreur se produit en raison d’un problème avec les fichiers système de Windows 10, le registre, les cartes réseau et d’autres problèmes informatiques. Cela signifie que le problème avec Windows 10 et les programmes installés sur l’ordinateur peuvent provoquer une erreur “ DNS_PROBE_FINISHED_NXDOMAIN ” ou une erreur similaire. Vous pouvez résoudre le problème avec «PC Repair Tool». Ce logiciel vous propose de rechercher et de résoudre les problèmes de PC tels que les erreurs BSOD, les erreurs DLL, les erreurs EXE, les problèmes de programmes, les logiciels malveillants ou les virus et d’autres problèmes système. Vous pouvez obtenir cet outil via le lien / bouton ci-dessous.
Méthode 2: effacer le cache DNS dans Windows 10
Le cache DNS stocke les adresses IP des sites Web visités précédemment. Parfois, une erreur DNS_PROBE_FINISHED_NXDOMAIN se produit en raison d’adresses IP obsolètes du domaine auquel vous souhaitez accéder. Vous pouvez résoudre le problème en effaçant le cache DNS.
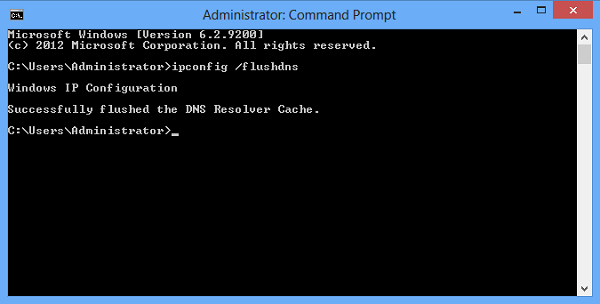
Étape 1: Appuyez simultanément sur les touches “Windows + X” du clavier et sélectionnez “Invite de commandes en tant qu’administrateur”
Étape 2: Tapez la commande suivante dans l’invite de commande et appuyez sur la touche «Entrée» pour l’exécuter.
«Ipconfig / flushdns»
Étape 3: Attendez pour terminer le processus. Une fois terminé, veuillez vérifier si le problème est résolu.
Méthode 3: réinitialiser le programme Winsock
Vous pouvez également essayer de résoudre le problème en réinitialisant le programme Winsock. Essayons.
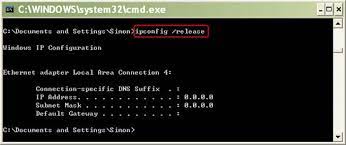
Étape 1: Suivez l ‘«Étape 1» de la méthode ci-dessus pour ouvrir «Invite de commandes en tant qu’administrateur»
Étape 2: Tapez la commande «netsh winsock reset» dans l’invite de commande et appuyez sur la touche «Entrée» pour l’exécuter
Étape 3: Après cela, redémarrez votre ordinateur pour voir les modifications.
Méthode 4: Libérer et renouveler l’adresse IP à l’aide de l’invite de commande
Étape 1: Ouvrez l’invite de commande en tant qu’administrateur
Étape 2: Tapez la commande suivante une par une et appuyez sur la touche «Entrée» après chacune pour l’exécuter
ipconfig / release
ipconfig / tout
ipconfig / flushdns
ipconfig / renouveler
netsh int ip set dns
réinitialisation netsh winsock
Étape 3: Attendez pour terminer le processus. Une fois terminé, redémarrez votre ordinateur et vérifiez si le problème est résolu.
Méthode 5: redémarrer le service client DNS
Un autre moyen possible de résoudre le problème consiste à redémarrer le service client DNS dans «Windows Service».
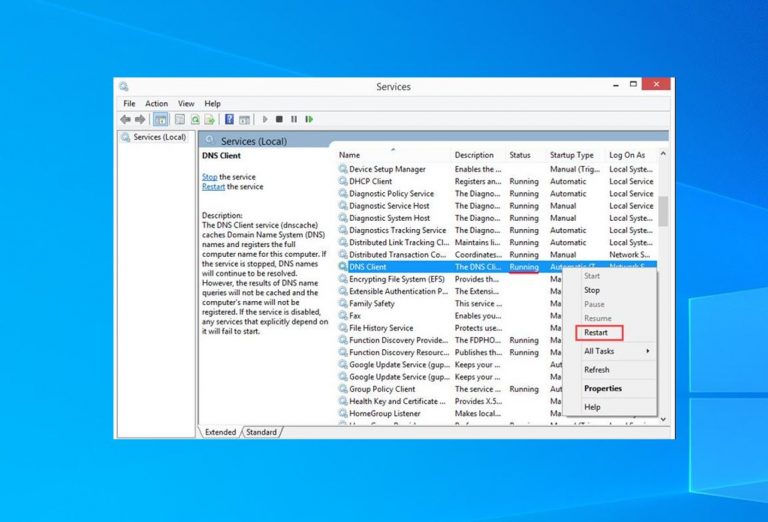
Étape 1: Appuyez simultanément sur les touches «Windows + R» du clavier, saisissez «services.msc» et appuyez sur la touche «Entrée» pour ouvrir la fenêtre «Services»
Étape 2: recherchez «Client DNS», cliquez dessus avec le bouton droit de la souris et sélectionnez «Redémarrer»
Étape 3: Une fois terminé, vérifiez si le problème persiste.
Méthode 6: Effacer le cache Google Chrome et les données de navigation
Dans certains cas, ce type d’erreur se produit probablement en raison d’un cache obsolète du domaine auquel vous souhaitez accéder. Vous pouvez résoudre le problème en effaçant le cache du navigateur. De cette façon, vous pouvez effacer les données de navigation, l’historique de navigation, les cookies et autres données du site ainsi que les images et fichiers mis en cache. Essayons.
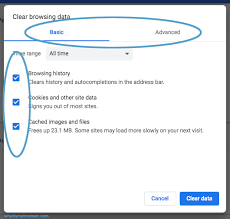
Étape 1: ouvrez “Google Chrome” et cliquez sur “Trois points” ou “Menu Chrome”
Étape 2: sélectionnez “Paramètres> Confidentialité et sécurité> Effacer les données de navigation”
Étape 3: sous «Plage de temps», sélectionnez «Toutes les heures» dans la liste déroulante
Étape 4: Cochez les cases “Historique de navigation”, “Cookies et autres données de site” et “Images et fichiers mis en cache”, puis cliquez sur le bouton “Effacer les données”
Ou
Étape 1: saisissez “Chrome: // flags /” dans la barre d’URL du navigateur Chrome et appuyez sur la touche “Entrée”
Étape 2: Cliquez sur le bouton “Tout réinitialiser” pour réinitialiser complètement Google Chrome.
Méthode 7: modifier les paramètres DNS dans Windows 10
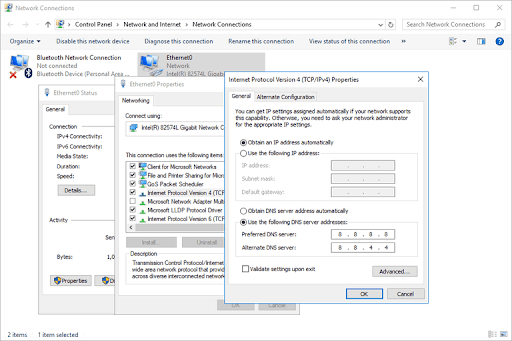
Étape 1: Cliquez avec le bouton droit de la souris sur l’icône de votre réseau / WiFi dans la barre d’état système et sélectionnez «Ouvrir le centre de réseau et de partage»
Étape 2: Dans la fenêtre ouverte «Centre Réseau et partage», cliquez sur «Modifier Paramètres de l’adaptateur »dans le volet gauche
Étape 3: Localisez votre fournisseur de connexion réseau dans “Connexion au réseau local” ou “Connexion sans fil”, cliquez dessus avec le bouton droit de la souris et cliquez sur “Propriétés”
Étape 4: Dans la fenêtre «Propriétés» ouverte, recherchez «Protocole Internet 4 (TCP / IPv4)» et cliquez sur «Propriétés»
Étape 5: À présent, cochez la case “Utiliser les adresses de serveur DNS suivantes”, saisissez “8.8.8.8” et “8.8.4.4” dans le serveur DNS préféré et le serveur DNS alternatif, puis cliquez sur “OK” pour enregistrer les modifications.
Méthode 8: désactivez votre antivirus / pare-feu
Comme mentionné, cette erreur se produit probablement en raison des paramètres antivirus et pare-feu tiers. Il se peut que votre antivirus / pare-feu tiers vous empêche de visiter un site particulier et déclenche une erreur «DNS_PROBE_FINISHED_NXDOMAIN» lors de la tentative d’accès. Vous pouvez résoudre le problème en désactivant temporairement l’antivirus / pare-feu et vérifier si le problème est résolu.
Méthode 9: Vérifiez le fichier hôte local dans Windows 10
Le fichier hôte est un fichier local de l’ordinateur Windows 10 qui mappe les noms aux adresses IP. Vous pouvez vérifier le site Web que vous souhaitez visiter sur «Fichier hôte» et si le site Web problématique est enregistré, vous pouvez le supprimer du fichier hôte, puis enregistrer le fichier pour résoudre le problème.
Étape 1: Tapez «Bloc-notes» dans la boîte de dialogue «Exécuter» et appuyez simultanément sur les touches «CTRL + MAJ + ENTRÉE» pour ouvrir «Bloc-notes en tant qu’administrateur»
Étape 2: Maintenant, cliquez sur «Fichier> Ouvrir» et copiez et collez le chemin suivant dans «Barre d’adresse»
% SystemRoot%: \ Windows \ System32 \ Drivers \ etc
Étape 3: Localisez et double-cliquez sur le fichier «hosts». Vérifiez le nom de domaine et l’adresse IP du site que vous ne pouvez pas visiter, si le site est enregistré ici, supprimez-le puis enregistrez le fichier. Une fois terminé, veuillez vérifier si le problème est résolu.
Conclusion
Je suis sûr que cet article vous a aidé sur la façon de corriger l’erreur DNS_PROBE_FINISHED_NXDOMAIN dans Google Chrome avec plusieurs méthodes / étapes simples. Vous pouvez lire et suivre nos instructions pour ce faire. Pour toute suggestion ou question, veuillez écrire dans la boîte de commentaires ci-dessous.
