Qu’est-ce que l’erreur «Échec de la tentative de connexion Cisco AnyConnect» dans Windows 10?
Si vous rencontrez l’erreur «Échec de la tentative de connexion Cisco AnyConnect» lors de l’exécution de l’application VPN Cisco AnyConnect sur un ordinateur Windows 10, vous êtes au bon endroit pour trouver la solution. Ici, vous serez guidé avec des méthodes / étapes simples pour résoudre le problème. Allons-y pour la solution.
«Cisco AnyConnect VPN»: Cisco AnyConnect est un logiciel VPN (Virtual Private Network) qui fournit une connectivité réseau chiffrée fiable et facile à déployer à partir des appareils en offrant un accès permanent à l’entreprise aux utilisateurs en déplacement. Il permet la connectivité des applications critiques pour l’entreprise. Il propose une large gamme d’options d’authentification, un accès aux ressources réseau IPv4 / IPv6 internes et bien d’autres.
Cependant, plusieurs utilisateurs ont signalé qu’ils étaient confrontés à une «tentative de connexion Cisco AnyConnect échouée» lors de l’exécution du logiciel VPN Cisco AnyConnect sur leur appareil Windows 10 dans l’espoir d’établir une connexion VPN. Cette erreur indique que votre logiciel VPN Cisco AnyConnect est incapable d’établir une connexion VPN pour certaines raisons. L’erreur vous empêche d’établir une connexion Cisco AnyConnect sur votre appareil. Jetons un œil au message d’erreur.
«La tentative de connexion a échoué. Veuillez réessayer”
La raison possible derrière ce problème peut être une incompatibilité avec Windows 10 affectant l’API SSL / TL qui empêche le logiciel VPN Cisco AnyConnect de communiquer avec l’extérieur du serveur. Dans ce cas, vous pouvez essayer de résoudre le problème d’exécution du logiciel VPN Cisco AnyConnect en mode de compatibilité avec votre ordinateur Windows 10.
Ce problème peut également être dû à l’absence de correctif pour la renégociation du protocole TSL. Vous pouvez essayer de résoudre le problème en installant chaque mise à jour en attente qui peut résoudre tout problème avec le client VPN Cisco AnyConnect. Parfois, cette erreur se produit après la mise à jour Windows KB 3034682. Les utilisateurs ont signalé que l’erreur a commencé à se produire après cette mise à jour Windows. Dans ce cas, vous pouvez désinstaller la mise à jour problématique de Windows afin de résoudre le problème.
Un conflit Hyper-V dans votre Windows 10 peut provoquer cette erreur lors de l’exécution du logiciel Cisco AnyConnect pour la connexion VPN. Une autre raison possible derrière le problème peut être que l’option de partage de connexion est activée, Internet Explorer est configuré pour fonctionner hors ligne et d’autres raisons. Cependant, il est possible de résoudre le problème. Allons-y pour la solution.
Comment corriger l’erreur «Échec de la tentative de connexion Cisco AnyConnect» dans Windows 10?
Méthode 1: Résoudre les problèmes de PC Windows avec «PC Repair Tool»
Vous pouvez résoudre les problèmes de votre PC Windows avec «PC Repair Tool» afin de corriger cette erreur. Ce logiciel vous propose de rechercher et de corriger les erreurs BSOD, les erreurs DLL, les erreurs EXE, les problèmes de programmes, les problèmes de logiciels malveillants ou de virus et d’autres problèmes système en quelques clics.
Méthode 2: installez toutes les mises à jour Windows en attente
Comme mentionné, cette erreur est survenue en raison d’une mise à jour de Windows en attente. Vous pouvez installer toutes les mises à jour en attente afin de résoudre le problème.
Étape 1: appuyez sur les touches «Windows + I» du clavier pour ouvrir l’application «Paramètres» dans Windows 10
Étape 2: Accédez à «Mise à jour et sécurité> Windows Update» et cliquez sur le bouton «Vérifier les mises à jour»
Étape 3: Cela vous montrera toutes les mises à jour Windows disponibles. Téléchargez et installez toutes les mises à jour en attente et attendez la fin du processus. Une fois terminé, redémarrez votre ordinateur et vérifiez si le problème est résolu.
Méthode 3: exécutez le logiciel VPN Cisco AnyConnect en mode de compatibilité sous Windows 10
Il se peut que vous exécutiez Cisco AnyConnect en mode d’incompatibilité, ce qui signifie que le logiciel n’est pas compatible avec votre ordinateur Windows 10. Vous pouvez résoudre le problème en exécutant l’application en mode de compatibilité.
Étape 1: Ouvrez «Explorateur de fichiers» et accédez au chemin «C: \ Program Files (x86) \ Cisco \ Cisco AnyConnect Secure Mobility Client»
Étape 2: Une fois que vous avez à l’intérieur du bon emplacement, recherchez et cliquez avec le bouton droit sur le fichier «vpnui.exe», puis sélectionnez l’option «Propriétés»
Étape 3: Dans la fenêtre «Propriétés», cliquez sur l’onglet «Compatibilité», cochez la case «Exécuter ce programme en mode de compatibilité» et choisissez la version de votre système d’exploitation Windows comme Windows 10 dans le menu déroulant «Sélectionnez la version de Windows».
Étape 4: Enfin, cliquez sur «Appliquer» et «OK» pour voir les modifications et vérifier si l’erreur est résolue.
Méthode 4: Désinstaller la mise à jour Windows problématique
Comme mentionné, ce problème peut être dû à une mise à jour problématique de Windows installée sur votre ordinateur, telle que «KB 3034682». Dans ce cas, vous pouvez désinstaller cette mise à jour Windows afin de résoudre le problème.
Étape 1: Ouvrez l’application “Paramètres” et accédez à “Mise à jour et sécurité> Windows Update”
Étape 2: Cliquez sur “Afficher l’historique des mises à jour” dans le volet droit, puis sur “Désinstaller les mises à jour”
Étape 3: Recherchez et sélectionnez la mise à jour Windows problématique telle que «KB 3034682», cliquez dessus avec le bouton droit de la souris et sélectionnez «Désinstaller». Suivez les instructions à l’écran pour terminer le processus de désinstallation et après cela, redémarrez votre ordinateur
Étape 4: Maintenant, ouvrez votre navigateur et visitez la page de téléchargement de Microsoft Show or Hide Tro ubleshooter Package »et téléchargez l’utilitaire de résolution des problèmes
Étape 5: Une fois téléchargé, ouvrez le fichier «.diagcab» et cliquez sur le bouton «Avancé» et cochez «Appliquer les réparations automatiquement»
Étape 6: Cliquez sur «Suivant» et attendez la fin de la recherche des mises à jour, puis cliquez sur «Masquer les mises à jour»
Étape 7: Cochez la case associée à la mise à jour que vous souhaitez masquer, puis cliquez sur «Suivant» pour avancer masquer la mise à jour sélectionnée de la mise à jour Windows
Étape 8: Une fois terminé, redémarrez votre ordinateur pour voir les modifications et vérifier si le problème est résolu.
Méthode 5: désactiver Hyper-V dans Windows 10
Ce problème peut également être survenu en cas de conflit de service Hyper-V avec le logiciel Cisco AnyConnect de votre ordinateur. Le service Hyper-V est activé par défaut dans votre Windows 10. Vous pouvez désactiver ce service afin de corriger l’erreur d’échec de la tentative de connexion Cisco AnyConnect dans Windows 10.
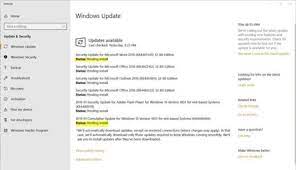
Étape 1: Appuyez sur les touches «Windows + X» du clavier et sélectionnez «Panneau de configuration»
Étape 2: Dans la fenêtre «Panneau de configuration», accédez à «Désinstaller un programme> Programmes et fonctionnalités»
Étape 3: Cliquez sur «Activer ou désactiver la fonctionnalité Windows» dans le volet gauche. Dans la fenêtre ouverte, recherchez et décochez la case associée à Hyper-V et cliquez sur le bouton «OK» pour enregistrer les modifications
Étape 4: Après cela, redémarrez votre ordinateur et vérifiez si le problème est résolu.
Méthode 6: désactiver le partage de connexion réseau dans Windows 10
Une autre façon de résoudre le problème consiste à désactiver le partage de connexion réseau dans Windows 10. Essayons.
Étape 1: Appuyez sur les touches “Windows + R” du clavier, saisissez “ncpa.cpl” dans la boîte de dialogue “Exécuter” et appuyez sur le bouton “OK” pour ouvrir l’onglet “Connexions réseau”
Étape 2: dans la fenêtre ouverte, parcourez la liste des adaptateurs réseau et détectez celui créé spécifiquement pour l’hébergement de réseaux hotspot tels que «Microsoft Hosted Network Virtual Adapter»
Étape 3: Faites un clic droit dessus et sélectionnez «Propriétés». Dans la fenêtre “Propriétés”, cliquez sur l’onglet “Partage” et décochez la case “Autoriser les autres utilisateurs du réseau à se connecter via la connexion Internet de cet ordinateur”.
Étape 4: Enfin, cliquez sur le bouton «Ok» pour enregistrer les modifications et redémarrer votre ordinateur. Veuillez vérifier si le problème est résolu.
Méthode 7: désactivez la capacité d’Internet Explorer à travailler hors connexion via l’Éditeur du registre
Comme mentionné, la capacité d’Internet Explorer activé à fonctionner hors ligne peut provoquer l’erreur «Échec de la tentative de connexion Cisco AnyConnect». Vous pouvez résoudre le problème en désactivant le mode hors connexion.
Étape 1: Appuyez sur les touches «Windows + R» du clavier, saisissez «regedit» dans la boîte de dialogue «Exécuter» et cliquez sur le bouton «OK» pour ouvrir la fenêtre «Éditeur du registre»
Étape 2: Dans la fenêtre ouverte, accédez au chemin “HKEY_CURRENT_USER \ Software \ Microsoft \ Windows \ CurrentVersion \ Internet Settings”
Étape 3: Localisez et double-cliquez sur la clé DWORD «GlobalUserOffline», définissez sa «Base» sur «Hexadécimal» et sa valeur sur «0», puis cliquez sur le bouton «OK» pour enregistrer les modifications
Étape 4: Après cela, redémarrez votre ordinateur et vérifiez si le problème est résolu.
Conclusion
Je suis sûr que cet article vous a aidé sur la façon de corriger l’erreur «La tentative de connexion Cisco AnyConnect a échoué» dans Windows 10 avec plusieurs étapes / méthodes simples. Vous pouvez lire et suivre nos instructions pour ce faire. C’est tout. Pour toute suggestion ou question, veuillez écrire dans la boîte de commentaires ci-dessous.
