Qu’est-ce que le BSOD «Erreur de page dans la zone non paginée» dans Windows 10?
Il s’agit d’une erreur Windows courante classée comme erreur d’écran bleu de la mort (BSOD). Cette erreur apparaît au milieu de votre travail sur l’ordinateur ou au démarrage de Windows lorsque le système est démarré / redémarré. Le texte présenté dans ce message d’erreur BSOD indique que «Votre PC a rencontré un problème et doit redémarrer» et contient le code d’arrêt Windows ou le code d’erreur «PAGE_FAULT_IN_NONPAGED_AREA» expliquant que le système d’exploitation Windows n’a pas pu trouver le fichier en mémoire attendu.
Cette erreur BSOD indique que le système d’exploitation Windows demandait une page ou un fichier de mémoire pour continuer à fonctionner, mais la page n’était pas disponible, c’est pourquoi Windows n’a pas pu continuer le processus et vous obtenez cette erreur. Si vous ne le savez pas, la RAM (Random Access Memory) de votre ordinateur Windows stocke les informations nécessaires à l’ordinateur pour traiter les tâches actuellement actives. En raison de la forte charge sur la RAM en stockant trop de données, la RAM envoie les données qui ne sont pas activement utilisées vers la zone «Fichier d’échange» pour les stocker temporairement.
«Page File» est un emplacement sur le disque dur de votre ordinateur qui est utilisé comme stockage RAM supplémentaire. Lorsqu’un processus nécessite de la mémoire supplémentaire, les pages de mémoire sont permutées entre la RAM et le «fichier d’échange». D’autre part, la zone «non paginée» fait partie de la mémoire de votre système qui stocke les données importantes pour le fonctionnement du système. Ces données stockées sont toujours nécessaires pour s’exécuter dans la mémoire RAM. Cependant, les utilisateurs ont signalé qu’ils étaient confrontés à l’erreur «PAGE_FAULT_IN_NONPAGED_AREA» qui indique que le système d’exploitation Windows n’a pas pu trouver de données dans la «zone non paginée».
Les raisons possibles de ce problème peuvent être le logiciel ou le matériel de la faculté installé sur l’ordinateur, la corruption du secteur du disque dur, la corruption des fichiers système ou du registre, des problèmes de logiciels malveillants ou de virus, des problèmes avec les pilotes système et autres. Allons-y pour la solution.
Comment réparer l’erreur «PAGE FAULT IN NON PAGED AREA» dans Windows 10?
Méthode 1: Correction d’une erreur BSOD PAGE_FAULT_IN_NONPAGED_AREA avec «PC Repair Tool»
«PC Repair Tool» vous propose de rechercher et de corriger les erreurs BSOD, les erreurs DLL, les problèmes de logiciels malveillants ou de virus, les problèmes de logiciels ou de fichiers système et d’autres problèmes système en quelques clics. De cette façon, vous pouvez corriger l’erreur “PAGE_FAULT_IN_NONPAGED_AREA”. Vous pouvez obtenir cet outil via le bouton / lien ci-dessous.
Méthode 2: exécutez l’outil CHKDSK
CHKDSK est un outil intégré à Windows 10 qui permet de vérifier et de réparer les problèmes de disque dur. Essayons.
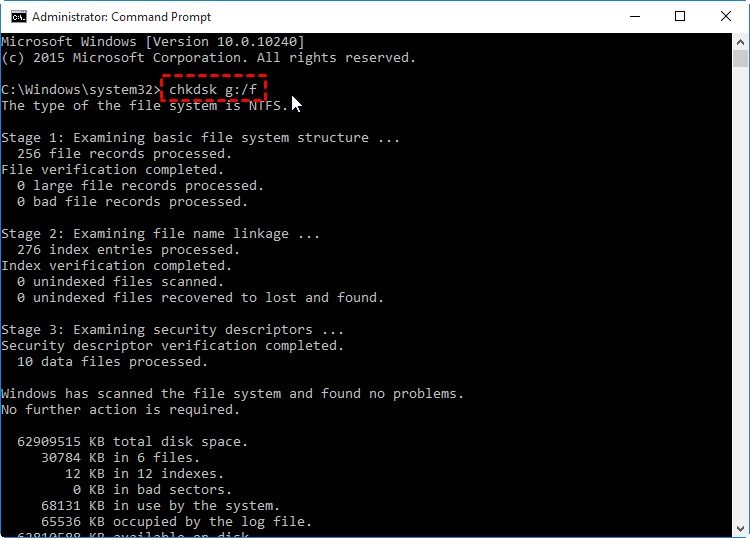
Étape 1: Appuyez simultanément sur les touches “Windows + X” du clavier et sélectionnez “Invite de commandes en tant qu’administrateur”
Étape 2: Dans l’invite de commandes ouverte, tapez la commande «chkdsk C: / f» et appuyez sur la touche «Entrée» pour l’exécuter. Cette commande vérifie et répare les problèmes locaux affectant le disque dur
Étape 3: Tapez la commande «chkdsk C: / r» et appuyez sur la touche «Entrée» pour l’exécuter. Cette commande répare les problèmes physiques.
Étape 4: Ou vous pouvez exécuter les deux commandes en une en entrant la commande «chkdsk C: / f / r». Cette commande vérifiera et réparera le problème logique et physique avec le disque dur de votre ordinateur
Étape 5: Attendez la fin du processus. Une fois terminé, redémarrez votre ordinateur pour voir les modifications et vérifier si le problème est résolu.
Méthode 3: exécutez l’outil «Windows Memory Diagnostic»
Vous pouvez essayer de résoudre ce problème en réparant les problèmes de mémoire. Pour ce faire, vous pouvez utiliser l’outil «Windows Memory Diagnostic».
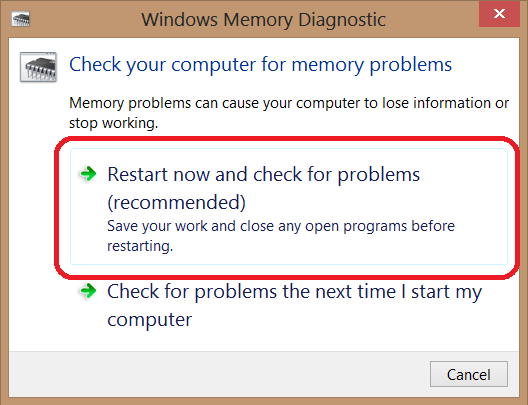
Étape 1: Appuyez simultanément sur les touches «Windows + R», tapez la commande «mdsched.exe» dans la boîte de dialogue «Exécuter» et appuyez sur la touche «Entrée»
Étape 2: dans l’outil «Diagnostic de la mémoire Windows», cliquez sur «Redémarrez votre ordinateur maintenant et recherchez les problèmes (recommandé)»
Étape 3: Attendez la fin du processus. Une fois terminé, veuillez vérifier si le problème est résolu.
Méthode 4: mettre à jour les pilotes Windows 10
Les pilotes système obsolètes ou corrompus peuvent provoquer une erreur BSOD telle que «PAGE_FAULT_IN_NONPAGED_AREA BSOD Error» ou similaire. Vous pouvez résoudre le problème en mettant à jour les pilotes.
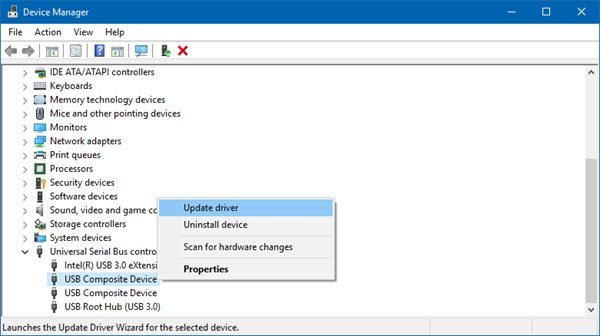
Étape 1: appuyez simultanément sur les touches «Windows + X» du clavier et sélectionnez «Gestionnaire de périphériques»
Étape 2: développez chaque catégorie d’appareil une par une et vérifiez si elle affiche le «point d’exclamation jaune» sur n’importe quel appareil. Si oui, cliquez avec le bouton droit de la souris sur le pilote causant le problème ou affichant le «point d’exclamation jaune», puis sélectionnez «Mettre à jour le pilote»
Étape 3: Sélectionnez «Rechercher automatiquement le logiciel pilote mis à jour» ou «Parcourir mon ordinateur pour le logiciel pilote» et suivez les instructions à l’écran pour terminer le processus de mise à jour.
Étape 4: Vous pouvez également télécharger le dernier pilote sur le site officiel du fabricant et répéter «les étapes 2 et 3» pour l’installer.
Étape 5: Une fois terminé, redémarrez votre ordinateur et vérifiez si le problème est résolu.
Mettre à jour les pilotes Windows 10 [automatiquement]
Vous pouvez également essayer de mettre à jour les pilotes Windows, y compris les pilotes de carte graphique, les pilotes audio, les pilotes de carte réseau et d’autres pilotes système avec «Automatic Driver Update Tool». Ce logiciel trouvera automatiquement les dernières mises à jour pour tous les pilotes Windows, puis les installera sur l’ordinateur. Vous pouvez obtenir cet outil via le lien / bouton ci-dessous.
Méthode 5: désactiver e antivirus tiers temporairement
Dans certains cas, votre logiciel antivirus peut provoquer ce type de problème pour certaines raisons. Vous pouvez résoudre le problème en désactivant temporairement le logiciel antivirus. Une fois désactivé, veuillez vérifier si le problème est résolu. Si oui, vous pouvez contacter votre développeur de logiciel antivirus et lui demander pourquoi votre logiciel est à l’origine du problème sur votre ordinateur et lui demander de résoudre le problème. Pour désactiver l’antivirus, cliquez avec le bouton droit de la souris sur l’icône de votre antivirus dans la barre d’état système et sélectionnez «Désactiver», «Arrêter» ou une option similaire pour désactiver.
Méthode 6: désactiver la «pagination automatique»
Une autre façon de résoudre le problème consiste à désactiver la «pagination automatique». Essayons.
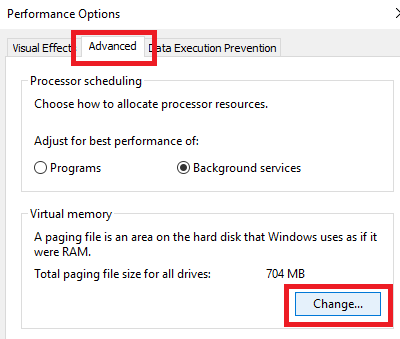
Étape 1: Faites un clic droit sur l’icône «Ce PC», «Mon ordinateur» ou «Ordinateur» sur le bureau et sélectionnez «Propriétés»
Étape 2: Dans la fenêtre «Propriétés» ouverte, cliquez sur «Paramètres système avancés» dans le volet gauche
Étape 3: Cliquez sur l’onglet “Avancé”, puis sur le bouton “Paramètres” dans la section “Performances”
Étape 4: sélectionnez “Modifier”, décochez la case “Gérer automatiquement la taille du fichier d’échange pour tous les lecteurs” et cliquez sur “OK” pour enregistrer les modifications.
Étape 5: Une fois terminé, redémarrez votre ordinateur et vérifiez si le problème est résolu.
Méthode 7: vérifier le matériel RAM

Il peut être possible d’obtenir ce problème si la puce RAM n’est pas correctement connectée à l’emplacement RAM ou si certains problèmes avec les clés RAM peuvent provoquer une erreur BSOD ou similaire. Vous devriez vérifier si le matériel RAM ne pose pas de problème. Pour ce faire, arrêtez votre ordinateur et retirez le câble d’alimentation. Maintenant, ouvrez le «boîtier de l’ordinateur» et retirez votre puce RAM de la fente RAM. Vérifiez si tout fonctionne, cela signifie que le matériel RAM est en bon état. Vous pouvez vérifier votre matériel RAM avec l’aide de certains experts. Une fois cela fait, remettez votre RAM dans le slot RAM et démarrez votre ordinateur et vérifiez si le problème est résolu. Si le matériel RAM est facultatif, son remplacement n’est que la solution.
Conclusion
Je suis sûr que cet article vous a aidé sur la façon de corriger l’erreur PAGE FAULT IN NON PAGED AREA dans Windows 10 en plusieurs étapes faciles. Vous pouvez lire et suivre nos instructions pour ce faire. Pour toute suggestion ou question, veuillez écrire dans la boîte de commentaires ci-dessous.
