Qu’est-ce que le problème «Discord Screen Share Audio ne fonctionne pas» dans Windows 10?
«Discord Screen Share» est une fonctionnalité associée à l’application «Discord» – Application VoIP et de messagerie instantanée. Cette fonctionnalité permet aux utilisateurs de «Discord» de partager leur écran avec des amis. Cependant, les utilisateurs de “Discord” ont signalé qu’ils étaient confrontés à un problème de “Discord Screen Share Audio not working” en essayant de partager leur écran Discord avec leurs amis. Ce problème indique qu’il n’y a pas d’audio en mode de partage d’écran.
L’une des raisons possibles de ce problème de «Pas d’audio» est le problème des pilotes audio. Un pilote audio manquant, obsolète, corrompu ou incompatible peut entraîner plusieurs problèmes système tels que «Discord Screen Share Audio not working» ou similaire. Notez que les pilotes audio sont des applications importantes requises pour communiquer votre périphérique audio avec le système d’exploitation. Cependant, la mise à jour des pilotes audio peut résoudre ce type de problème et améliorer les performances du système.
Une autre raison possible derrière ce problème est les autorisations administratives. Si vous ne le savez pas, la fonction «Discord Screen Share» de l’application «Discord» vous propose de partager votre écran avec d’autres ordinateurs distants dotés de privilèges administratifs. Si le privilège d’administrateur n’est pas appliqué ou si l’application ne s’exécute pas en tant qu’administrateur lors du partage de l’écran avec des ordinateurs distants, il est possible que l’erreur du type «Pas de son lors du partage de l’écran sur Discord» s’affiche. Vous pouvez résoudre le problème en accordant l’autorisation administrative Discord.
En outre, il peut être possible d’obtenir ce problème si vous exécutez Discord Screen Share à l’écran en mode plein écran. Dans ce cas, vous pouvez essayer d’exécuter l’application partagée à l’écran en «mode fenêtré» pour résoudre le problème. Cependant, la fonctionnalité de partage d’écran Discord incompatible sur votre ordinateur Windows 10 peut provoquer ce problème. La désinstallation et la réinstallation de l’application Discord peuvent être une solution possible à résoudre dans ce cas. Allons-y pour la solution.
Comment résoudre le problème «Discord Screen Share Audio ne fonctionne pas» dans Windows 10?
Méthode 1: Correction du problème “Discord Screen Share Audio not working” avec “PC Repair Tool”
Ici, vous serez guidé avec une méthode automatique et manuelle pour résoudre ce problème. Si vous n’avez pas assez de temps ou de connaissances pour mettre en œuvre les étapes manuelles, vous pouvez essayer «PC Repair Tool». Ce logiciel vous propose de trouver et de corriger les erreurs BSOD, les erreurs DLL, les erreurs EXE, les problèmes de logiciels malveillants ou de virus, les problèmes de programmes, d’autres problèmes système en quelques clics. De cette façon, vous pouvez résoudre ce problème Discord. Vous pouvez obtenir cet outil via le lien / bouton ci-dessous.
Méthode 2: exécutez Discord en tant qu’administrateur
Comme mentionné, si l’application Discord ne s’exécute pas en tant que privilège administratif et que vous essayez toujours de partager l’écran Discord avec d’autres personnes, vous pourriez être confronté à des problèmes liés à l’audio ou similaires. Assurez-vous que l’application Discord s’exécute en tant qu’administrateur avant de partager l’écran avec des ordinateurs distants.
Étape 1: Faites un clic droit sur l’icône de l’application «Discord» sur le bureau et sélectionnez «Propriétés»
Étape 2: Dans la fenêtre «Propriétés» ouverte, cliquez sur l’onglet «Compatibilité» et cochez la case «Exécuter ce programme en tant qu’administrateur»
Étape 3: Enfin, cliquez sur «Appliquer» et «OK» pour enregistrer les modifications et vérifier si le problème est résolu.
Méthode 3: réinitialisation des paramètres Discord Voice par défaut
Une mauvaise configuration dans les paramètres Discord Sound peut provoquer un problème de «Pas de son». Vous pouvez résoudre le problème en utilisant les paramètres audio par défaut.
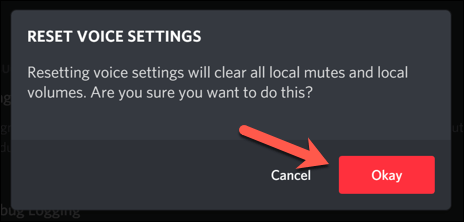
Étape 1: Ouvrez l’application «Discord» et cliquez sur l’icône «Paramètres utilisateur» en bas à gauche de la fenêtre
Étape 2: À présent, accédez aux paramètres “Voix et vidéo” dans la section “Paramètres de l’application”, cliquez sur “Réinitialiser les paramètres vocaux”, puis appuyez sur “Okey” pour confirmer la réinitialisation.
Étape 3: Attendez pour terminer le processus. Une fois terminé, veuillez vérifier si le problème est résolu.
Méthode 4: Ajouter un jeu ou une application à l’activité de jeu Discord
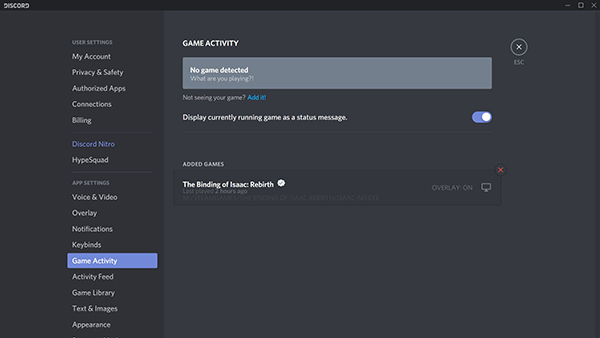
Étape 1: Ouvrez l’application Discord et cliquez sur l’icône “Paramètres utilisateur”
Étape 2: dans la section “Paramètres de l’application”, cliquez sur “Activité du jeu”
Étape 3: Maintenant, cliquez sur le lien “Ajouter” directement dans le texte “Vous ne voyez pas votre jeu?”
Étape 4: Ouvrez la liste et sélectionnez l’application / le jeu dans la liste. Notez que le jeu / l’application doit être en cours d’exécution
Étape 5: Maintenant, cliquez sur le bouton “Ajouter un jeu” et activez l’option “Afficher le jeu en cours d’exécution comme message d’état”. Une fois terminé, veuillez vérifier si le problème est résolu.
Méthode 5: mettre à jour les pilotes audio dans Windows 10
Des pilotes audio obsolètes ou corrompus peuvent causer un problème Discord Audio ou similaire. Vous pouvez essayer de résoudre le problème en mettant à jour les pilotes audio.
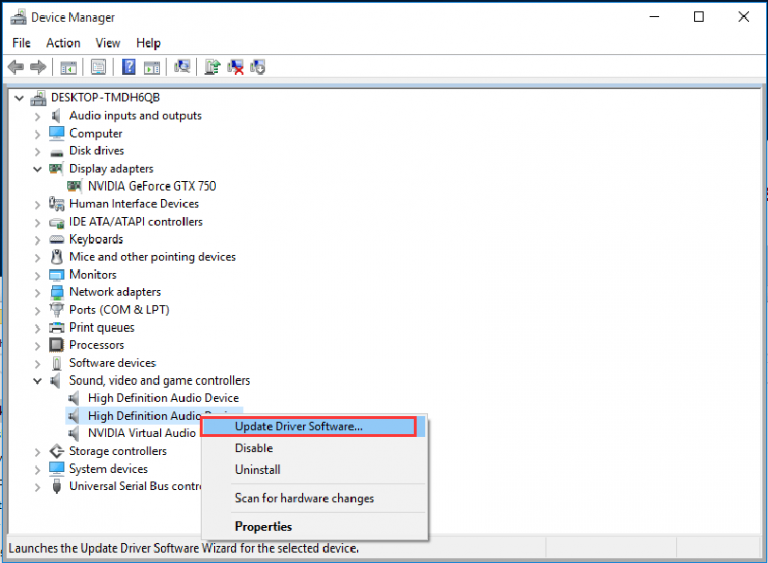
Étape 1: Ouvrez votre navigateur et visitez le site Web du fabricant de votre carte audio, puis téléchargez les derniers pilotes audio en fonction de votre modèle de carte son et de l’architecture de votre système d’exploitation.
Étape 2: Maintenant, appuyez simultanément sur les touches «Windows + X» du clavier et sélectionnez «Gestionnaire de périphériques»
Étape 2: recherchez et développez “Contrôleurs son, vidéo et jeu”
Étape 3: Faites un clic droit sur votre périphérique audio tel que le périphérique Realtek HD Audio et sélectionnez «Mettre à jour le pilote»
Étape 4: Sélectionnez «Parcourir mon ordinateur à la recherche de pilotes» et sélectionnez les pilotes que vous avez téléchargés sur le site officiel du fabricant, puis suivez les instructions à l’écran pour installer ou mettre à jour les pilotes audio.
St ep 5: Une fois terminé, redémarrez votre ordinateur et vérifiez si le problème est résolu.
Mettre à jour les pilotes audio dans Windows 10 [automatiquement]
Vous pouvez également essayer de mettre à jour les pilotes audio et d’autres pilotes système à l’aide de l ’« Outil de mise à jour automatique des pilotes ». Ce logiciel trouvera automatiquement la dernière mise à jour pour tous les pilotes Windows, puis l’installera sur l’ordinateur. Vous pouvez obtenir cet outil via le lien / bouton ci-dessous.
Méthode 6: mettre à jour l’application Discord
Une autre façon possible de résoudre ce problème consiste à mettre à jour l’application Discord. De cette façon, vous pouvez corriger des bogues ou des problèmes avec cette application.
Étape 1: Appuyez simultanément sur les touches «Windows + R» du clavier, saisissez «% localappdata%» dans la boîte de dialogue «Exécuter» et appuyez sur le bouton «OK»
Étape 2: Dans la fenêtre ouverte, accédez au dossier «Discord», double-cliquez sur le fichier «Update.exe» sous ce dossier et attendez la fin du processus de mise à jour.
Étape 3: Une fois terminé, ouvrez l’application Discord et vérifiez si le problème est résolu.
Méthode 7: supprimer le dossier «Discord» des données itinérantes
Une façon possible de résoudre ce problème consiste à effacer le cache Discord ou les données itinérantes. Essayons.
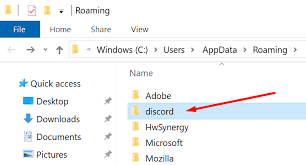
Étape 1: fermez l’application “Discord”
Étape 2: Ouvrez le «Gestionnaire des tâches» et fermez tous les processus associés à Discord
Étape 3: Maintenant, appuyez simultanément sur les touches “Windows + R” du clavier, saisissez “% appdata%” dans la boîte de dialogue “Exécuter” et appuyez sur “OK” pour ouvrir le dossier “Roaming”
Étape 4: recherchez le dossier «Discord» et supprimez-le
Étape 5: Après cela, redémarrez votre ordinateur et vérifiez si le problème est résolu.
Méthode 8: Vérifiez les paramètres du microphone et du son
Si l’application “Discord” n’est pas autorisée à accéder à votre microphone dans “Paramètres de confidentialité du microphone”, il est possible que ce problème soit détecté. Vérifiez et autorisez l’application Discord à accéder à votre microphone.
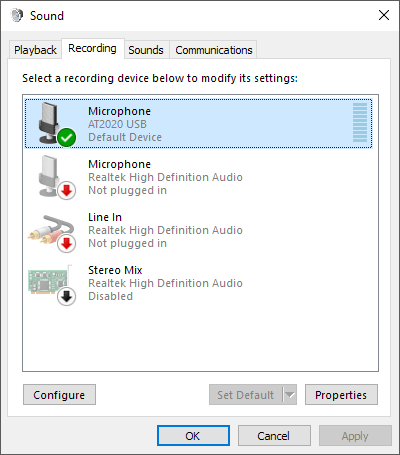
Étape 1: appuyez simultanément sur les touches “Windows + I” du clavier pour ouvrir l’application “Paramètres”
Étape 2: dans l’application “Paramètres” ouverte, accédez à “Confidentialité> Microphone”
Étape 3: activez l’option “Autoriser les applications à accéder à votre microphone”. Activez également l’option à côté de l’application Discord dans la liste de toutes les applications qui ont accès à votre microphone.
Étape 4: Une fois terminé, enregistrez les modifications et fermez l’application “Paramètres”. Une fois terminé, veuillez vérifier si le problème est résolu.
Vous pouvez également vérifier si le bon périphérique d’enregistrement audio est activé.
Étape 1: Faites un clic droit sur l’icône «Sons» dans la barre d’état système et sélectionnez l’option «Sons»
Étape 2: Dans la fenêtre «Sons» ouverte, cliquez sur l’onglet «Enregistrement» et sélectionnez votre appareil d’enregistrement. Si le mauvais appareil d’enregistrement est sélectionné, cliquez avec le bouton droit sur le bon appareil d’enregistrement et sélectionnez «Activer» et «Définir comme appareil par défaut»
Étape 3: enregistrez les modifications et fermez la fenêtre «Sons». Une fois terminé, redémarrez votre ordinateur et vérifiez si le problème est résolu.
Autres méthodes:
Étape 1: désactivez temporairement votre logiciel antivirus
Étape 2: Utilisez la plate-forme Discord à partir du navigateur Web
Étape 3: Exécutez l’application Discord en «mode fenêtré» au lieu d’exécuter le «mode plein écran»
Conclusion
Je suis sûr que cet article vous a aidé sur la façon de résoudre le problème de partage d’écran Discord qui ne fonctionne pas dans Windows 10 avec plusieurs étapes / méthodes simples. Vous pouvez lire et suivre nos instructions pour ce faire. C’est tout. Pour toute suggestion ou question, veuillez écrire dans la boîte de commentaires ci-dessous.
