Qu’est-ce que le problème «Le microphone ne fonctionne pas» dans Windows 10?
«Le microphone ne fonctionne pas» ou «Aucun son du microphone dans Windows 10» est un problème courant sur les ordinateurs Windows pour plusieurs raisons. L’une des raisons possibles du problème peut être la désactivation des options de microphone dans «Paramètres de confidentialité du microphone» dans Windows 10. Vous devez vous assurer que votre microphone est autorisé dans les paramètres de confidentialité du microphone et vérifier si «L’accès au microphone pour cet appareil est activé». Si le message indique que votre microphone est désactivé, vous devez activer votre microphone en cliquant sur le bouton «Modifier».
En outre, le problème du microphone ne fonctionne pas peut-être en raison de pilotes audio problématiques. Notez que les pilotes audio sont des applications importantes requises pour communiquer votre carte son (matériel) avec votre système d’exploitation. Un pilote audio manquant, corrompu, obsolète ou incompatible peut provoquer un «Pas de son du microphone sous Windows 10» ou un problème similaire sur l’ordinateur. Une mise à jour du pilote audio est donc nécessaire.
Une autre raison possible derrière le problème «Le microphone ne fonctionne pas» peut être le matériel du microphone problématique et une mauvaise connexion physique. Vous devez vous assurer que votre périphérique microphone (externe) est correctement connecté à votre ordinateur et que le matériel (microphone interne et externe) est en bon état. Si tout (matériel et connexion physique) est en état de fonctionnement, il se peut que le problème avec le système provoque ce problème comme l’entrée audio est coupée sur votre ordinateur, un conflit entre le microphone externe et le microphone interne.
Si vous rencontrez un problème de type “Le microphone ne fonctionne pas” lorsque vous essayez d’accéder au microphone avec une application spécifique telle que Skype, les paramètres de confidentialité du microphone peuvent être la raison du problème. Assurez-vous qu’une application spécifique telle que Skype est autorisée à accéder à votre microphone dans «Paramètres de confidentialité du microphone». Sinon, vous devez activer le microphone pour les applications dans les paramètres pour accéder au microphone. Allons-y pour la solution.
Comment réparer le microphone ne fonctionne pas dans Windows 10?
Méthode 1: Correction du problème “Le microphone ne fonctionne pas” avec “Outil de réparation PC”
Dans cet article, vous serez guidé avec une méthode manuelle et automatique simple pour résoudre le problème. Si vous n’avez pas assez de temps ou de connaissances pour mettre en œuvre les étapes manuelles, vous pouvez essayer «PC Repair Tool». Ce logiciel vous propose de rechercher et de corriger les erreurs BSOD, les erreurs EXE, les erreurs DLL, les erreurs de registre, les problèmes de programmes ou de fichiers, les problèmes de logiciels malveillants ou de virus et d’autres problèmes système en quelques clics. De cette façon, vous pouvez résoudre le problème «Le microphone ne fonctionne pas». Vous pouvez obtenir cet outil via le lien / bouton ci-dessous.
Méthode 2: mettre à jour les pilotes de la carte son dans Windows 10
Les pilotes de carte son obsolètes ou corrompus peuvent provoquer un problème de type “Pas de son”, “Le son ne fonctionne pas”, “Le microphone ne fonctionne pas” ou un problème similaire. Vous pouvez résoudre le problème en mettant à jour le pilote audio.
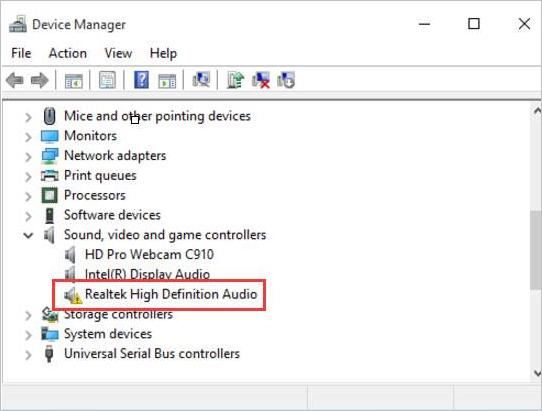
Étape 1: Appuyez simultanément sur les touches «Windows + X» du clavier et sélectionnez «Gestionnaire de périphériques»
Étape 2: dans le “Gestionnaire de périphériques” ouvert, recherchez et développez la catégorie “Contrôleurs son, vidéo et jeu”
Étape 3: Faites un clic droit sur votre carte son et sélectionnez «Mettre à jour le pilote»
Étape 4: Sélectionnez «Rechercher automatiquement le logiciel du pilote mis à jour» et suivez les instructions à l’écran pour terminer le processus de mise à jour.
Étape 5: Une fois terminé, redémarrez votre ordinateur pour voir les modifications et vérifier si le problème est résolu.
Mettre à jour les pilotes de la carte son dans Windows 10 [automatiquement]
Vous pouvez également essayer de mettre à jour les pilotes audio ou d’autres pilotes système avec «Outil de mise à jour automatique des pilotes». Ce logiciel trouvera et installera automatiquement la dernière mise à jour des pilotes système. Vous pouvez obtenir cet outil via le lien / bouton ci-dessous.
Méthode 3: définissez votre microphone comme appareil d’enregistrement par défaut
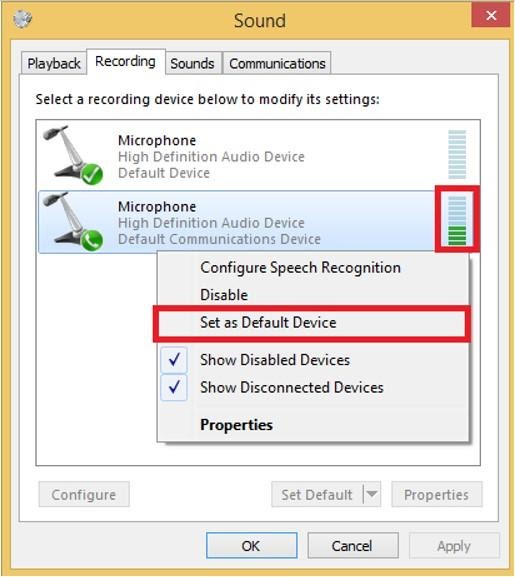
Étape 1: Faites un clic droit sur l’icône «Son» dans la barre d’état système et sélectionnez «Périphériques d’enregistrement»
Étape 2: dans la fenêtre “Son” ouverte, sous l’onglet “Enregistrement”, vérifiez si votre microphone est activé. Sinon, faites un clic droit dessus et sélectionnez “Activer”
Étape 3: Si vous ne voyez pas votre microphone, cliquez avec le bouton droit de la souris sur un espace vide dans la fenêtre “Son” et sélectionnez “Afficher les appareils désactivés”
Étape 4: Maintenant, faites un clic droit sur votre microphone et sélectionnez «Définir comme appareil par défaut». Cela affichera «Coche verte» sur votre microphone et la ligne de l’appareil par défaut.
Méthode 4: désactiver le mode mains libres sur les appareils Bluetooth
Si vous utilisez un appareil Bluetooth et que vous souhaitez en même temps utiliser un microphone autonome, vous devez vous assurer que le mode mains libres a été désactivé.
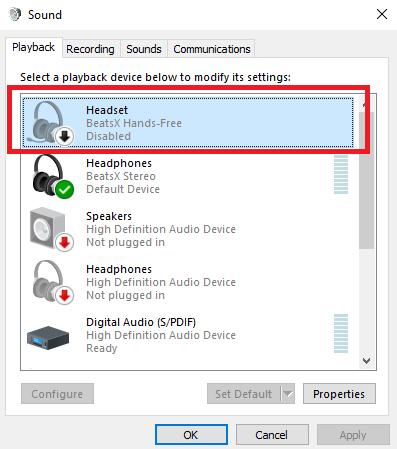
Étape 1: Suivez l ‘«Étape 1» de la méthode ci-dessus pour ouvrir la fenêtre «Son» et sous l’onglet «Enregistrement»
Étape 2: Recherchez maintenant tous les appareils Bluetooth mains libres, cliquez dessus avec le bouton droit de la souris et sélectionnez «Désactiver»
Étape 3: Une fois terminé, veuillez vérifier si le problème est résolu.
Méthode 5: autoriser les applications à accéder à votre microphone
Comme mentionné ci-dessus, si une application spécifique telle que Skype n’est pas autorisée à accéder au microphone dans «Paramètres de confidentialité du microphone», vous ne pouvez pas accéder au microphone avec la même application. Donc, vous avez besoin de la certitude ch anges dans les paramètres du microphone.

Étape 1: Appuyez simultanément sur les touches «Windows + I» du clavier pour ouvrir l’application «Paramètres» dans Windows 10
Étape 2: dans l’application “Paramètres” ouverte, accédez à “Confidentialité> Microphone”
Étape 3: Trouvez l’application comme «Skype» que vous utilisez, cliquez sur le bouton à bascule «ON / OFF» pour l’activer
Étape 4: activez l’option “Autoriser les applications à accéder à votre microphone”
Étape 5: Une fois terminé, veuillez vérifier si le problème est résolu.
Méthode 6: augmenter le volume du microphone dans Windows 10
Assurez-vous que le microphone n’est pas en sourdine ou que le volume est bas. Augmentez le volume au maximum pour résoudre le problème.
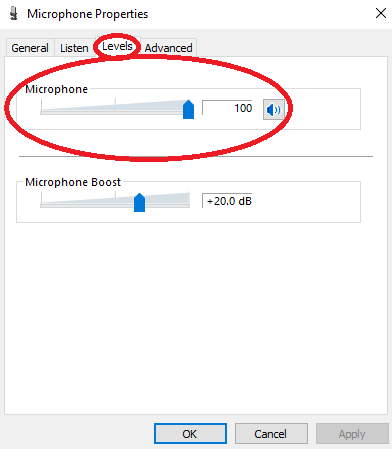
Étape 1: Faites un clic droit sur l’icône «Son» dans la barre d’état système et sélectionnez «Périphériques d’enregistrement»
Étape 2: Dans la fenêtre «Son» ouverte, sous l’onglet «Enregistrement», double-cliquez sur votre microphone pour ouvrir ses «Propriétés»
Étape 3: Dans les “Propriétés du microphone” ouvertes, cliquez sur l’onglet “Niveaux”, vérifiez si le microphone n’est pas désactivé et augmentez le volume du microphone au maximum.
Étape 4: Enfin, cliquez sur «Appliquer» et «OK» pour enregistrer les modifications et vérifier si le problème est résolu.
Méthode 7: désactiver et réactiver le microphone dans le «Gestionnaire de périphériques»
Vous pouvez résoudre le problème en désactivant et en réactivant le microphone dans le Gestionnaire de périphériques.
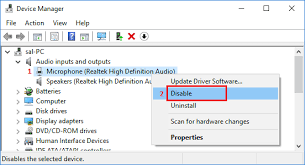
Étape 1: Appuyez simultanément sur les touches «Windows + X» du clavier et sélectionnez «Gestionnaire de périphériques»
Étape 2: recherchez et développez la catégorie «Entrées et sorties audio»
Étape 3: Faites un clic droit sur votre microphone et sélectionnez «Désactiver l’appareil»
Étape 4: Attendez quelques secondes, puis cliquez à nouveau avec le bouton droit sur le microphone et sélectionnez «Activer l’appareil». Vérifiez si le problème est résolu.
Autres méthodes:
Étape 1: Déconnectez votre microphone externe et reconnectez-vous au port audio approprié de l’ordinateur.
Étape 2: Vérifiez si le câble et le matériel du microphone sont en bon état. Sinon, vous pouvez résoudre le problème en remplaçant le microphone par le bon. Ou contactez un centre de réparation professionnel pour réparer votre microphone.
Étape 3: Mettez à jour votre système d’exploitation Windows 10 vers la dernière version pour résoudre les problèmes système tels que «Le microphone ne fonctionne pas» dans Windows 10
Conclusion
Je suis sûr que cet article vous a aidé sur Comment réparer le microphone ne fonctionne pas Problème dans Windows 10 avec plusieurs étapes / méthodes simples. Vous pouvez lire et suivre nos instructions pour ce faire. Si ce message vous a vraiment aidé, vous pouvez le partager avec d’autres personnes pour les aider. C’est tout. Pour toute suggestion ou question, veuillez écrire dans la boîte de commentaires ci-dessous.
