Qu’est-ce que les icônes du bureau n’apparaissent pas sous Windows 10?
«Les icônes du bureau ne s’affichent pas» ou «Les icônes du bureau sont manquantes» est un problème courant sur un ordinateur Windows 10 qui se produit peut-être en raison de modifications involontaires des paramètres. Sur un ordinateur Windows 10, il vous est proposé d’exécuter Windows 10 en mode bureau ou en mode tablette. Ces deux modes sont la fonctionnalité intégrée de Windows 10. Si vous avez activé le «Mode tablette» sur votre ordinateur, vous pourriez être confronté au problème «Les icônes du bureau ne s’affichent pas sous Windows».
Notez que le «Mode tablette dans Windows 10» optimise votre appareil pour le toucher afin que vous puissiez utiliser votre appareil sans souris ni clavier. Lorsque cette fonctionnalité est activée, les applications installées dans Windows 10 s’ouvrent en plein écran et les icônes du bureau sont réduites. Dans le tri, le mode tablette activé dans Windows 10 fait que les icônes du bureau ne s’affichent pas. Dans de tels cas, vous devez désactiver le mode tablette pour résoudre le problème.
Ce problème peut également se produire si vous avez déclenché une option pour masquer les icônes du bureau. Il se peut que vous ayez désactivé ou masqué les icônes de votre bureau sans le savoir. Dans ce cas, vous devez vérifier et afficher les icônes du bureau pour résoudre le problème, et également vérifier les “Paramètres de l’icône du bureau” et vérifier si l’icône du bureau par défaut est activée.
En outre, les icônes du bureau qui n’apparaissent pas, le problème Windows se produit probablement en raison de la corruption des fichiers système importants de Windows 10, de la corruption du registre et des paramètres du système, et des attaques de logiciels malveillants ou de virus peuvent être des raisons possibles du type de problème. Vous devez vérifier et résoudre les problèmes système ou les programmes à l’origine de ce problème. Cependant, il est difficile de trouver et de corriger les programmes qui causent ce type de problème. Dans ce cas, vous pouvez essayer notre «Outil de réparation PC» pour résoudre le problème en quelques clics. Allons-y pour la solution.
Comment réparer les icônes du bureau qui n’apparaissent pas sous Windows 10?
Méthode 1: corriger les icônes du bureau qui n’apparaissent pas sous Windows 10 avec «PC Repair Tool»
«PC Repair Tool» est un moyen rapide et facile de trouver et de corriger les erreurs BSOD, les erreurs DLL, les erreurs EXE, les problèmes de programmes ou de fichiers, les attaques de logiciels malveillants ou de virus et d’autres problèmes système en quelques clics. De cette façon, vous pouvez résoudre le problème «Les icônes du bureau ne s’affichent pas». Vous pouvez obtenir cet outil via le lien / bouton ci-dessous.
Méthode 2: désactiver le mode tablette
Comme mentionné ci-dessus, l’activation du mode tablette dans Windows 10 peut provoquer ce problème. Vous pouvez résoudre le problème en désactivant le mode tablette.

Étape 1: Appuyez simultanément sur les touches «Windows + I» du clavier pour ouvrir l’application «Paramètres» dans Windows 10
Étape 2: dans l’application «Paramètres» ouverte, cliquez sur «Système> Mode tablette»
Étape 3: dans la section “Rendre Windows plus convivial lorsque vous utilisez votre appareil comme une tablette”, désactivez le mode tablette.
Étape 4: Une fois terminé, fermez l’application “Paramètres” et vérifiez si le problème est résolu.
Méthode 3: vérifier la visibilité des icônes du bureau
Vous pouvez résoudre le problème en affichant les icônes du bureau et en vérifiant si cela fonctionne.
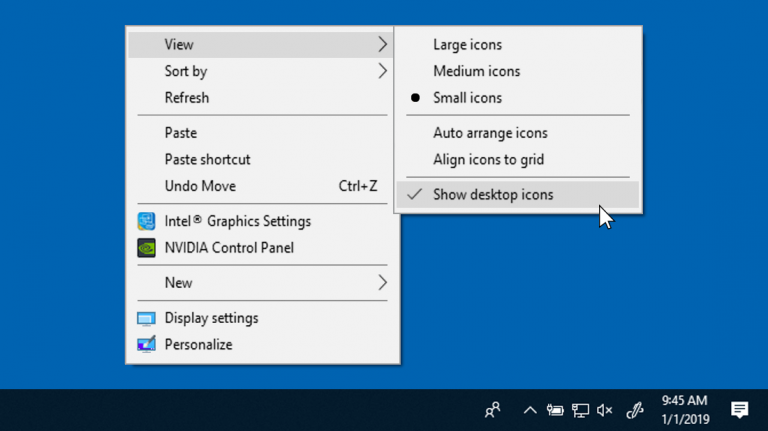
Étape 1: cliquez avec le bouton droit de la souris dans la zone vide du bureau et accédez à l’onglet “Affichage”
Étape 2: Cochez l’option “Afficher les icônes du bureau” si elle n’est pas cochée, puis vérifiez que le problème est résolu.
Méthode 4: activer la visibilité des icônes du bureau dans les paramètres
Si les icônes de votre bureau telles que Poste de travail, Corbeille et d’autres icônes sont manquantes, vous pouvez les activer dans «Paramètres de l’icône du bureau».
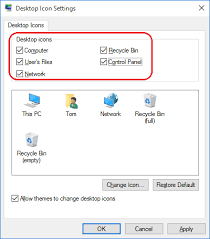
Étape 1: Appuyez simultanément sur les touches «Windows + I» du clavier pour ouvrir l’application «Paramètres» dans Windows 10
Étape 2: dans l’application “Paramètres” ouverte, cliquez sur “Personnalisation> Thèmes> Paramètres de l’icône du bureau”
Étape 3: Dans les “Paramètres de l’icône du bureau” ouverts, sélectionnez les icônes telles que Ordinateur, Corbeille, Panneau de configuration ou d’autres icônes que vous souhaitez afficher sur le bureau, puis cliquez sur “Appliquer” et “OK” pour enregistrer les modifications.
Méthode 5: exécuter l’analyse SFC
Comme mentionné, la corruption dans les fichiers système peut provoquer ce problème. Vous pouvez résoudre le problème en réparant les fichiers système à l’aide de l’outil intégré Windows «SFC (System File Checker)».
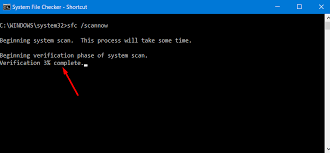
Étape 1: Appuyez simultanément sur les touches “Windows + X” du clavier et sélectionnez “Invite de commandes en tant qu’administrateur”
Étape 2: Dans l’invite de commandes ouverte, tapez «sfc / scannow» et appuyez sur la touche «Entrée» pour exécuter
Étape 3: Attendez pour terminer le processus. Une fois terminé, redémarrez votre ordinateur pour voir les modifications et vérifier si le problème est résolu.
Méthode 6: récupérer les icônes du bureau à partir de «One Drive»
Vous pouvez résoudre le problème en récupérant les icônes / fichiers du bureau à partir de OneDrive. Essayons.
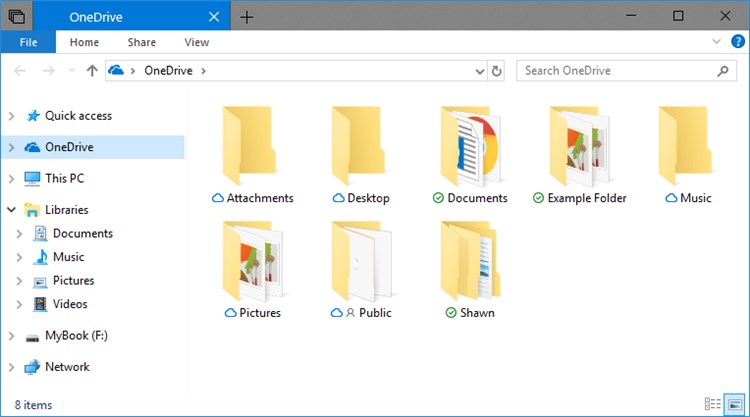
Étape 1: ouvrez «OneDrive» et localisez le dossier «Bureau»
Étape 2: Double-cliquez sur le dossier “Bureau” pour ouvrir et copier toutes les icônes présentes à l’intérieur
Étape 3: Maintenant, collez ces icônes sur votre bureau et vérifiez si le problème est résolu.
Méthode 7: Utilisez la fonction «Réorganiser automatiquement les icônes»
Vous pouvez également essayer de résoudre le problème en utilisant la fonction “Réorganiser automatiquement les icônes”. Essayons.

Étape: Cliquez avec le bouton droit de la souris dans la zone vide du bureau et cliquez sur l’option «Affichage> Icônes de réorganisation automatique»
Méthode 8: fermez le processus «Windows Explorer» et reconstruisez le «cache d’icônes»
Pour restaurer les icônes du bureau dans Windows 10, vous devez reconstruire le cache d’icônes. Pour ce faire, vous devez supprimer le fichier «IconCache.db». Essayons.
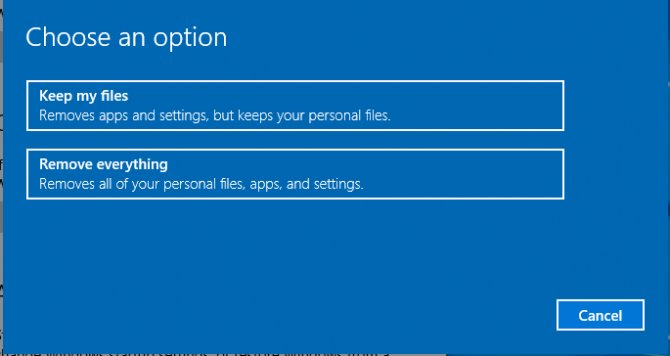
Étape 1: Appuyez simultanément sur les touches «CTRL + MAJ + ÉCHAP» du clavier pour ouvrir le “Gestionnaire de tâches”
Étape 2: Dans le “Gestionnaire de tâches” ouvert, recherchez “Explorateur Windows” ou “Explorateur de fichiers” sous l’onglet “Processus”, faites un clic droit dessus et sélectionnez “Fin de tâche”.
Étape 3: Maintenant, appuyez simultanément sur les touches “Windows + X” du clavier et sélectionnez “Invite de commandes en tant qu’administrateur”
Étape 4: Tapez la commande suivante dans l’invite de commandes et appuyez sur la touche «Entrée» après chacune d’entre elles pour l’exécuter.
CD / d% userprofile% \ AppData \ Local
DEL IconCache.db / a
SORTIR
Étape 5: Après cela, démarrez «Windows Explorer» ou «File Explorer» à partir du «Gestionnaire des tâches» et vérifiez si le problème est résolu.
Méthode 9: réinitialiser Windows 10
La réinitialisation de Windows 10 peut résoudre des problèmes système tels que «Les icônes du bureau ne s’affichent pas sous Windows». Essayons.
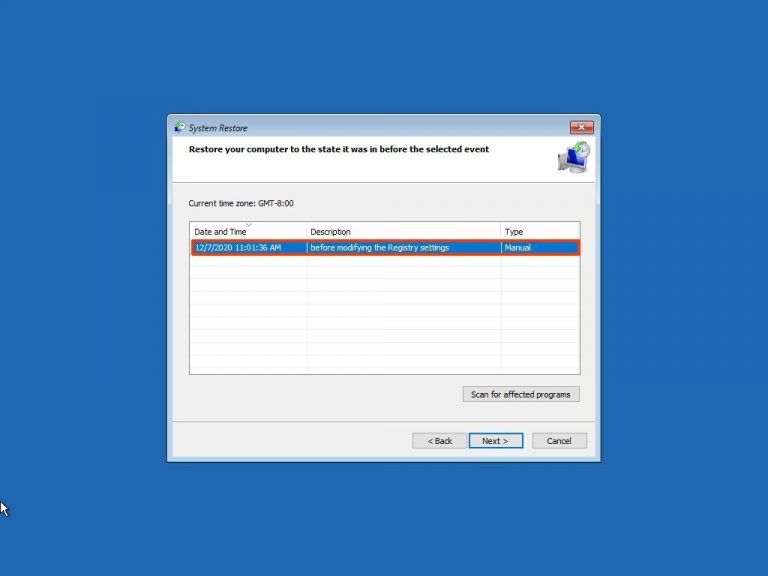
Étape 1: Ouvrez l’application «Paramètres» dans Windows 10 et accédez à «Mise à jour et sécurité> Récupération»
Étape 2: Cliquez sur le bouton «Commencer» sous «Réinitialiser ce PC» pour lancer le processus de réinitialisation
Étape 3: choisissez “Conserver mes fichiers” et suivez les instructions à l’écran pour terminer le processus. Une fois terminé, veuillez vérifier si le problème est résolu.
Méthode 10: effectuer une restauration du système
Si vous ne parvenez pas à résoudre le problème avec les méthodes mentionnées ci-dessus, vous pouvez essayer de résoudre le problème en effectuant une restauration du système.
Étape 1: Ouvrez l’application “Paramètres” et accédez à “Mise à jour et sécurité> Récupération> Redémarrer maintenant”
Étape 2: Maintenant, cliquez sur «Dépannage> Options avancées> Restauration du système»
Étape 3: Sélectionnez le point de restauration lorsque tout fonctionnait correctement et poursuivez le processus de restauration du système.
Étape 4: Attendez la fin du processus. Une fois terminé, veuillez vérifier si le problème est résolu.
Conclusion
Je suis sûr que cet article vous a aidé sur la façon de réparer les icônes du bureau qui n’apparaissent pas sous Windows 10 en plusieurs étapes faciles. Vous pouvez lire et suivre nos instructions pour ce faire. C’est tout. Pour toute suggestion ou question, veuillez écrire dans la boîte de commentaires ci-dessous.