Qu’est-ce que Shockwave Flash Crashes Google Chrome ou “Shockwave Flash Has Crashed” dans Windows 10?
L’erreur “Shockwave Flash Has Crashed” se produit fréquemment sur Google Chrome pour certaines raisons lorsque vous essayez d’exécuter du contenu vidéo sur le navigateur Chrome. Cette erreur indique que Shockwave Flash s’est figé / planté pour certaines raisons. Si vous n’êtes pas au courant, Shockwave Flash est un système multimédia distinct d’Adobe Flash qui vous permet d’exécuter des contenus multimédias tels que des audios et des vidéos sur le navigateur.
Adobe Shockwave Flash Player: il s’agit d’un standard Web pour une lecture multimédia puissante qui vous permet d’accéder ou d’ouvrir du contenu Web interactif comme des jeux, des présentations professionnelles, des publicités et des divertissements à partir de votre navigateur Web. Cette extension de navigateur affiche le contenu Web créé avec «Adobe Director». Il est disponible gratuitement pour tout le monde sur le Web.
Cependant, les utilisateurs ont signalé qu’ils étaient confrontés à un problème Shockwave Flash Crashes Google Chrome ou à l’erreur “Shockwave Flash Has Crashed” lorsqu’ils tentaient d’exécuter du contenu vidéo sur le navigateur, et ont expliqué qu’une des raisons principales derrière cette erreur Shockwave Flash conflit. Cela signifie que si vous avez installé deux ou plusieurs extensions liées à Flash dans le navigateur, il est possible que la source des plantages liés à Flash soit un problème de conflit flash entre les plug-ins Flash installés.
Notez que Google Chrome inclut une installation flash interne et qu’il est automatiquement mis à jour à chaque nouvelle version de Chrome. Cependant, le navigateur Chrome devient confus et tente d’utiliser à la fois l’installation du système d’exploitation de Flash comme Adobe Flash Player et l’installation interne de Flash comme «Shockwave Flash Player». Ce problème de conflit logiciel peut entraîner plusieurs problèmes tels que la corruption du navigateur, le verrouillage temporaire, puis le blocage à l’échelle du navigateur de toutes les instances Flash actives. Dans ce cas, l’erreur «Le plug-in suivant a planté: Shockwave Flash» apparaît dans chaque onglet du navigateur pendant que vous essayez d’exécuter du contenu multimédia sur le navigateur.
Comme mentionné, un conflit d’installation flash peut provoquer ce problème. Assurez-vous qu’aucune ou plusieurs extensions portant le même nom, telles que «Shockwave Flash», ne sont activées en même temps dans votre navigateur. S’il affiche deux entrées de flash, y compris «installation flash du système d’exploitation» et «installation flash pour le navigateur (en interne), vous devez désactiver les plug-ins liés à l’installation flash pour Chrome en interne. Si vous rencontrez le même problème, vous pouvez suivre nos instructions pour le résoudre. Allons-y pour la solution.
Comment réparer Shockwave Flash Crashes Google Chrome dans Windows 10?
Méthode 1: mettre à jour Google Chrome
La mise à jour du navigateur Google Chrome vers la dernière version peut résoudre tout problème avec Google Chrome et améliorer également les performances. Notez que Google Chrome désactive automatiquement la version flash intégrée s’il détecte une installation flash pour le système d’exploitation. Cependant, si Chrome ne parvient pas à désactiver sa version flash intégrée, un chrome obsolète pourrait être l’une des raisons du problème. Ainsi, vous pouvez résoudre le problème en mettant à jour Chrome vers la dernière version.
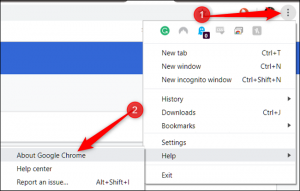
Étape 1: ouvrez le navigateur “Google Chrome” et cliquez sur l’icône “Menu Chrome” ou “Trois points” dans le coin supérieur droit
Étape 2: sélectionnez “Aide> À propos de Google Chrome”
Étape 3: Maintenant, attendez la fin du processus de mise à jour. Une fois terminé, redémarrez votre navigateur Chrome et vérifiez si le problème est résolu.
Méthode 2: désactiver toutes les extensions sur Chrome
Une façon possible de résoudre le problème consiste à désactiver toutes les extensions installées sur Chrome, puis à réactiver chaque extension pour tester laquelle est à l’origine du problème.
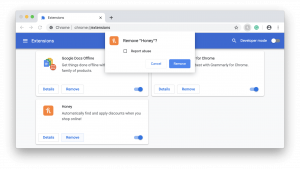
Étape 1: ouvrez “Google Chrome” et cliquez sur l’icône “Trois points” dans le coin supérieur droit
Étape 2: Cliquez sur «nouveau mode de navigation privée» et utilisez la fenêtre nouvellement ouverte pour tester divers contenus flash. Si vous ne parvenez pas à résoudre le problème en mode navigation privée également, essayez de désactiver toutes les extensions. Pour ce faire, cliquez sur l’icône “Trois points” dans le coin supérieur droit et sélectionnez “Plus d’outils> Extensions”
Étape 3: dans l’onglet “Extensions” ouvert, désactivez toutes les extensions installées dans le navigateur une par une
Étape 4: Une fois terminé, réactivez chaque extension une par une et testez les plantages flash jusqu’à ce que vous parveniez à détecter le problème.
Méthode 3: mettre à jour Windows 10
La mise à jour du système d’exploitation Windows 10 peut résoudre le problème de l’ordinateur et améliorer les performances. De cette façon, vous pouvez résoudre le problème des plantages Shockwave Flash de Google Chrome dans Windows 10. Essayons.
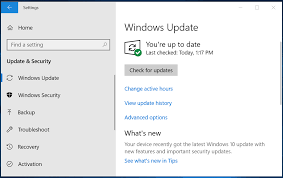
Étape 1: Appuyez simultanément sur les touches «Windows + I» du clavier pour ouvrir l’application «Paramètres» dans Windows 10
Étape 2: à présent, accédez à «Mise à jour et sécurité> Windows Update»
Étape 3: Cliquez sur le bouton «Vérifier les mises à jour». Cela téléchargera et installera automatiquement la mise à jour disponible sur l’ordinateur
Étape 4: Une fois terminé, redémarrez votre ordinateur pour voir les modifications et vérifier si le problème est résolu.
Méthode 4: mettre à jour les pilotes audio dans Windows 10
Les pilotes de carte son obsolètes ou corrompus dans Windows 10 peuvent provoquer des erreurs «Shockwave Flash Has Crashed» ou d’autres erreurs. Vous pouvez résoudre le problème en mettant à jour le pilote.
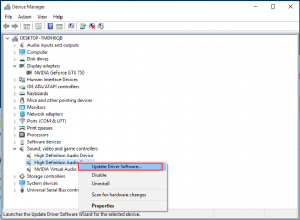
Étape 1: Appuyez simultanément sur les touches «Windows + X» du clavier et sélectionnez «Gestionnaire de périphériques»
Étape 2: Lo cate et développe la catégorie «Contrôleurs son, vidéo et jeu»
Étape 3: Faites un clic droit sur le pilote de votre carte son et sélectionnez «Mettre à jour le pilote». Suivez les instructions à l’écran pour terminer le processus de mise à jour.
Étape 4: Une fois terminé, redémarrez votre ordinateur pour voir les modifications et vérifier si le problème est résolu.
Mettre à jour les pilotes Windows [automatiquement]
Vous pouvez également essayer de mettre à jour tous les pilotes Windows avec «Outil de mise à jour automatique des pilotes». Ce logiciel trouvera automatiquement les dernières mises à jour de tous les pilotes Windows, y compris le pilote de la carte son, puis les installera sur l’ordinateur. Vous pouvez obtenir cet outil via le bouton / lien ci-dessous.
Méthode 5: modifier les paramètres de lecture audio
Si vous rencontrez cette erreur lors de l’utilisation d’un casque, assurez-vous que votre casque est défini comme périphérique audio par défaut dans les paramètres audio et activez Dolby Audio et la modification du format de qualité.
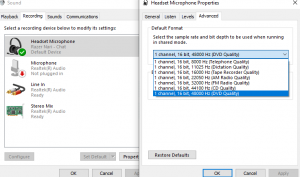
Étape 1: cliquez avec le bouton droit de la souris sur l’icône «Son» dans la «barre système» et sélectionnez «Appareils de lecture»
Étape 2: Dans les paramètres «Son» ouverts, sous «Onglet Lecture», faites un clic droit sur votre casque et sélectionnez «Propriétés»
Étape 3: Dans la fenêtre “Propriétés” ouverte, cliquez sur l’onglet “Avancé” et sous la liste déroulante “Format par défaut”, définissez la qualité audio sur “2 canaux, 16 bits, 44100 Hz (qualité CD)”
Étape 4: Développez l’onglet «Dolby Audio» si disponible et activez la fonction
Étape 5: Enfin, cliquez sur «Appliquer» et «OK» pour enregistrer les modifications et redémarrer votre ordinateur. Veuillez vérifier si le problème est résolu.
Méthode 6: essayez un autre navigateur
Si vous rencontrez toujours l’erreur «Shockwave Flash Has Crashed», vous pouvez essayer un autre navigateur Web pour lire le contenu Flash. Vous pouvez utiliser Mozilla Firefox, Internet Explorer ou Opera. Vérifiez si cela fonctionne.
Méthode 7: Correction du problème “Shockwave Flash Crashes Google Chrome” avec “PC Repair Tool” [méthode recommandée]
«PC Repair Tool» est un moyen simple et rapide de résoudre les erreurs BSOD, les erreurs DLL, les erreurs EXE, les erreurs de registre système ou de fichiers, les problèmes de programmes, de navigateur ou de fichiers, les problèmes de logiciels malveillants ou de virus et d’autres problèmes système en quelques clics. Vous pouvez obtenir cet outil via le lien / bouton ci-dessous.
Conclusion
Je suis sûr que cet article vous a aidé sur la façon de réparer les crashs Shockwave Flash de Google Chrome dans Windows 10 avec plusieurs étapes / méthodes simples. Vous pouvez lire et suivre nos instructions pour ce faire. Si ce message vous a vraiment aidé, vous pouvez le partager avec d’autres personnes pour les aider. C’est tout. Pour toute suggestion ou question, veuillez écrire dans la boîte de commentaires ci-dessous.
