Qu’est-ce que l’erreur «error_sxs_component_store_corrupt» dans Windows 10?
Il est courant qu’une erreur Windows se produise lors de la tentative de téléchargement / d’installation d’applications à partir du Microsoft Store, ou lors de la tentative d’activation / désactivation de certaines fonctionnalités de Windows ou lors de la tentative de téléchargement de la mise à jour Windows. Cette erreur apparaît avec un code d’erreur 0x80073712.
Une raison possible derrière cette erreur est la corruption dans le Windows Competent Store situé dans le sous-dossier de «WinSxS». Ces composants sont utilisés pour installer, mettre à jour et personnaliser le système d’exploitation Windows. Lorsque ces composants ont été corrompus pour certaines raisons, il est possible que cette erreur se produise lors de la tentative d’installation de la mise à jour ou de la personnalisation des paramètres Windows.
La mise à jour du système d’exploitation Windows joue un rôle important dans la résolution des problèmes informatiques et l’amélioration des performances. Cependant, error_sxs_component_store_corrupt ou le code d’erreur 0x80073712 s’ils se sont produits pendant le processus de mise à jour de Windows, cela peut avoir un impact négatif sur votre capacité à obtenir de nouvelles fonctionnalités et des correctifs de sécurité sur votre ordinateur. Dans ce cas, vous essayez de résoudre le problème en exécutant l’utilitaire de résolution des problèmes Windows Update – L’utilitaire de résolution des problèmes intégré à Windows 10 vous permet de trouver et de résoudre le problème avec le composant de mise à jour Windows. De même, vous pouvez exécuter l’utilitaire de résolution des problèmes du Windows Store pour résoudre cette erreur avec le Windows Store ou le Microsoft Store. Allons-y pour une solution.
Comment réparer l’erreur de mise à jour Windows error_sxs_component_store_corrupt (0x80073712) dans Windows 10?
Méthode 1: corriger “error_sxs_component_store_corrupt” ou “Error Code 0x80073712” avec “PC Repair Tool”
Dans cet article, vous serez guidé avec une méthode automatique et manuelle facile pour résoudre ce problème. Si vous n’avez pas assez de temps ou de connaissances pour mettre en œuvre les étapes manuelles, vous pouvez essayer «PC Repair Tool». Ce logiciel vous propose de rechercher et de corriger les erreurs BSOD, les erreurs DLL, les problèmes avec Windows Update, les problèmes de programmes ou de fichiers, les problèmes de logiciels malveillants ou de virus et d’autres problèmes système en quelques clics. Vous pouvez obtenir cet outil via le lien / bouton ci-dessous.
Méthode 2: exécuter l’analyse SFC
SFC (System File Checker) – L’outil intégré de Windows 10 vous propose de réparer les fichiers système. Essayons.
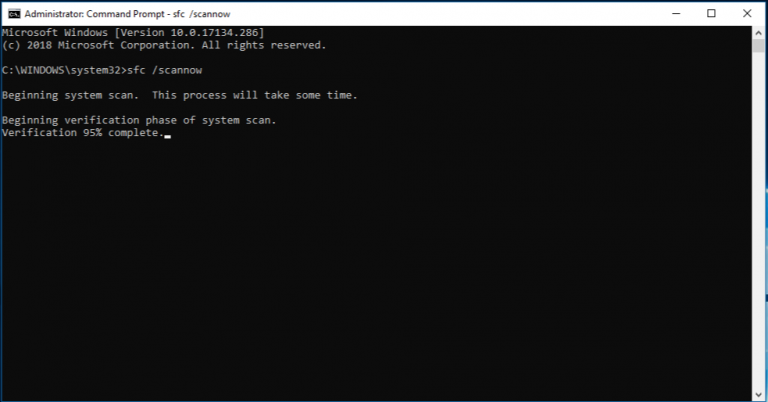
Étape 1: Appuyez simultanément sur les touches “Windows + X” du clavier et sélectionnez “Invite de commandes en tant qu’administrateur”
Étape 2: Tapez la commande «sfc / scannow» dans l’invite de commande ouverte et appuyez sur la touche «Entrée» pour l’exécuter
Étape 3: Attendez pour terminer le processus. Une fois terminé, redémarrez votre ordinateur pour voir les modifications et vérifier si le problème est résolu.
Méthode 3: Exécutez l’analyse DISM
DISM Scan vous propose de réparer Windows Image. De cette façon, vous pouvez corriger le code d’erreur Windows Update 0x80073712. Essayons.
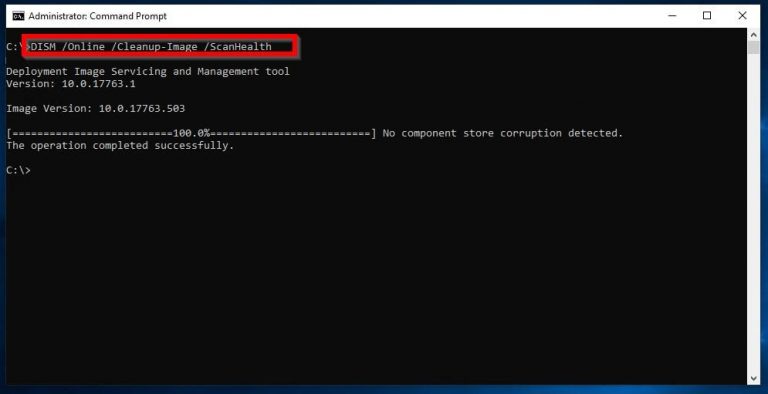
Étape 1: Ouvrez «Invite de commandes en tant qu’administrateur», tapez la commande suivante une par une et appuyez sur la touche «Entrée» après chacune d’entre elles pour l’exécuter
Dism / Online / Cleanup-Image / CheckHealth
Dism / Online / Cleanup-Image / ScanHealth
Dism / Online / Cleanup-Image / RestoreHealth
Étape 2: Attendez la fin du processus. Une fois terminé, redémarrez votre ordinateur et vérifiez si le problème est résolu.
Méthode 4: exécutez l’utilitaire de résolution des problèmes Windows Update et l’utilitaire de résolution des problèmes des applications du Windows Store
Vous pouvez exécuter l’utilitaire de résolution des problèmes Windows Update intégré à Windows 10 et l’utilitaire de résolution des problèmes des applications du Windows Store pour résoudre le problème. Essayons.
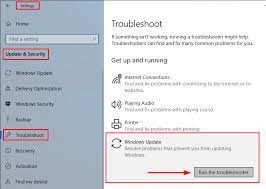
Étape 1: Appuyez simultanément sur les touches «Windows + I» du clavier pour ouvrir l’application «Paramètres» dans Windows 10
Étape 2: dans l’application “Paramètres” ouverte, accédez à “Mise à jour et sécurité> Dépannage”
Étape 3: faites défiler vers le bas pour trouver l’utilitaire de résolution des problèmes «Windows Update» dans le volet droit et cliquez sur le bouton «Exécuter l’utilitaire de résolution des problèmes» dans cette section
Étape 4: Attendez la fin. Une fois terminé, recherchez l’outil de dépannage «Applications du Windows Store» et cliquez sur «Exécuter le dépannage» dans cette section
Étape 5: Une fois terminé, veuillez vérifier si le problème est résolu.
Méthode 5: exécutez l’outil de diagnostic de la mémoire Windows
Vous pouvez résoudre le problème de mémoire de l’ordinateur pour résoudre ce problème à l’aide de l’outil «Windows Memory Diagnostic». Essayons.
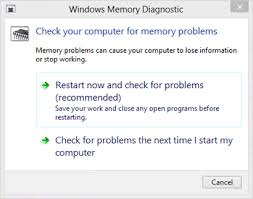
Étape 1: Appuyez simultanément sur les touches «Windows + R» du clavier, saisissez «mdsched.exe» dans la boîte de dialogue «Exécuter» et appuyez sur le bouton «OK» pour ouvrir l’outil «Windows Memory Diagnostic».
Étape 2: Dans la fenêtre ouverte, cliquez sur “Redémarrer maintenant et rechercher les problèmes (recommandé)”
Étape 3: Attendez pour terminer le processus. Une fois terminé, veuillez vérifier si le problème est résolu.
Méthode 6: supprimer les dossiers «SoftwareDistribution» et «Cartoon2» via l’invite de commande
Vous pouvez également essayer de résoudre le problème en supprimant le contenu des dossiers «SoftwareDistribution» et «Cartoon2».
Étape 1: Ouvrez «Invite de commandes en tant qu’administrateur» à l’aide de l’étape 1 de la «Méthode 2»
Étape 2: Tapez ou copiez et collez la commande suivante dans l’invite de commande une par une et appuyez sur la touche «Entrée» après chacune pour l’exécuter.
arrêt net wuauserv
arrêt net cryptSvc
bits d’arrêt net
arrêt net msiserver
ren C: \\ Windows \\ SoftwareDistribution SoftwareDistribution.old
ren C: \\ Windows \\ System32 \\ catroot2 Catroot2.old
net start wuauserv
net start cryptSvc
bits de démarrage net
net start msiserver
Étape 3: Attendez la fin. Une fois cela fait, redémarrez votre ordinateur pour voir les modifications et vérifier si le problème lem est résolu.
Méthode 7: mettre à jour Windows 10 à l’aide de l’outil de création de médias

Étape 1: ouvrez votre navigateur et visitez le «site Web officiel de Microsoft»
Étape 2: Téléchargez «Windows 10 Installation Media»
Étape 2: Double-cliquez sur “fichier téléchargé ou fichier de configuration” pour le lancer
Étape 3: Lisez et vérifiez les termes de la licence et du contrat, puis cliquez sur le bouton «Suivant»
Étape 4: Dans la section «Que voulez-vous faire?», Choisissez «Mettre à niveau ce PC maintenant» et cliquez sur «Suivant». Cela commencera à télécharger / installer les fichiers nécessaires sur votre ordinateur
Étape 5: Une fois terminé, redémarrez votre PC pour voir les modifications et vérifier si le problème est résolu.
Conclusion
Je suis sûr que cet article vous a aidé sur la façon de corriger error_sxs_component_store_corrupt (code d’erreur 0x80073712) dans Windows 10 de plusieurs manières simples. Vous pouvez lire et suivre nos instructions pour ce faire. Pour toute suggestion ou question, veuillez écrire dans la boîte de commentaires ci-dessous.
