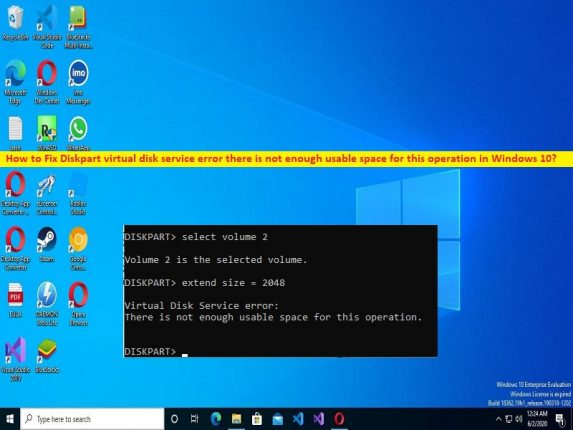
Conseils pour corriger l’erreur Diskpart Virtual Disk Service, il n’y a pas assez d’espace utilisable pour cette erreur d’opération dans Windows 10 :
Dans cet article, nous allons discuter de la façon de corriger l’erreur Diskpart Virtual Disk Service, il n’y a pas assez d’espace utilisable pour cette erreur d’opération dans Windows 10. Vous serez guidé avec des étapes/méthodes simples pour résoudre le problème. Commençons la discussion.
“Erreur de service de disque virtuel Diskpart, il n’y a pas assez d’espace utilisable pour cette opération” erreur dans Windows 10 :
“Service de disque virtuel” : le service de disque virtuel est un service Microsoft Windows. Le but de ce service est d’effectuer des opérations de requête et de configuration à la demande des utilisateurs finaux, des scripts et des applications. Ce service vous permet de gérer les disques durs, les volumes, etc. en exécutant la commande Diskpart dans l’invite de commande sur l’ordinateur Windows 10. En d’autres termes, Virtual Disk Service (VDS) est un ensemble d’interfaces de programmation d’applications, y compris le composant logiciel enfichable Gestion des disques, l’outil de ligne de commande Diskpart et l’outil de ligne de commande DiskRAID, et fournit une interface pour la gestion des disques.
Cependant, plusieurs utilisateurs ont signalé avoir été confrontés à une erreur Diskpart Virtual Disk Service. Il n’y a pas assez d’espace utilisable pour cette erreur d’opération sur leur ordinateur Windows 10 lorsqu’ils exécutent la commande Diskpart pour gérer leur partition de disque, notamment formater le disque en FAT32, nettoyer un disque, supprimer partitions, convertir le disque MBR en disque GPT ou vice-versa, etc.
Plusieurs raisons peuvent être à l’origine du problème, notamment la corruption du disque dur, un problème de style de partition de votre disque et d’autres problèmes. Ce problème peut également se produire si le support est protégé en écriture, si le service n’a pas pu être lancé et si d’autres problèmes surviennent. Il est possible de résoudre le problème avec nos instructions. Allons chercher la solution.
Quelques erreurs courantes du service de disque virtuel Diskpart :
- Il n’y a pas de média dans l’appareil
- La taille du volume est trop grande
- Il n’y a pas assez d’espace utilisable pour cette opération
- Le nettoyage n’est pas autorisé sur le disque contenant le volume de démarrage, système, de fichier d’échange, de vidage sur incident ou d’hibernation actuel
- Le disque spécifié n’est pas convertible. Les CD-ROM et les DVD sont des exemples de disques non convertibles
- La suppression n’est pas autorisée sur le volume de démarrage, système, de fichier d’échange, de vidage sur incident ou d’hibernation actuel
- Le service n’a pas réussi à s’initialiser
- Le média est protégé en écriture
Comment corriger l’erreur Diskpart Virtual Disk Service, il n’y a pas assez d’espace utilisable pour cette erreur d’opération dans Windows 10 ?
Méthode 1: Correction de l’erreur Diskpart Virtual Disk Service, il n’y a pas assez d’espace utilisable pour cette erreur d’opération avec ‘PC Repair Tool’
‘PC Repair Tool’ est un moyen simple et rapide de trouver et de corriger les erreurs BSOD, les erreurs EXE, les erreurs DLL, les problèmes de programmes/applications, les infections de logiciels malveillants ou de virus dans l’ordinateur, les fichiers système ou les problèmes de registre, et d’autres problèmes système en quelques clics. .
⇓ Obtenez l’outil de réparation de PC
Méthode 2 : Vérifiez le style de partition de votre disque
Une raison possible derrière le problème peut être la limitation du disque MBR. Si le disque installé sur l’ordinateur utilise le MBR (Master Boot Record), vous ne créerez pas plus de 4 partitions sur votre disque. Alors que, dans la partition GPT, il n’y a pas une telle limite. Vous pouvez créer une partition au format GPT afin de corriger.
Étape 1 : Ouvrir « Gestion des disques » sur un PC Windows via la boîte de recherche Windows
Étape 2 : Faites un clic droit sur votre disque dur et sélectionnez “Propriétés”
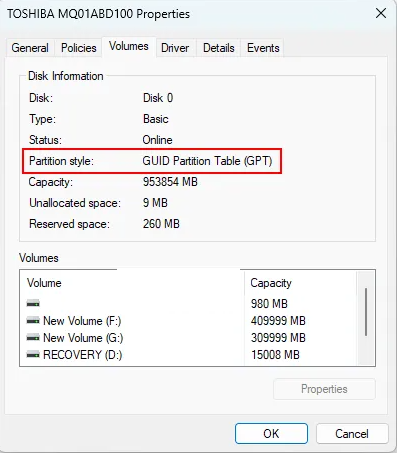
Étape 3 : Sélectionnez l’onglet “Volumes” et vous verrez le style de partition de votre disque dur. Si le style de partition du disque dur est MBR et que vous avez déjà 4 partitions dessus, vous pouvez le convertir en GPT pour créer plus de partitions.
La conversion n’est possible que si le disque dur ne contient pas de partitions ou de volumes. Si votre disque dur contient des partitions, vous devez les supprimer avant de convertir MBR en GPT. Cette action effacera également toutes les données de votre disque dur. C’est pourquoi nous vous suggérons de sauvegarder toutes vos données sur un disque dur externe.

Les disques GPT utilisent le mode BIOS UEFI et vous pouvez vérifier votre mode BIOS dans les informations système si c’est le cas, vous pouvez le convertir en UEFI. Et après la conversion du disque dur de MBR en GPT, vérifiez si l’erreur est résolue.
Méthode 3 : analysez à nouveau votre disque dur
Vous pouvez exécuter la commande Rescan pour détecter un nouveau disque ajouté à votre ordinateur et il détecte les changements de configuration sur votre disque dur et met à jour les informations.
Étape 1 : Tapez « cmd » dans la zone de recherche Windows et appuyez sur les touches « MAJ + ENTRÉE » du clavier pour ouvrir « Invite de commandes en tant qu’administrateur ».
Étape 2 : Tapez la commande ‘diskpart’ et appuyez sur la touche ‘Entrée’ pour exécuter. Maintenant, tapez la commande ‘rescan’ et appuyez sur la touche ‘Entrée’ pour exécuter
Étape 3 : Une fois la numérisation terminée, vérifiez si le problème est résolu.
Méthode 4 : Réduisez la partition sur votre disque dur
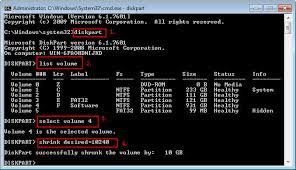
Cette erreur se produit s’il n’y a pas assez d’espace utilisable pour cette opération. Vous pouvez réduire la partition sur votre disque dur afin de corriger.
Étape 1: Ouvrez “Invite de commandes en tant qu’administrateur” en utilisant la méthode ci-dessus
Étape 2 : Tapez la commande ‘diskpart’ et appuyez sur la touche ‘Entrée’ pour exécuter.
Étape 3 : Exécutez la commande “Sélectionner le disque #”. Remplacez # par le numéro du disque.
Étape 4 : Vous devez sélectionner la partition de votre disque dur que vous souhaitez réduire. Pour cela, tapez « list par » et appuyez sur la touche « Entrée » pour exécuter.
Étape 5 : Exécutez la commande “sel par #”. Remplacez # par le numéro de partition de votre disque dur.
Étape 6 : Exécutez la commande « rétrécir souhaité=taille minimum=taille ». Remplacez la taille de chaîne par la taille réelle sur le disque que vous souhaitez réduire.
Étape 7 : Une fois exécuté, une partition avec de l’espace non alloué sera créée. Vous pouvez afficher cet espace non alloué dans la gestion des disques.
Étape 8 : Pour rendre l’espace non alloué utilisable, vous devez le formater en exécutant la commande “fs=ntfs quick”. Une fois cela fait, la partition de la taille souhaitée est créée, puis vérifiez si le problème est résolu.
Méthode 5 : Utiliser un outil tiers pour créer des partitions sur votre disque dur
Vous pouvez également essayer d’utiliser un outil tiers pour créer des partitions sur votre disque dur. Vous trouverez de nombreux outils de gestion de disque et de partition fournis avec des plaines gratuites et des paires. Une fois la création de la partition terminée, vérifiez si le problème est résolu.
Conclusion
Je suis sûr que cet article vous a aidé sur Comment corriger l’erreur du service de disque virtuel Diskpart, il n’y a pas assez d’espace utilisable pour cette erreur d’opération dans Windows 10 avec des moyens simples. Vous pouvez lire et suivre nos instructions pour le faire. C’est tout. Pour toute suggestion ou question, veuillez écrire dans la zone de commentaire ci-dessous.