Steam est une plate-forme en ligne du développeur de jeux Valve sur laquelle vous pouvez acheter, jouer, créer et discuter de jeux PC. Il présente également de nombreux avantages pour les joueurs, car les fonctionnalités de la communauté Steam rendent la connexion des personnes via des jeux vidéo extrêmement simple et facile.
Il est utilisé par tous les utilisateurs du jeu en raison de sa variété de fonctionnalités. De nombreux utilisateurs ont signalé qu’ils étaient confrontés à un problème d’erreur Impossible d’initialiser l’API Steam peu de temps après le lancement d’un jeu Steam. Une telle erreur peut être causée dans le client Steam sous Windows 10 pour de nombreuses raisons possibles.
Certaines des causes de cette erreur sont:
- Cette erreur peut se produire en raison de votre pare-feu. Si votre pare-feu empêche l’exécutable du jeu de se connecter à Internet, vous risquez de rencontrer ce problème.
- Les clients bêta Steam sont une autre raison pouvant causer ce problème.
- Un pare-feu intégré à votre antivirus bloque peut-être l’exécution du fichier .exe.
Ici, nous fournissons quelques méthodes utiles par lesquelles vous corrigez l’erreur de l’API Steam:
Solution 1: désactivation de tous les programmes bêta dans Steam: Steam Beta est l’un des principaux suspects de ce problème. Il vous envoie les dernières mises à jour, mais il comporte également des bogues qui peuvent entraîner diverses erreurs et problèmes dans les clients Steam.
Donc, si vous utilisez la version bêta du client Steam, vous pouvez être confronté à cette erreur. Donc, pour vous désinscrire complètement de Steam Beta, vous devez suivre les étapes:
Tout d’abord, ouvrez le client Steam sur votre PC et ouvrez les paramètres Steam dans le coin supérieur gauche de votre écran.
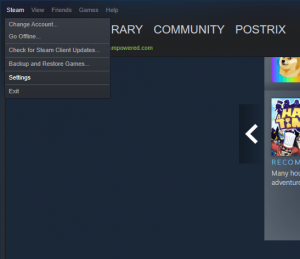
Ici, allez dans l’onglet Compte et cliquez sur Modifier sous la participation à la bêta
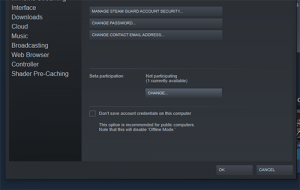
Après cela, sélectionnez Aucune – Désactiver toutes les options des programmes bêta sous la participation à la bêta
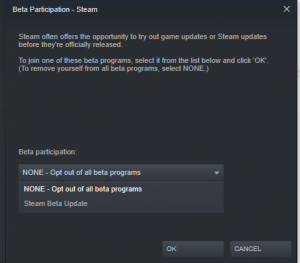
Enfin, cliquez sur OK qui vous désactivera du programme bêta en corrigeant les problèmes causés par la version bêta du client Steam.
Solution 2: modifiez les paramètres de votre pare-feu: le pare-feu peut empêcher l’exécutable du jeu de se connecter correctement à Internet et ne pas pouvoir initialiser les fenêtres contextuelles des messages d’erreur de l’API Steam sur votre écran. Pour faire une exception pour l’exécutable du jeu, vous pouvez suivre les étapes mentionnées ci-dessous:
Dans la zone de recherche Cortana sur Windows 10, tapez Contrôle et ouvrez le Panneau de configuration.
Accédez au coin supérieur droit de la page Panneau de configuration et définissez Afficher par grandes icônes. Recherchez ensuite le pare-feu Windows Defender et appuyez dessus.
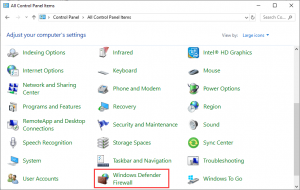
Dans la liste d’options de gauche, cliquez sur Autoriser une application ou une fonctionnalité via le pare-feu Windows.
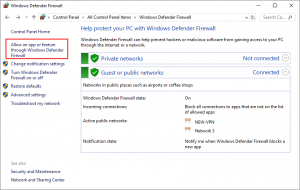
Recherchez l’entrée du jeu problématique dans la liste et cochez les cases à côté des réseaux privés et publics.
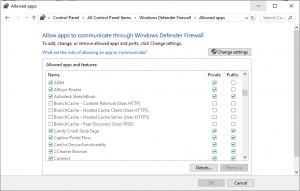
Redémarrez votre ordinateur en cliquant sur l’option OK.
Vérifiez le problème si le problème est résolu ou non.
Solution 3: Désactivez le confinement automatique sur Comodo Internet Security: Si vous utilisez le programme antivirus Comodo, il bloque parfois l’exécution d’autres programmes. La désactiver est la seule solution à ce problème. pour ce faire, procédez comme suit:
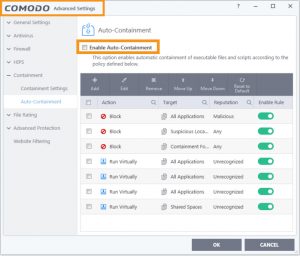
Double-cliquez sur l’icône du Comodo Internet Security.
Cliquez sur le bouton Paramètres présent sur l’écran d’accueil. Naviguez dans l’onglet Confinement. Ensuite, cliquez sur la sous-section Auto Confinement.
Décochez l’option Activer le confinement automatique afin de désactiver ce programme. Sauvegardez toutes les modifications et relancez le jeu.
Solution 4: Réinstaller Steam: Cette méthode n’est pas très populaire par rapport aux autres méthodes. la désinstallation de Steam entraînera la suppression de vos fichiers de jeu. donc, il est suggéré de sauvegarder ces fichiers. pour sauvegarder vos fichiers, appliquez les étapes ci-dessous:
Ouvrez d’abord le client Steam en double-cliquant sur son icône présente sur PC
Maintenant, appuyez sur le bouton Steam> Choisissez l’option Paramètres dans le menu déroulant
Naviguez dans l’onglet Téléchargements et cliquez sur le dossier Bibliothèques Steam
La liste complète de toutes les bibliothèques que vous utilisez sera ouverte
Cliquez avec le bouton droit sur les dossiers dont vous souhaitez effectuer la sauvegarde. Choisissez l’option Copier. Déplacez-vous vers n’importe quel emplacement en dehors de votre dossier Steam. Collez-y le dossier.
Répétez le même processus pour tous les dossiers de la bibliothèque
Une fois la sauvegarde effectuée, vous pouvez maintenant désinstaller Steam en suivant les étapes mentionnées ci-dessous:
L’installation / la désinstallation de tout programme nécessite des privilèges administratifs. Assurez-vous donc que vous êtes connecté en tant qu’administrateur.
Ouvrez le Panneau de configuration de votre système> Cliquez sur Désinstaller un programme présent dans la section Programmes.
Maintenant, cliquez sur l’entrée Steam. Choisissez l’option Désinstaller. Pour terminer le processus, suivez les instructions à l’écran.
Téléchargez à nouveau le client Steam et exécutez l’exécutable téléchargé sur votre système. Pour réinstaller Steam, suivez toutes les instructions. Maintenant, voyez s’il existe une erreur ou non.
Solutions recommandées pour résoudre divers problèmes et erreurs
Si vous ne parvenez pas à suivre les solutions ci-dessus ou si vous ne parvenez toujours pas à initialiser l’erreur de l’API Steam, exécutez PC Repair Tool. C’est un outil de réparation avancé qui, simplement en scannant une fois, détecte et corrige divers problèmes et erreurs liés à Windows.
Malgré cela, vous pouvez également corriger l’erreur DLL, l’erreur d’application, protéger votre système contre les attaques de virus et de logiciels malveillants et bien plus encore.
![Comment résoudre l’erreur Impossible d’initialiser l’API Steam [Instructions complètes]](https://pctransformation.com/fr/wp-content/uploads/sites/13/2021/04/unable.jpg)