Qu’est-ce que le problème «War Thunder continue de planter» dans Windows 10?
Ici, nous discutons sur «Comment réparer War Thunder continue de planter dans Windows 10» en plusieurs étapes faciles. Vous serez guidé avec des méthodes automatiques et manuelles pour résoudre ce problème. Commençons la discussion.
«War Thunder»: War Thunder est un jeu vidéo multijoueur conçu et développé par «Gaijin Entertainment». Il dispose de plusieurs plates-formes pour Microsoft Windows OS, MacOS, Linux, PlayStation 4, Xbox One et Shield Android TV. «War Thunder» est un jeu vidéo basé sur une bataille interarmes sur air, terre et mer. Les joueurs peuvent contrôler des avions, des véhicules terrestres et des navires de guerre des États-Unis, de la Russie, de la Grande-Bretagne, de l’Allemagne et du Japon ainsi que de pays dotés de forces armées plus petites ou moins importantes dans des conflits comme la France, la Chine, l’Italie et la Suède.
Cependant, les utilisateurs de War Thunder ont signalé qu’ils étaient confrontés au problème «War Thunder ne cesse de planter» sur Windows 10 alors qu’ils essayaient de jouer au jeu «War Thunder». Ils ont expliqué que ce problème se produisait peut-être en raison de problèmes de carte graphique et de qualité graphique sur l’ordinateur. Ils ont également expliqué qu’ils n’avaient pas de son lorsqu’ils jouaient à War Thunder sous Windows 10. Dans ce cas, la réinstallation du jeu peut résoudre le problème selon le rapport des utilisateurs.
Un problème courant associé au problème “War Thunder continue de planter”:
- War Thunder pas de son
- War Thunder continue de planter
- Crash de War Thunder au démarrage
- War Thunder plante lors de la connexion au serveur
- Gel de War Thunder
- Baisse du FPS War Thunder, décalage
- Écran noir War Thunder
Les raisons possibles du problème “ War Thunder continue de planter ” dans Windows 10 peuvent être des pilotes de carte son et des pilotes de carte graphique problématiques (corrompus ou obsolètes), un logiciel de pare-feu / antivirus bloque “ War Thunder Game ”, un cache obsolète ou corrompu du jeu, du jeu ne fonctionne pas avec l’autorisation d’administrateur et d’autres raisons. Si vous rencontrez le même problème, vous êtes au bon endroit pour trouver la solution. Allons-y pour la solution.
Comment résoudre le problème «War Thunder ne cesse de planter» dans Windows 10?
Méthode 1: Correction du problème “War Thunder continue de planter” avec “PC Repair Tool”
«PC Repair Tool» est un moyen simple et rapide de trouver et de résoudre tous les problèmes de PC tels que les erreurs BSOD, les erreurs DLL, les erreurs EXE, les problèmes de programmes, de logiciels malveillants ou de virus, les fichiers système ou les problèmes de registre et d’autres problèmes système en quelques clics. Vous pouvez obtenir cet outil via le bouton / lien ci-dessous.
Méthode 2: affichez les informations relatives à votre matériel pour répondre à la configuration minimale requise pour jouer au jeu “War Thunder”
Étape 1: Appuyez sur les touches «Windows + R» du clavier, saisissez «dxdiag.exe» dans la boîte de dialogue «Exécuter» et appuyez sur «OK» pour ouvrir «DirectX Diagnostic Tool»
Étape 2: Vous pouvez maintenant vérifier votre système d’exploitation, votre processeur, votre mémoire et la version de DirectX
Étape 3: assurez-vous que vos informations matérielles répondent aux exigences minimales mentionnées ci-dessous.
- Système d’exploitation: Windows 7 / Vista / 8/10
- Processeur: 2,2 GHz
- Mémoire: 4 Go de RAM
- Graphiques: Intel HD Graphics 4000 / AMD Radeon 46XX / NVIDIA GeForce GT 520
- DirectX: version 10
- Stockage: 9 Go d’espace disponible
Étape 4: Une fois vérifié, veuillez vérifier si le problème est résolu.
Méthode 3: Exécutez le jeu “War Thunder” en tant qu’administrateur
Parfois, ce problème se produit lorsque l’application «War Thunder» ou «Steam» ne s’exécute pas en tant qu’admisntrator. Vous pouvez résoudre le problème en exécutant Steam en tant qu’admisntrator, puis en vérifiant si cela fonctionne.

Étape 1: Faites un clic droit sur l’icône «Steam» sur votre bureau et sélectionnez «Propriétés»
Étape 2: Dans la fenêtre «Propriétés» ouverte, cliquez sur l’onglet «Compatibilité» et cochez «Exécuter ce programme en tant qu’admis», puis cliquez sur «OK» pour enregistrer les modifications
Étape 3: Maintenant, redémarrez l’application “Steam” et le jeu “War Thunder” et vérifiez si le problème est résolu.
Méthode 4: installer la dernière version du jeu «War Thunder»
Une façon possible de résoudre le problème consiste à obtenir le dernier correctif pour le jeu «War Thunder». Cette mise à jour de sécurité peut résoudre le problème de «War Thunder». Pour ce faire, ouvrez votre navigateur, visitez le «site officiel de War Thunder» et recherchez le dernier correctif. Si le correctif est disponible, installez-le et relancez votre jeu. Veuillez vérifier si le problème est résolu.
Méthode 5: Vérifiez que les fichiers du jeu War Thunder ne sont pas corrompus ou endommagés
Il peut être possible d’obtenir ce problème lorsque certains fichiers de jeu sont endommagés ou manquants. Vérifions cela.
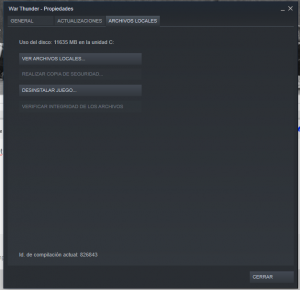
Étape 1: Ouvrez l’application «Steam» dans Windows 10
Étape 2: Cliquez sur «Bibliothèque» et localisez «War Thunder»
Étape 3: Faites un clic droit dessus et sélectionnez “Propriétés”
Étape 4: Maintenant, cliquez sur l’onglet “Fichiers locaux”, puis sur “Vérifier l’intégrité des fichiers du jeu”
Étape 5: Attendez la fin du processus. Une fois terminé, relancez le jeu «War Thunder» et vérifiez si le problème est résolu.
Méthode 6: mettre à jour le pilote de la carte graphique et le pilote audio dans Windows 10
Comme mentionné, les pilotes de carte graphique / pilotes audio corrompus ou obsolètes dans Windows 10 peuvent causer un problème «War Thunder continue de planter» ou similaire. Vous pouvez mettre à jour les pilotes pour résoudre le problème. Essayons.
Étape 1: appuyez sur les touches «Windows + X» du clavier et sélectionnez «Gestionnaire de périphériques»
Étape 2: recherchez et développez “Cartes graphiques” ca tégorie
Étape 3: Faites un clic droit sur le pilote de votre carte graphique et sélectionnez «Mettre à jour le pilote». Suivez les instructions à l’écran pour terminer le processus de mise à jour
Étape 4: Maintenant, développez la catégorie “Contrôleurs son, vidéo et jeu”
Étape 5: Faites un clic droit sur le pilote de votre carte audio et sélectionnez «Mettre à jour le pilote»
Étape 6: Une fois terminé, redémarrez votre ordinateur et vérifiez si le problème est résolu.
Mettre à jour les pilotes de la carte graphique et les pilotes audio [automatiquement]
Vous pouvez également essayer d’obtenir la dernière mise à jour du pilote de la carte graphique et des pilotes de la carte son avec «Automatic Driver Update Tool». Ce logiciel trouvera automatiquement les dernières mises à jour pour tous les pilotes Windows, puis les installera sur l’ordinateur. Vous pouvez obtenir cet outil via le bouton / lien ci-dessous.
Méthode 7: modifier les paramètres d’alimentation du PC
Parfois, le plan d’alimentation du PC peut entraîner un ralentissement pour économiser de l’énergie, ce qui peut entraîner le problème de «War Thunder continue de planter». Vous pouvez résoudre ce problème en modifiant les paramètres d’alimentation de votre ordinateur.
Étape 1: Appuyez sur les touches «Windows + X» du clavier et sélectionnez «Panneau de configuration»
Étape 2: recherchez «Options d’alimentation» dans le «Panneau de configuration»
Étape 3: Sélectionnez l’option «Hautes performances» comme mode de gestion de l’alimentation, puis redémarrez votre ordinateur. Après le redémarrage, veuillez vérifier si le problème est résolu.
Méthode 8: réinstallez le jeu «War Thunder» dans Windows 10
Si le problème persiste, vous pouvez essayer de résoudre le problème en réinstallant l’application de jeu «War Thunder».
Étape 1: Ouvrez l’application «Steam» dans Windows 10
Étape 2: Cliquez sur “Bibliothèque” et localisez le jeu “War Thunder”
Étape 3: Faites un clic droit dessus et sélectionnez «Désinstaller», puis cliquez sur «Supprimer» pour supprimer le jeu
Étape 4: Une fois terminé, fermez l’application “Steam”
Étape 5: Maintenant, ouvrez «Explorateur de fichiers» dans Windows 10 et accédez à «C: \ Program Files (x86) \ Steam \ steamapps \ common»
Étape 6: recherchez le dossier «War Thunder», sélectionnez-le et appuyez sur la touche «Suppr» du clavier pour supprimer le dossier
Étape 7: Maintenant, ouvrez à nouveau l’application “Steam”, puis téléchargez et réinstallez le jeu “War Thunder” à nouveau
Étape 8: Une fois terminé, relancez le jeu «War Thunder» et vérifiez si le problème est résolu.
Conclusion
Je suis sûr que cet article vous a aidé sur la façon de résoudre le problème de War Thunder dans Windows 10 avec plusieurs étapes / méthodes simples. Vous pouvez lire et suivre nos instructions pour ce faire. Si ce message vous a vraiment aidé, vous pouvez le partager avec d’autres personnes pour les aider. C’est tout. Pour toute suggestion ou question, veuillez écrire dans la boîte de commentaires ci-dessous.
