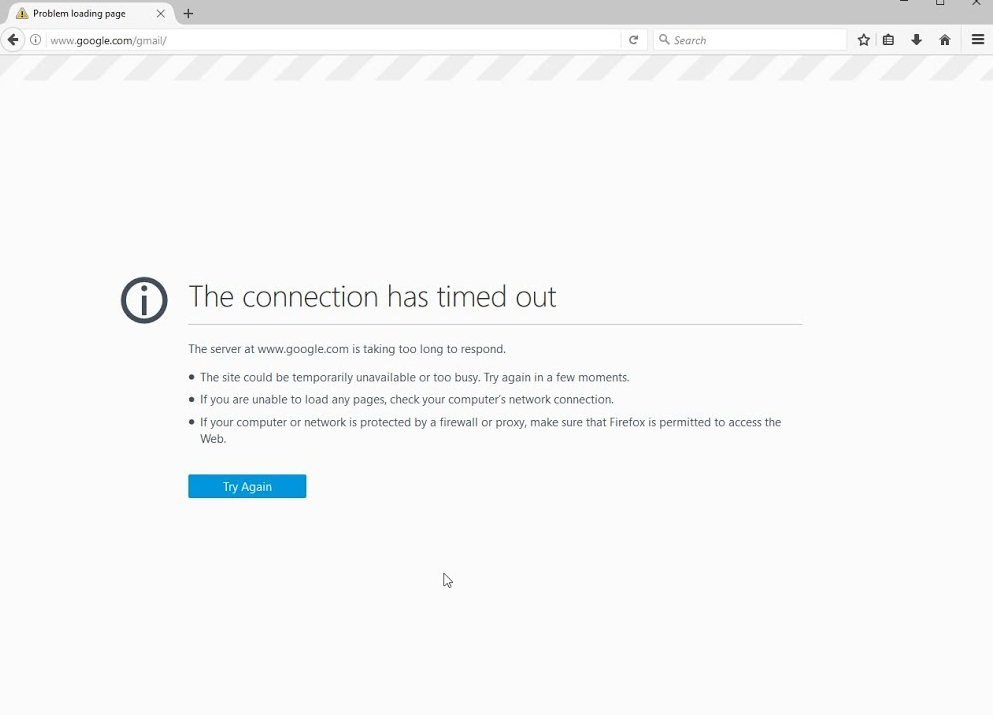
Internet ou World Wide Web a été une partie très cruciale de notre mode de vie quotidien et pour y accéder, nous avons besoin d’un navigateur Web dans notre appareil pour naviguer et naviguer sur Internet le contenu d’Internet. Le navigateur Web est une application qui répond à la demande d’informations de l’utilisateur et recherche sur le Web des résultats adéquats. De même, des sites Web sont créés et stockés sur un serveur auquel ces navigateurs Web accèdent.
Chaque navigateur Web dispose d’un laps de temps défini qui permet au site Web d’établir une connexion et d’afficher le résultat. Lorsque le site Web n’a pas réussi à le faire à temps ou que le serveur n’a pas répondu à l’établissement de la connexion, nous rencontrons un message d’erreur tel que “La connexion a expiré”. Il y a plusieurs raisons pour lesquelles cela se produit et si vous rencontrez un problème d’expiration de la connexion lors de la navigation sur Windows 11/10, nous avons répertorié tous les correctifs et solutions de contournement possibles pour résoudre le problème dans l’article ci-dessous.
Comment résoudre le problème de connexion a expiré
Comme nous l’avons déjà dit, il existe de nombreuses raisons pour lesquelles ce code d’erreur peut apparaître et peut différer d’un utilisateur à l’autre. Par conséquent, vous devez essayer tous les correctifs un par un pour voir celui qui vous convient le mieux.
Correctif 1 : Utiliser l’utilitaire de résolution des problèmes de Windows
Le système d’exploitation Windows a intégré un outil de dépannage pour gérer les problèmes, y compris la connexion Internet. Voici les étapes à suivre :
- Ouvrez l’application Paramètres.
- Dans le menu de gauche, cliquez sur Système.
- Faites défiler et trouvez l’option Dépannage.
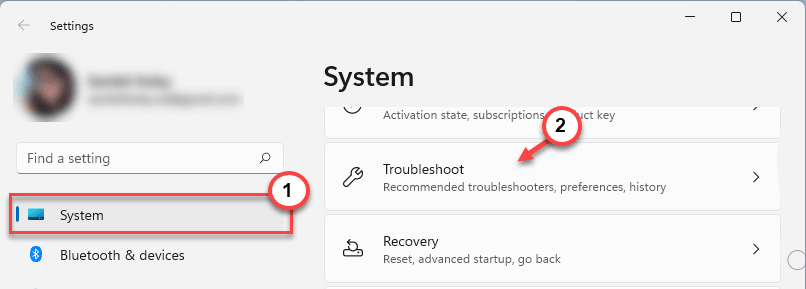
- Cliquez sur Autre dépanneur dans l’onglet suivant.
- Cliquez maintenant sur le bouton Exécuter à côté de Connexion Internet.

- Suivez les étapes à l’écran et terminez la procédure.
- Vérifiez si le problème persiste.
Correctif 2 : Modifier les préférences LAN
Parfois, les paramètres par défaut créent des problèmes lors de l’établissement de la connexion et la modification des paramètres peut vous aider à corriger l’erreur. Voici comment faire:
- Accédez à la barre de recherche dans le menu Démarrer.
- Tapez l’option Internet et sélectionnez la première option de la meilleure correspondance.
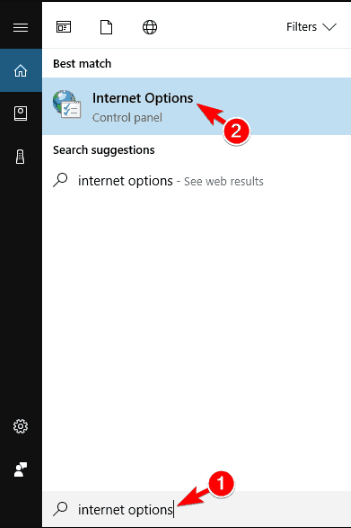
- Passez à l’onglet Connexions.
- Cliquez maintenant sur Paramètres LAN.
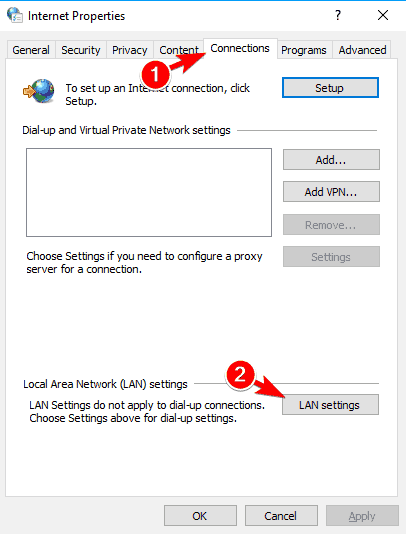
- Décochez la case à côté de Détecter automatiquement les paramètres.
- Cochez la case Utiliser le serveur proxy.
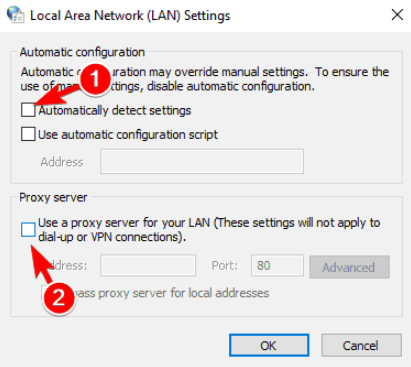
- Pour enregistrer les modifications apportées, cliquez sur OK.
- Redémarrez votre système informatique et recherchez l’erreur.
Correctif 3 : apporter des modifications aux paramètres de délai d’expiration par défaut
Windows a un paramètre de délai d’attente de serveur prédéfini qui pourrait être une raison pour laquelle le problème de connexion a expiré lors de la navigation dans Windows 11/10. Vous pouvez modifier la valeur depuis l’éditeur de registre en suivant ces instructions :
- Ouvrez l’invite RUN en appuyant simultanément sur la touche Win + R.
- Tapez regedit et appuyez sur Entrée.
- Accédez au chemin de répertoire suivant.
- HKEY_CURRENT_USER\SOFTWARE\Microsoft\CurrentVersion\InternetSettings
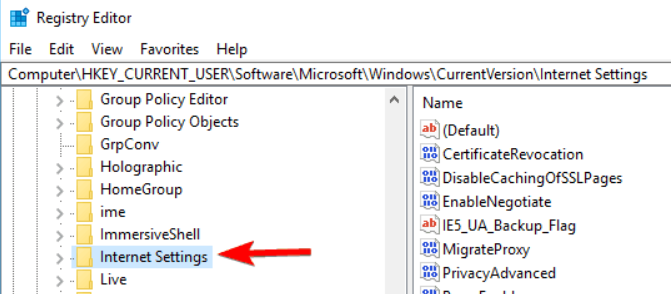
- Maintenant, sur le côté droit de l’écran, faites un clic droit et choisissez Nouveau.
- Sélectionnez Valeur DWORD (32 bits).
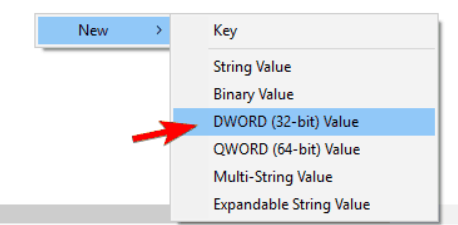
- Renommez-le en ReceiveTimeout.
- Remplacez les données de valeur par 36000 et sélectionnez la base en hexadécimal.
- Enregistrez l’entrée en cliquant sur le bouton OK.
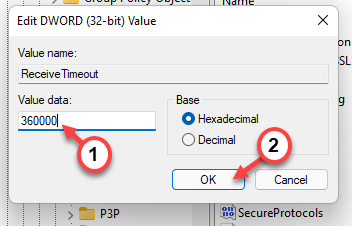
- Fermez l’éditeur de registre et redémarrez votre appareil.
- Vérifiez si le code d’erreur persiste.
Correctif 4 : modifier la valeur du fichier hôte
Vous pouvez modifier manuellement les entrées de valeur du fichier hôte pour résoudre le problème. Pour ce faire, suivez ces étapes :
- Lancez la boîte de dialogue RUN.
- Tapez \windows\system32\drivers\etc\ dans la barre de recherche et appuyez sur OK.
- Recherchez et cliquez avec le bouton droit sur le fichier hôte.
- Sélectionnez l’option Ouvrir avec et choisissez Bloc-notes.
- Faites défiler vers le bas et recherchez des lignes contenant des liens vers des sites Web.

- Supprimez toutes ces entrées associées.
- Enregistrez les modifications en appuyant simultanément sur la touche Ctrl + S.
- Redémarrez votre ordinateur après cela.
Correctif 5 : Vider la configuration DNS via l’invite de commande
Certains utilisateurs ont signalé que leur problème avait été résolu une fois qu’ils avaient vidé la configuration DNS. Suivez les instructions indiquées sur la façon de procéder :
- Cliquez sur le menu Démarrer et accédez à la barre de recherche.
- Tapez cmd et faites un clic droit sur Invite de commandes.
- Sélectionnez l’option Exécuter en tant qu’administrateur.
- Tapez les lignes de commande suivantes une par une et appuyez sur la touche Entrée après chacune.
- ipconfig /flushdns
- ipconfig /registerdns
- ipconfig /release
- ipconfig /renew

- Une fois les lignes de commande complètement exécutées, tapez la ligne suivante.
- Catalogue de réinitialisation NETSH winsock

- Pour appliquer les modifications, vous devez redémarrer l’ordinateur immédiatement.
Conclusion
Faire face à des problèmes tels que la connexion a expiré lors de la navigation sur Windows 11/10 peut parfois être très frustrant. C’est pourquoi nous avons mentionné tous les correctifs possibles et leurs instructions dans l’article ci-dessus afin que vous résolviez le problème sans aucun problème.