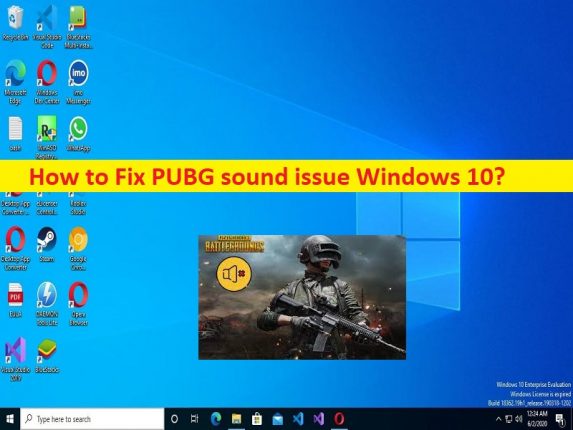
Qu’est-ce que le “problème de son PUBG Windows 10” ?
Dans cet article, nous allons discuter de la façon de résoudre le problème de son PUBG sous Windows 10, le problème de son PUBG sous Windows 10. Des étapes/méthodes simples vous sont fournies pour résoudre le problème. Commençons la discussion.
“Problème de son PUBG”:
‘PUBG’: PUBG ou PlayerUnknown’s Battlegrounds est un jeu de bataille royale conçu, développé et publié par PUBG Studios. Ce jeu est disponible pour Microsoft Windows OS, Android, iOS, Xbox One, PlayStation 4 et 5, Stadia et Xbox Series X/S. Il s’agit d’un jeu de tir joueur contre joueur dans lequel jusqu’à cent joueurs se battent dans la bataille royale, un type de match à mort à grande échelle où les joueurs se battent pour rester les derniers en vie.
Cependant, plusieurs utilisateurs ont signalé avoir rencontré un problème de son PUBG sous Windows 10, un problème de son PUBG sous Windows 10 lorsqu’ils ont essayé d’accéder au son dans le jeu PUBG. Ce problème indique que vous ne parvenez pas à écouter le son dans le jeu PUBG sur un ordinateur Windows pour certaines raisons. Il peut y avoir plusieurs raisons à l’origine du problème, notamment le problème avec le jeu PUBG et ses paramètres, des paramètres de son incorrects ou mal configurés, un problème avec le périphérique audio et sa connexion, l’autorisation d’administrateur requise non accordée à PUBG et d’autres problèmes.
Ce problème peut être dû à des pilotes de carte son obsolètes/corrompus, à un système d’exploitation Windows obsolète, à la corruption de l’ordinateur, au jeu PUBG obsolète/corrompu lui-même et à d’autres problèmes. Vous devez vous assurer que le pilote de la carte son est correctement installé et à jour avec la dernière version compatible si vous ne voulez pas faire face à ce type de problème sur l’ordinateur. Il est possible de résoudre le problème avec nos instructions. Allons chercher la solution.
Comment résoudre le problème de son PUBG sous Windows 10 ?
Méthode 1 : Comment résoudre le problème de son PUBG sous Windows 10 avec « PC Repair Tool »
‘PC Repair Tool’ est un moyen simple et rapide de trouver et de corriger les erreurs BSOD, les erreurs DLL, les erreurs EXE, les problèmes de programmes/applications, les infections de logiciels malveillants ou de virus dans l’ordinateur, les fichiers système ou les problèmes de registre, et d’autres problèmes système en quelques clics. .
⇓ Obtenez l’outil de réparation de PC
Méthode 2 : vérifier la connexion Internet
Ce problème peut être dû à un problème de connexion Internet. Vous pouvez résoudre le problème en redémarrant/réinitialisant votre routeur afin de résoudre le problème de connexion Internet, et après avoir réinitialisé/redémarré le routeur, vérifiez si le problème est résolu.
Méthode 3 : Vérifiez si votre PC est éligible pour exécuter PUBG
Ce problème peut également survenir si votre PC n’est pas éligible pour jouer au jeu PUBG. Vous pouvez vérifier la configuration système minimale requise pour PUBG et vérifier si vous pouvez jouer au jeu ou non.
- OS 64-bit Windows 10
- CPU Intel Core i5-6600K / AMD Ryzen 5 1600
- RAM 16 GB
- HDD 30 GB
- Video NVIDIA GeForce GTX 1060 3GB / AMD Radeon RX 580 4GB
- DirectX Version 11
- Network Broadband Internet Connection
Méthode 4 : Définir le périphérique audio par défaut
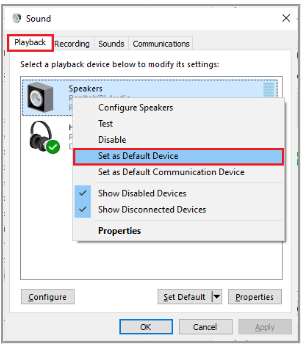
Vous pouvez définir votre périphérique audio comme périphérique audio par défaut afin de résoudre le problème.
Étape 1 : Cliquez avec le bouton droit sur l’icône des haut-parleurs dans la barre des tâches et sélectionnez l’option “Sons”.
Étape 2 : Dans la fenêtre “Son”, cliquez sur l’onglet “Lecture”, cliquez avec le bouton droit sur le périphérique audio que vous souhaitez définir comme périphérique par défaut, puis sélectionnez “Définir comme périphérique par défaut”,
Étape 3 : Enfin, cliquez sur le bouton “Appliquer > Ok” pour enregistrer les modifications et vérifier si le problème est résolu.
Méthode 4 : Exécutez PUBG en tant qu’administrateur
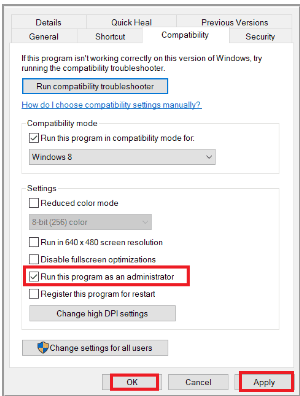
Vous pouvez fournir une autorisation d’administrateur au jeu PUBG afin de corriger.
Étape 1 : Recherchez et cliquez avec le bouton droit sur le raccourci du jeu PUBG, puis sélectionnez « Propriétés »
Étape 2 : Cliquez sur l’onglet “Compatibilité”, cochez “Exécuter ce programme en tant qu’administrateur”
Étape 3 : Enfin, cliquez sur le bouton “Appliquer > Ok” pour enregistrer les modifications et vérifier si le problème est résolu.
Méthode 5 : exécuter l’utilitaire de résolution des problèmes audio
Étape 1 : Ouvrez l’application “Paramètres” sur un PC Windows via le champ de recherche Windows et accédez à “Mise à jour et sécurité> Dépannage”
Étape 2 : Recherchez et sélectionnez l’outil de dépannage “Lecture audio”, puis cliquez sur le bouton “Exécuter l’outil de dépannage” et suivez les instructions à l’écran pour terminer le dépannage. Une fois cela fait, vérifiez si le problème est résolu.
Méthode 6 : Fermez un autre programme qui utilise Audio
Ce problème peut survenir si un autre programme utilise déjà le son sur un ordinateur Windows. Vous pouvez fermer tous les autres programmes interférant afin de corriger.
Étape 1 : Appuyez sur les touches “CTRL + SHIFT + ESC” du clavier pour ouvrir l’application “Gestionnaire de tâches”
Étape 2 : Recherchez et cliquez avec le bouton droit sur le programme qui utilise le son, puis sélectionnez “Fin de tâche” pour arrêter le processus et une fois terminé, vérifiez si le problème est résolu.
Méthode 7 : Modifier l’affinité de PUBG
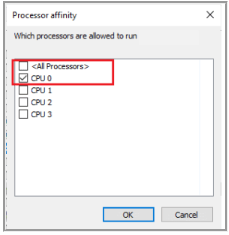
Étape 1 : Ouvrez l’application “Gestionnaire de tâches” sur un PC Windows et cliquez sur l’onglet “Détails”
Étape 2 : Lancez “Steam Client” et cliquez sur le bouton “Jouer” correspondant au jeu PUBG sous l’onglet “Bibliothèque”
Étape 3 : Maintenant, passez à l’application Gestionnaire des tâches, cliquez avec le bouton droit de la souris sur “TslGame.exe” et sélectionnez l’option “Définir l’affinité”.
Étape 4 : décochez la case “Tous les processeurs” et cochez la case “CPU 0” comme illustré, puis appuyez sur le bouton “OK”.
Étape 5 : Vérifiez si le problème est résolu. Une fois résolu, répétez les étapes ci-dessus et cochez à nouveau la case Tous les processeurs
Méthode 8 : Autoriser l’accès audio pour PUBG
Étape 1 : Ouvrez l’application “Paramètres” sur un PC Windows et accédez à “Confidentialité > Microphone”.
Étape 2 : Assurez-vous que l’option “Autoriser les applications à accéder à votre microphone” est activée
Méthode 9 : réactiver la carte son
Étape 1 : Ouvrez l’application “Gestionnaire de périphériques” sur un PC Windows et développez la catégorie “Contrôleurs audio, vidéo et jeu”
Étape 2 : Faites un clic droit sur votre carte son et sélectionnez “Désactiver l’appareil”, puis redémarrez votre ordinateur
Étape 3 : Après le redémarrage, répétez les étapes ci-dessus, faites un clic droit sur votre carte son et sélectionnez “Activer le périphérique” pour le réactiver et vérifiez si le problème est résolu.
Méthode 10 : Redémarrez le service Windows Audio
Étape 1 : Ouvrez l’application “Services” sur un PC Windows via le champ de recherche Windows
Étape 2 : Recherchez et double-cliquez sur le service “Windows Audio” pour ouvrir ses propriétés.
Étape 3 : Cliquez sur le bouton “Arrêter” dans la section État du service. Après cela, sélectionnez « Automatique » dans la liste déroulante « Type de démarrage », puis appuyez sur le bouton « Démarrer » dans la section « État du service », puis appuyez sur le bouton « Appliquer > OK » pour enregistrer les modifications.
Étape 4 : Répétez les mêmes étapes pour Windows Audio Endpoint Builder et Remote Procedure Call (RPC). Une fois cela fait, redémarrez votre ordinateur et vérifiez si le problème est résolu.
Méthode 11 : Désactiver les améliorations audio
Étape 1 : Ouvrez l’application de paramètres “Son” via le champ de recherche Windows
Étape 2 : Sous l’onglet “Lecture”, sélectionnez le périphérique audio suivi de Propriétés
Étape 3 : Passez à l’onglet “Avancé” et dans la liste déroulante sous “Format par défaut”, sélectionnez “Plage de fréquences la plus élevée” et assurez-vous que l’option “Activer les améliorations audio” n’est pas cochée
Étape 4 : Enfin, cliquez sur le bouton “Appliquer > Ok” pour enregistrer les modifications et vérifier si le problème est résolu.
Méthode 12 : Vérifier l’intégrité des fichiers du jeu
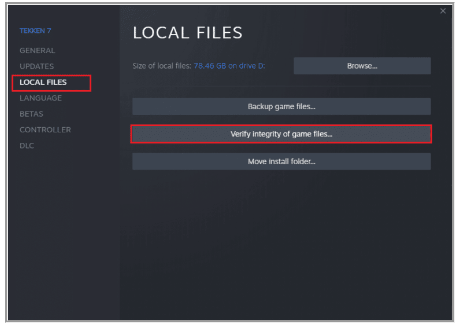
Étape 1 : Ouvrez le « Client Steam » sur un PC Windows et accédez à la « Bibliothèque »
Étape 2 : Recherchez et cliquez avec le bouton droit sur « PUBG » et sélectionnez « Propriétés ». Cliquez sur l’onglet “Fichiers locaux” et cliquez sur le bouton “Vérifier l’intégrité des fichiers du jeu”.
Étape 3 : Attendez la fin de la numérisation et de la réparation et une fois terminé, vérifiez si le problème est résolu.
Méthode 13 : Mettre à jour le pilote de la carte son
Étape 1 : Ouvrez l’application “Gestionnaire de périphériques” sur un PC Windows et développez la catégorie “Contrôleurs audio, vidéo et jeu”
Étape 2 : Faites un clic droit sur le pilote de votre carte son et sélectionnez “Mettre à jour le pilote”, puis suivez les instructions à l’écran pour terminer la mise à jour. Une fois terminé, redémarrez votre ordinateur et vérifiez si le problème est résolu.
Téléchargez ou réinstallez la mise à jour du pilote de la carte son sur un PC Windows [automatiquement]
Vous pouvez également essayer de mettre à jour tous les pilotes Windows, y compris la mise à jour du pilote de la carte son, à l’aide de l’outil de mise à jour automatique du pilote. Vous pouvez obtenir cet outil via le bouton/lien ci-dessous.
⇓ Obtenez l’outil de mise à jour automatique du pilote
Méthode 14 : Mettre à jour Steam et PUBG
Vous pouvez également essayer de résoudre le problème en mettant à jour le client Steam et l’application de jeu PUBG vers la dernière version.
Étape 1 : Ouvrez l’application “Steam” et cliquez sur l’option “Steam” en haut à gauche et cliquez sur “Vérifier les mises à jour du client Steam” et installez les mises à jour disponibles et une fois terminé, relancez le client Steam
Étape 2 : Maintenant, allez dans “Bibliothèque”, recherchez et cliquez avec le bouton droit sur “PUBG”, puis sélectionnez “Propriétés” et cliquez sur l’onglet “Mises à jour”, et vérifiez si le problème est résolu.
Méthode 15 : réinstaller PUBG
Si le problème persiste, vous pouvez essayer de résoudre le problème en désinstallant PUBG, puis en le réinstallant sur l’ordinateur.
Étape 1 : Ouvrez « Client Steam » sur un PC Windows et cliquez sur « Bibliothèque »
Étape 2 : Recherchez et cliquez avec le bouton droit sur « PUBG », puis sélectionnez « Gérer > Désinstaller » pour le désinstaller.
Étape 3 : Recherchez PUBG et installez-le sur votre ordinateur et une fois installé, redémarrez votre ordinateur et vérifiez si le problème est résolu.
Conclusion
J’espère que cet article vous a aidé à résoudre le problème de son PUBG sous Windows 10, le problème de son PUBG sous Windows 10 avec des moyens simples. Vous pouvez lire et suivre nos instructions pour le faire. C’est tout. Pour toute suggestion ou question, veuillez écrire dans la zone de commentaire ci-dessous.