Qu’est-ce que le problème «Imprimer l’écran ne fonctionne pas» dans Windows 10?
Si vous rencontrez un problème «Imprimer l’écran ne fonctionne pas» sur votre ordinateur Windows 10 pendant que vous essayez de capturer votre écran / l’écran de votre système, vous êtes au bon endroit pour trouver la solution. Ici, vous serez guidé avec des étapes / méthodes simples pour résoudre ce problème. Commençons la discussion.
«L’écran d’impression ne fonctionne pas»: il s’agit d’un problème Windows courant associé au problème des touches du clavier. Ce problème indique que la fonction d’impression d’écran ne fonctionne pas sur votre ordinateur lorsque vous essayez de capturer l’écran à l’aide de la touche «PrtSc» ou «Imprimer l’écran» du clavier. Habituellement, il est assez facile de prendre des captures d’écran ou de capturer l’écran du système sur un ordinateur Windows 10 en appuyant sur la touche “ Bouton LOGO Windows + Imprimer l’écran ” ou sur la touche “ Windows + PrtSc ” du clavier (ces raccourcis peuvent varier en fonction de la structure et de la configuration de votre clavier) .
La raison possible de ce problème est un problème matériel du clavier. Vous devez vous assurer que les touches de votre clavier, en particulier la touche «Print Screen (PrtSc)» et tout le matériel du clavier, sont en état de fonctionnement. Assurez-vous également que le pilote du clavier est correctement installé sur votre ordinateur et que le clavier ne pose aucun problème. La mise à jour ou la réinstallation du pilote du clavier peut résoudre tout problème lié au clavier de votre ordinateur.
Une autre raison derrière ce problème peut être un problème de conflit logiciel, un mode de clé fonctionnelle, un problème d’arrière-plan en cours d’exécution de logiciel. Cependant, il est possible de résoudre ce problème avec nos instructions. Allons-y pour la solution.
Comment résoudre le problème «L’écran d’impression ne fonctionne pas» dans Windows 10?
Méthode 1: Correction du problème «L’écran d’impression ne s’ouvre pas / ne fonctionne pas» avec l’outil de réparation de PC
Vous pouvez résoudre les problèmes de votre PC Windows «Outil de réparation PC» afin de résoudre ce problème. Ce logiciel vous propose de rechercher et de corriger les erreurs BSOD, les erreurs EXE, les erreurs DLL, les problèmes de programmes, les problèmes de logiciels malveillants ou de virus, les fichiers système ou les problèmes de registre et d’autres problèmes système en quelques clics.
Méthode 2: essayez la combinaison de touches suivante
Étape 1: Appuyez sur la touche «CTRL + WINDOWS + PrtSc» du clavier pour prendre une capture d’écran sur Windows 10
Étape 2: appuyez sur “Ctrl + PrtSc”
Étape 3: Appuyez sur la combinaison de touches «Fn + PrtSc»
Essayez d’appuyer sur ces combinaisons de touches pour prendre une capture d’écran et collez-les dans l’application «Paint» de votre ordinateur Windows 10. Ou vous pouvez accéder au chemin «C: \ Users \ Pictures \ Screenshots» pour voir les images des captures d’écran.
Méthode 3: modifier les paramètres OneDrive
Étape 1: Cliquez avec le bouton droit de la souris sur l’icône «OneDrive» dans la «barre d’état système» et sélectionnez «Paramètres»
Étape 2: Cliquez sur l’onglet «Sauvegarder» et sélectionnez l’option «Enregistrer automatiquement les captures d’écran que je capture sur onedrive». Si cette option est cochée, décochez-la puis cochez-la à nouveau. Une fois terminé, essayez de capturer l’écran à l’aide de la fonction «Imprimer l’écran» et vérifiez si le problème est résolu.
Méthode 4: fermez certains programmes / applications particuliers »
Parfois, ce problème se produit en raison d’un problème de conflit logiciel ou d’autres programmes interfèrent avec la fonction d’impression de l’écran. Vous pouvez désactiver ou désinstaller ces programmes pour résoudre le problème.
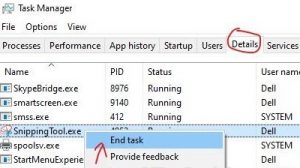
Étape 1: appuyez sur les touches «CTRL + MAJ + ÉCHAP» du clavier pour ouvrir l’application «Gestionnaire de tâches»
Étape 2: Cliquez sur l’onglet “Processus”, recherchez les processus “OneDrive”, “Dropbox” et “Snippet Tool”, faites un clic droit sur chacun et sélectionnez “Fin de tâche”
Étape 3: Ou allez dans l’onglet «Détails», sélectionnez dans la liste triée par ordre alphabétique ces programmes un par un et vérifiez s’ils existent, faites un clic droit dessus et sélectionnez «Fin de tâche»
Étape 4: Une fois terminé, redémarrez votre ordinateur et vérifiez si le problème est résolu.
Méthode 5: mettre à jour le pilote du clavier dans Windows 10
Étape 1: appuyez sur les touches «Windows + X» du clavier et sélectionnez «Gestionnaire de périphériques»
Étape 2: recherchez et développez la catégorie «Claviers», cliquez avec le bouton droit de la souris sur votre clavier et sélectionnez «Mettre à jour le pilote»
Étape 3: Suivez les instructions à l’écran pour terminer le processus de mise à jour. Après cela, redémarrez votre ordinateur et vérifiez si le problème est résolu.
Mettre à jour le pilote du clavier [automatiquement]
Vous pouvez également essayer de mettre à jour votre pilote de clavier et tous les autres pilotes Windows avec «Outil de mise à jour automatique des pilotes». Ce logiciel trouvera automatiquement les dernières mises à jour de tous les pilotes Windows, puis les installera sur l’ordinateur.
Méthode 6: utilisez simultanément les touches «Windows + Maj + S»
Pour prendre des captures d’écran dans Windows 10, vous pouvez utiliser la combinaison de touches «Windows + Maj + S» pour créer un outil de zone de prise de capture d’écran et faites simplement glisser une zone pour laquelle vous souhaitez prendre des captures d’écran.
Méthode 7: effectuez un démarrage propre dans Windows 10
Si le problème persiste, vous pouvez effectuer un démarrage propre afin de résoudre le problème.
Étape 1: Appuyez sur les touches «Windows + R» du clavier, tapez «msconfig» dans la boîte de dialogue «Exécuter» et appuyez sur «OK» pour ouvrir la fenêtre «Configuration du système»
Étape 2: Cliquez sur l’onglet «Général», décochez la case «Charger les éléments de démarrage» et cochez l’option «Charger les services système»
Étape 3: cliquez sur l’onglet «Services», sélectionnez l’option «Masquer tous les services Microsoft» et cliquez sur «Désactiver tout», puis cliquez sur le bouton «Appliquer» et «OK» pour voir les modifications
Étape 4: Une fois terminé, redémarrez votre ordinateur ter et vérifiez si le problème est résolu.
Conclusion
J’espère que cet article vous a aidé sur la façon de résoudre le problème de l’écran d’impression qui ne fonctionne pas dans Windows 10 avec plusieurs étapes / méthodes simples. Vous pouvez lire et suivre nos instructions pour ce faire. C’est tout. Pour toute suggestion ou question, veuillez écrire dans la boîte de commentaires ci-dessous.
