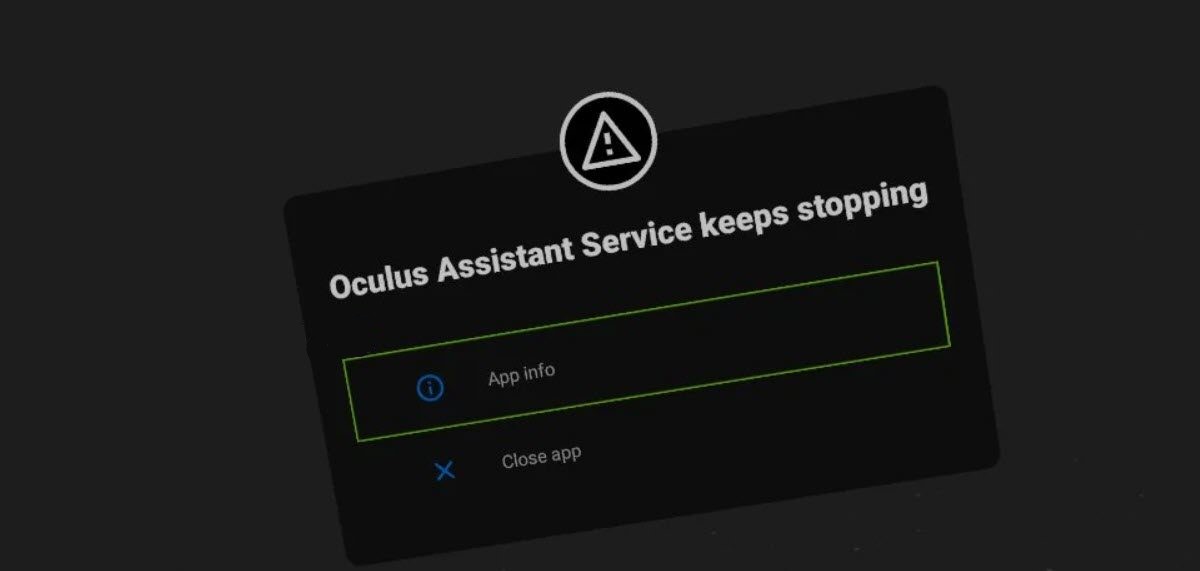
La meilleure façon de découvrir la réalité virtuelle est d’utiliser un casque VR et Oculus est l’un des meilleurs du marché. Malheureusement, de nombreux utilisateurs signalent que le service Oculus Assistant continue d’arrêter le problème sur leurs appareils Oculus, ce qui les empêche d’utiliser le clavier pendant les sessions de jeu ou de regarder du contenu de réalité virtuelle.
Le problème peut être déclenché en raison de plusieurs facteurs et certains des plus courants incluent des bogues ou des problèmes dans l’appareil VR, une application de commande vocale obsolète, le mode développeur activé, un problème lié au compte connecté, un historique de navigation corrompu du navigateur Oculus ou des paramètres système problématiques. et configuration.
Si vous rencontrez le même problème sur votre appareil, ne vous inquiétez pas, nous avons mentionné toutes les solutions et solutions de contournement possibles pour résoudre le problème dans l’article ci-dessous.
Résoudre le problème d’arrêt de l’assistant Oculus
Comme nous savons que plusieurs raisons peuvent déclencher le problème, vous devrez peut-être suivre toutes les solutions et vérifier celle qui fonctionne le mieux dans votre cas.
Solution 1 : Redémarrez Oculus et déconnectez-vous et connectez-vous
Des bogues ou des problèmes dans le logiciel Oculus peuvent créer des divergences avec l’application associée, entraînant un problème comme celui-ci. Heureusement, ceux-ci peuvent être résolus en vous déconnectant de l’application compagnon et en redémarrant l’Oculus, puis en vous reconnectant. Voici les étapes à suivre :
- Appuyez sur le bouton d’alimentation de votre casque Oculus.
- Choisissez Éteindre à l’invite.
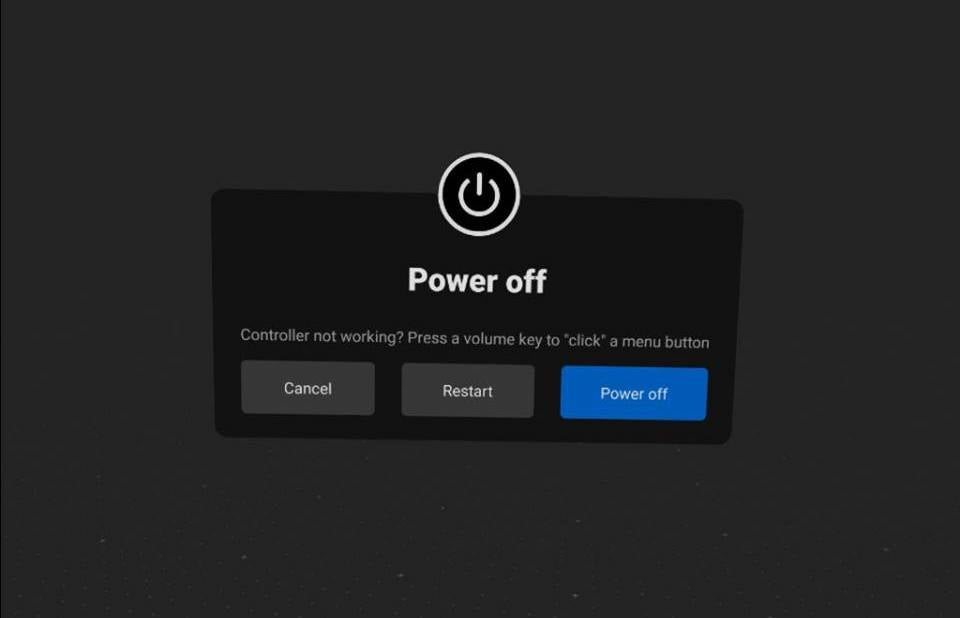
- Une fois l’appareil éteint, ouvrez l’application Companion sur votre smartphone.
- En bas à droite, appuyez sur l’icône Paramètres.
- Allez maintenant au bas de la liste et sélectionnez Déconnexion.
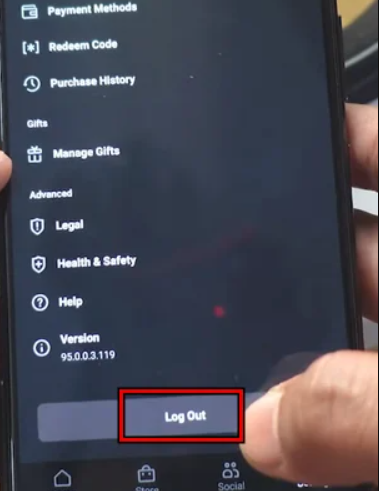
- Appuyez à nouveau sur le bouton de déconnexion dans la fenêtre de confirmation.
- Redémarrez l’application et reconnectez-vous avec vos identifiants.
- Allumez votre Oculus et voyez si le problème persiste.
Solution 2 : Redémarrez le Wi-Fi dans votre casque Oculus
Après des recherches plus approfondies, il a été constaté que certains utilisateurs étaient confrontés au problème en raison d’un problème de Wi-Fi sur leur casque Oculus et la désactivation puis la réactivation ont résolu le problème. Vous pouvez également faire la même chose en suivant ces instructions :
- Dans votre casque Oculus, accédez à la bibliothèque d’applications et ouvrez l’application ou le jeu dans lequel vous rencontrez un problème.
- Lancez les paramètres rapides dans l’application ouverte.
- Cliquez sur Wi-Fi, puis cliquez sur la bascule pour désactiver.
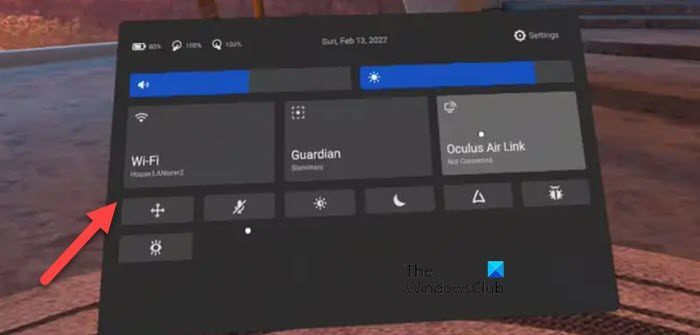
- Après la désactivation, laissez-le reposer quelques minutes.
- Activez le Wi-Fi en cliquant sur la bascule et recherchez le problème.
Solution 3 : désactiver le mode développeur
Une autre raison pour laquelle votre service Oculus Assistant continue de s’arrêter est l’activation de l’option développeur. Les fonctionnalités et les options du menu du développeur peuvent s’interfacer avec le logiciel Oculus, ce qui entraîne le problème. Désactivez le mode en procédant comme suit :
- Ouvrez l’application Meta Quest sur votre appareil.
- Accédez à l’option Paramètres.
- Choisissez votre appareil Oculus connecté, sinon connectez-le.
- Appuyez sur Plus de paramètres sous la liste des appareils.
- Passez maintenant au mode développeur.
- Appuyez sur la bascule à côté du mode développeur pour le désactiver.
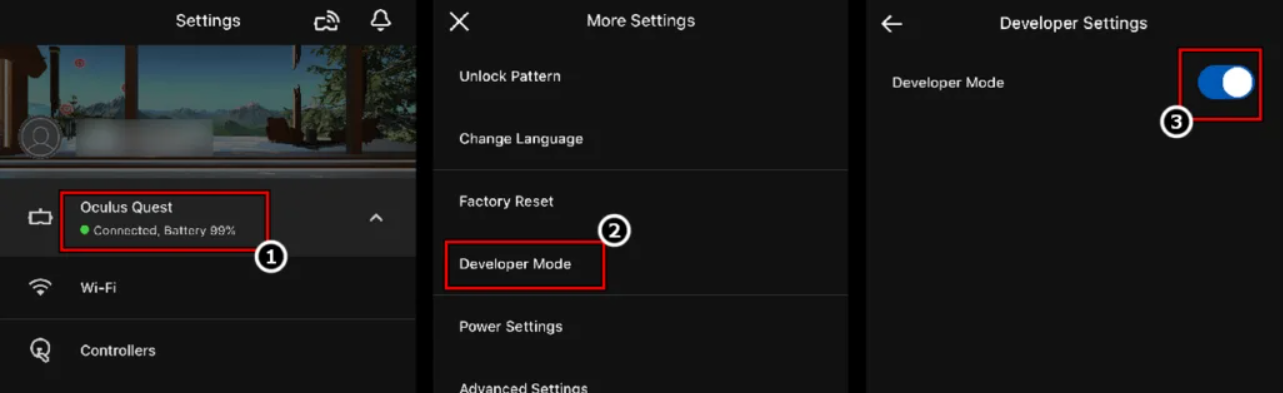
- Une fois désactivé, redémarrez votre appareil Oculus.
Solution 4 : Activer le partage d’application et Hey Facebook
Les utilisateurs des sites du forum ont mentionné que le problème était dû à la désactivation des fonctionnalités Partage d’application et Hey Facebook dans le menu Paramètres et leur activation a résolu le problème. Vous pouvez également activer ces fonctionnalités et voir si cela fonctionne en suivant ces instructions répertoriées :
- Lancez l’application Oculus Companion sur votre téléphone.
- Accédez au menu Paramètres.
- Accédez aux fonctionnalités expérimentales et recherchez Hey Facebook.
- Appuyez sur la bascule à côté de l’option pour l’activer.
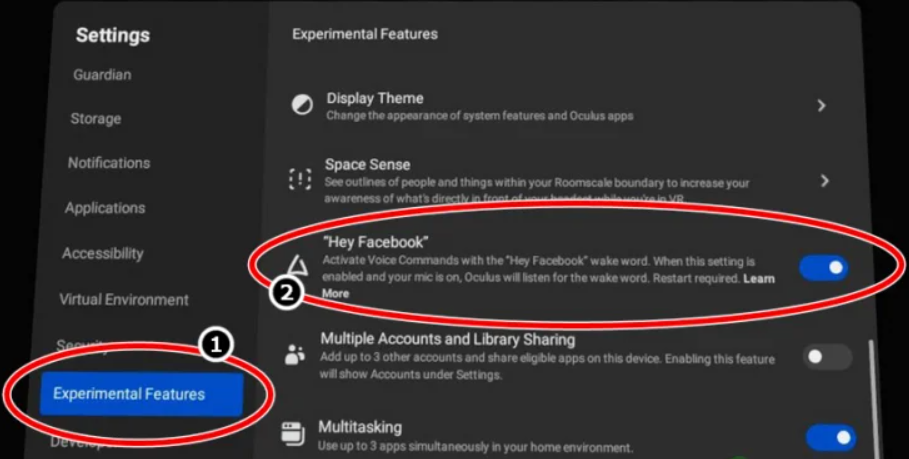
- Appuyez maintenant sur Comptes et recherchez Partage d’application.
- Appuyez sur la bascule à côté de l’option Partage d’application pour activer.
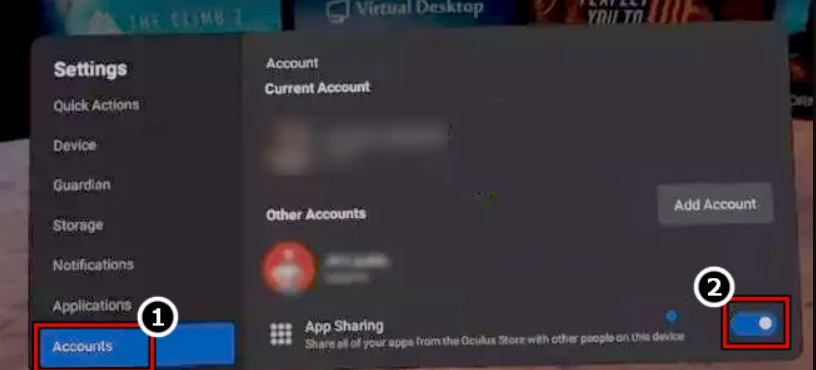
- Redémarrez votre casque Oculus pour appliquer les modifications apportées.
- Voyez si le problème persiste.
Solution 5 : supprimer les données de navigation du navigateur Oculus
Parfois, les données stockées par le navigateur Oculus peuvent être corrompues, ce qui peut entraîner des problèmes comme celui-ci. C’est peut-être la raison pour laquelle vous rencontrez également le problème. Vous pouvez donc supprimer les données de navigation Oculus en procédant comme suit :
- Ouvrez le navigateur Oculus sur votre casque Oculus.
- Dans le coin supérieur droit, cliquez sur l’icône des trois lignes horizontales.
- Faites défiler vers le bas et choisissez Effacer les données de navigation dans la liste des options.
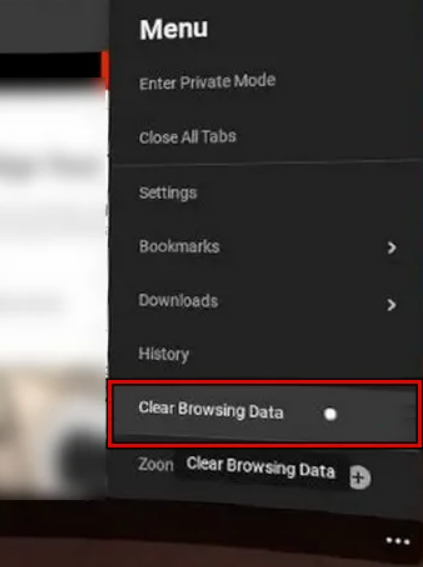
- Sélectionnez la plage horaire jusqu’au début de l’heure et cochez toutes les cases.
- Cliquez maintenant sur le bouton Effacer les données.
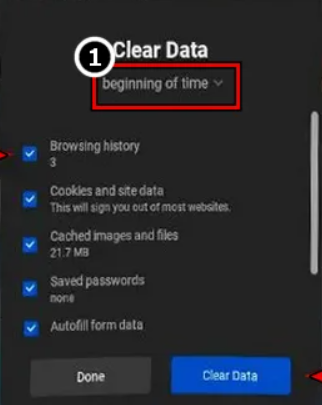
- Une fois la procédure terminée, redémarrez votre casque Oculus.
- Ouvrez l’application problématique et recherchez l’erreur.
Solution 6 : mettre à jour l’application de commande vocale
Une application obsolète a tendance à causer des problèmes et si votre application de commande vocale est obsolète, cela peut causer des problèmes comme celui-ci. Mettez donc à jour votre application de commande vocale en suivant ces instructions :
- Dans votre casque Oculus, lancez l’application Paramètres.
- Accédez à la section Applications et ouvrez l’onglet Mises à jour.
- Vérifiez maintenant si la mise à jour de l’application Voice Commands est disponible.
- Si c’est le cas, cliquez sur le bouton Mettre à jour.
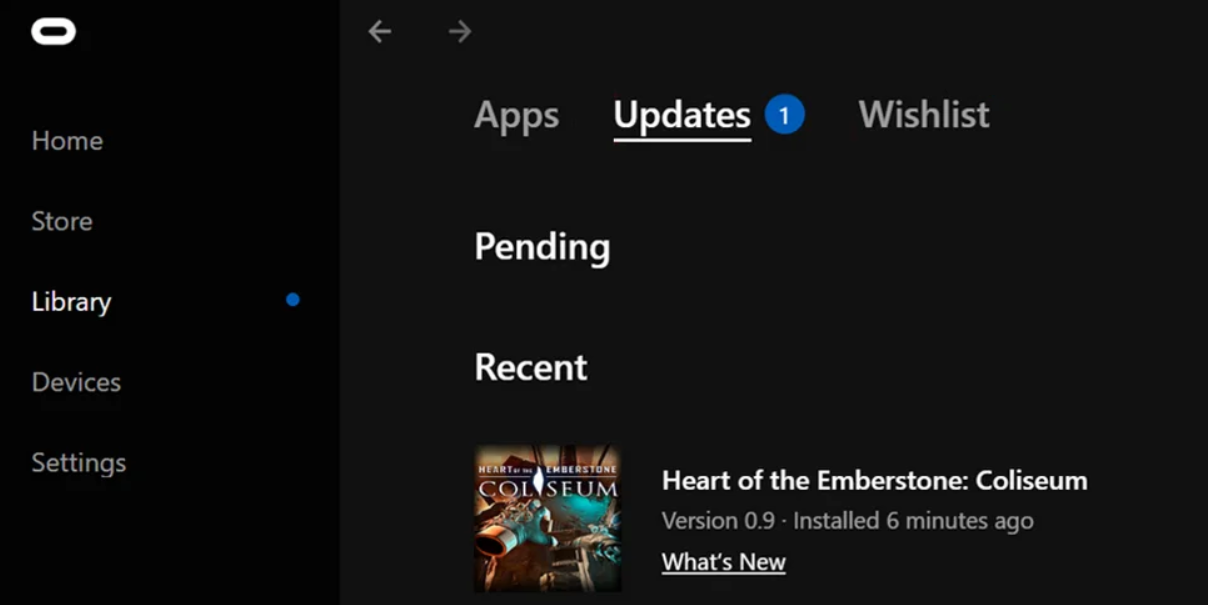
- Une fois mis à jour, redémarrez votre casque Oculus.
- Si la mise à jour n’est pas disponible puis passez à Bibliothèque et ouvrez les applications Oculus.
- Recherchez l’application Voice Command et cliquez sur l’icône des trois points.
- Choisissez l’option Détails et sélectionnez Mettre à jour.
- Attendez que la mise à jour soit terminée, puis redémarrez votre casque.
Solution 7 : Réinitialiser les paramètres aux valeurs d’usine par défaut
Une incompatibilité de configuration des paramètres peut également déclencher ce problème. Pour cette raison, vous pouvez réinitialiser votre menu de paramètres via l’application Meta Quest. Voici les étapes à suivre :
- Sur votre smartphone, ouvrez l’application Meta Quest.
- Sélectionnez votre appareil et ouvrez le menu Paramètres.
- Recherchez et ouvrez Plus de paramètres, puis accédez à Paramètres avancés.
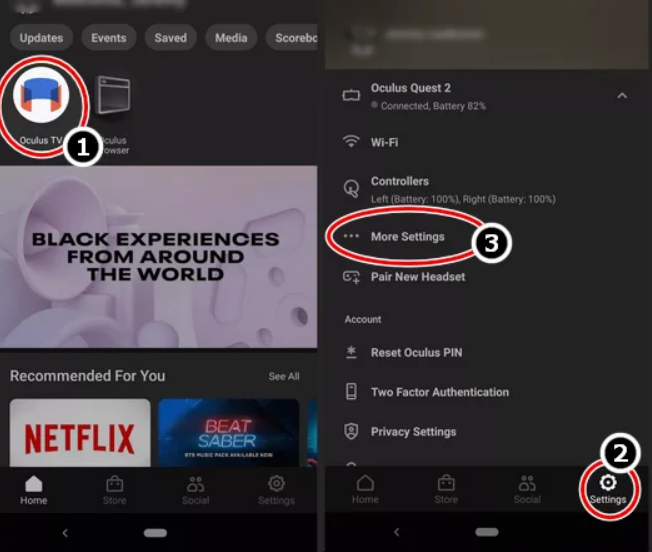
- Choisissez maintenant la réinitialisation d’usine.
- Lorsque vous y êtes invité, cliquez sur Confirmer.
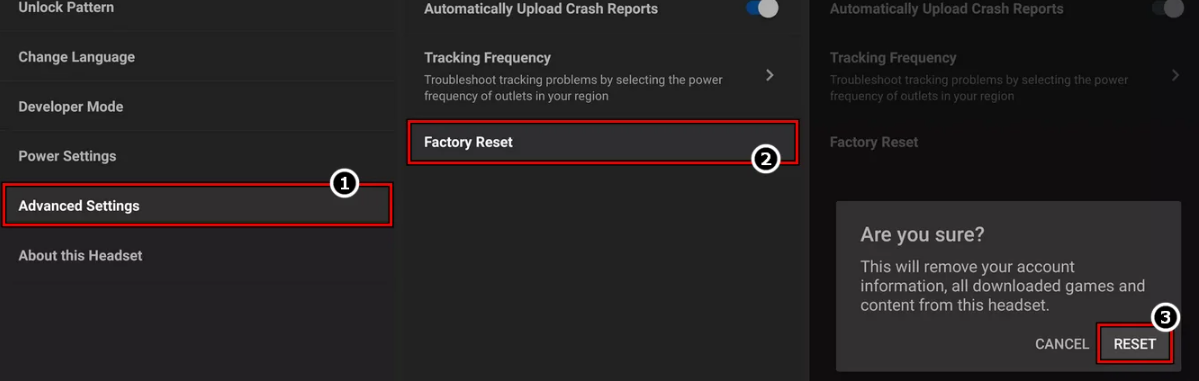
- Une fois l’Oculus réinitialisé par défaut, vérifiez si le problème persiste.
Conclusion
Faire face à des problèmes comme Oculus Assistant Service continue de s’arrêter peut être assez frustrant s’il n’est pas résolu et si vous êtes confronté au même problème, suivez les solutions mentionnées et leurs étapes mentionnées dans l’article ci-dessus pour résoudre le problème sans aucun problème.