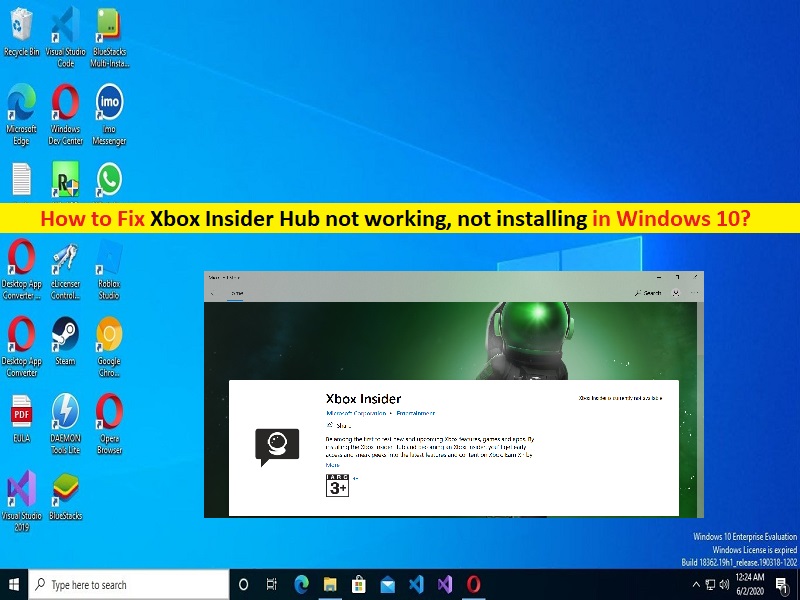
Conseils pour réparer Xbox Insider Hub qui ne fonctionne pas/ne s’installe pas sous Windows 10 :
Dans cet article, nous allons discuter de la façon de réparer Xbox Insider Hub qui ne fonctionne pas sous Windows 10/11. Vous serez guidé avec des étapes/méthodes simples pour résoudre le problème. Commençons la discussion.
‘Xbox Insider Hub ne fonctionne pas/ne s’installe pas’ :
Si vous ne le savez pas, Xbox Insider Hub est un logiciel pour ordinateur Windows 10/11 qui permet aux joueurs PC du programme Xbox Insider de tester les jeux et les fonctionnalités avant leur sortie. Vous testerez en bêta des jeux et des mises à jour pour les applications de console Windows et Xbox qui n’ont pas encore atteint la disponibilité générale. Cependant, plusieurs utilisateurs ont signalé qu’ils étaient confrontés à un problème de non-fonctionnement ou d’installation de Xbox Insider Hub sur leur ordinateur Windows 10.
Ils ont expliqué qu’ils ne pouvaient pas lancer et exécuter le logiciel Xbox Insider Hub sur un ordinateur pour certaines raisons. De nombreux utilisateurs ont également signalé qu’ils étaient confrontés à un problème de non-installation de Xbox Insider Hub lorsqu’ils tentaient d’installer le logiciel Xbox Insider Hub sur un ordinateur. Plusieurs raisons peuvent être à l’origine du problème, notamment l’interférence d’un programme antivirus/pare-feu tiers, une date et une heure système incorrectes, un cache Microsoft Store corrompu, un cache corrompu de l’application Xbox Insider Hub et d’autres problèmes. Il est possible de résoudre le problème avec nos instructions. Allons chercher la solution.
Comment réparer Xbox Insider Hub ne fonctionne pas/ne s’installe pas sous Windows 10/11 ?
Méthode 1 : Correction du Xbox Insider Hub ne fonctionnant pas avec « PC Repair Tool »
‘PC Repair Tool’ est un moyen simple et rapide de trouver et de corriger les erreurs BSOD, les erreurs DLL, les erreurs EXE, les problèmes de programmes/applications, les infections de logiciels malveillants ou de virus dans l’ordinateur, les fichiers système ou les problèmes de registre, et d’autres problèmes système en quelques clics. .
⇓ Obtenez l’outil de réparation de PC
Méthode 2 : exécuter l’outil de dépannage des applications du Windows Store
L’outil de dépannage des applications du Windows Store intégré à Windows peut résoudre le problème. Essayons.
Étape 1 : Ouvrez l’application “Paramètres” sur un PC Windows via le champ de recherche Windows et accédez à “Mise à jour et sécurité> Dépannage”
Étape 2 : Recherchez et sélectionnez l’outil de dépannage “Windows Store Apps”, puis cliquez sur “Exécuter l’outil de dépannage” et suivez les instructions à l’écran pour terminer le dépannage et une fois terminé, vérifiez si le problème est résolu.
Méthode 3 : Vérifiez votre connexion Internet
Vous devez vous assurer que vous disposez d’une connexion Internet et d’une vitesse stables, et qu’il n’y a aucun problème de connexion Internet. Un problème de connexion Internet peut être à l’origine du problème. Vous pouvez donc résoudre le problème en effectuant une réinitialisation ou un redémarrage du périphérique réseau (périphérique WiFi, routeur ou modem) et une fois terminé, vérifiez si cela fonctionne pour vous.
Méthode 4 : Désactiver le programme antivirus/pare-feu tiers
Ce problème peut être dû à l’interférence d’un programme antivirus/pare-feu tiers installé sur l’ordinateur. Vous pouvez désinstaller un antivirus/pare-feu tiers sur l’ordinateur afin de le réparer et vérifier s’il fonctionne pour vous. En outre, vous pouvez désactiver l’antivirus et le pare-feu Windows Defender intégrés à Windows sur l’ordinateur et vérifier s’il fonctionne pour vous.
Méthode 5 : Effacer le cache du Microsoft Windows Store
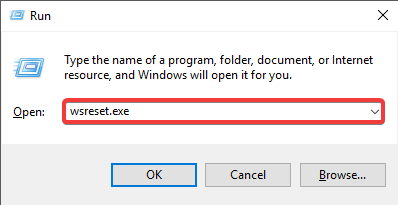
Effacer le cache du Microsoft Store sur l’ordinateur peut résoudre le problème.
Étape 1 : Appuyez sur les touches « Windows + R » du clavier, tapez « wsreset.exe » dans la fenêtre « Exécuter » et appuyez sur le bouton « OK » pour effectuer la réinitialisation du Windows Store.
Étape 2 : Attendez la fin et une fois terminé, vérifiez si le problème est résolu.
Méthode 6 : Réinitialiser Xbox Insider Hub
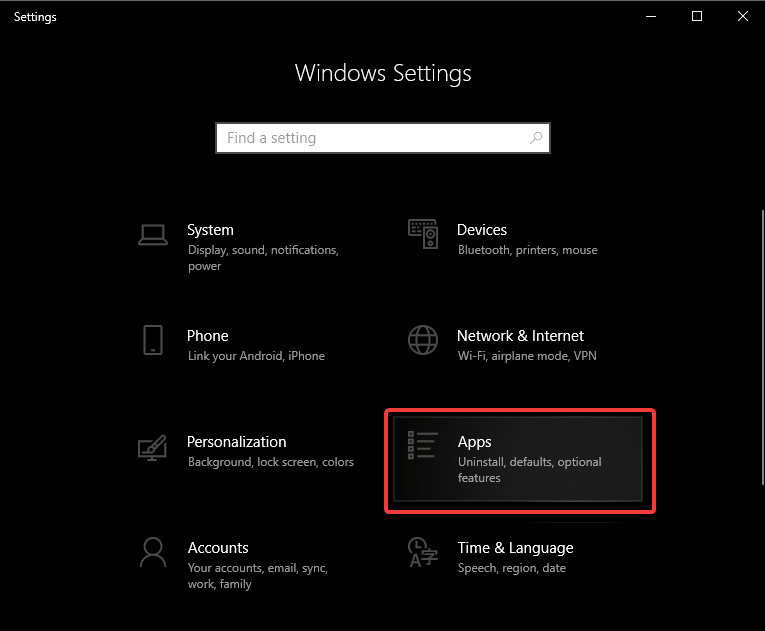
Un autre moyen possible de résoudre le problème consiste à effectuer la réinitialisation du hub Xbox Insider sur l’ordinateur.
Étape 1 : Ouvrez l’application “Paramètres” sur un PC Windows et accédez à “Applications > Applications et fonctionnalités”.
Étape 2 : Recherchez et sélectionnez “Xbox Insider Hub”, puis cliquez sur “Options avancées”, puis cliquez sur “Réinitialiser” et confirmez la réinitialisation. Une fois terminé, vérifiez si le problème est résolu.
Méthode 7 : désinstaller et réinstaller Xbox Insider Hub
Le problème de non installation de Xbox Insider Hub peut survenir en raison d’un conflit avec la version précédente de Xbox Insider Hub installée sur l’ordinateur. Vous pouvez désinstaller Xbox Insider Hub de la version précédente, puis le réinstaller afin de corriger.
Étape 1 : Ouvrez l’application “Paramètres” et accédez à “Applications > Applications et fonctionnalités”.
Étape 2 : Recherchez et sélectionnez “Xbox Insider Hub”, puis sélectionnez “Désinstaller” pour le désinstaller, puis redémarrez votre ordinateur.
Étape 3 : Après le redémarrage, téléchargez et réinstallez le logiciel Xbox Insider Hub à partir du Microsoft Store sur l’ordinateur et une fois installé, vérifiez si le problème est résolu.
Conclusion
Je suis sûr que cet article vous a aidé sur Comment réparer Xbox Insider Hub ne fonctionne pas, Xbox Insider Hub ne s’installe pas dans Windows 10/11 avec des moyens simples. Vous pouvez lire et suivre nos instructions pour le faire. C’est tout. Pour toute suggestion ou question, veuillez écrire dans la zone de commentaire ci-dessous.