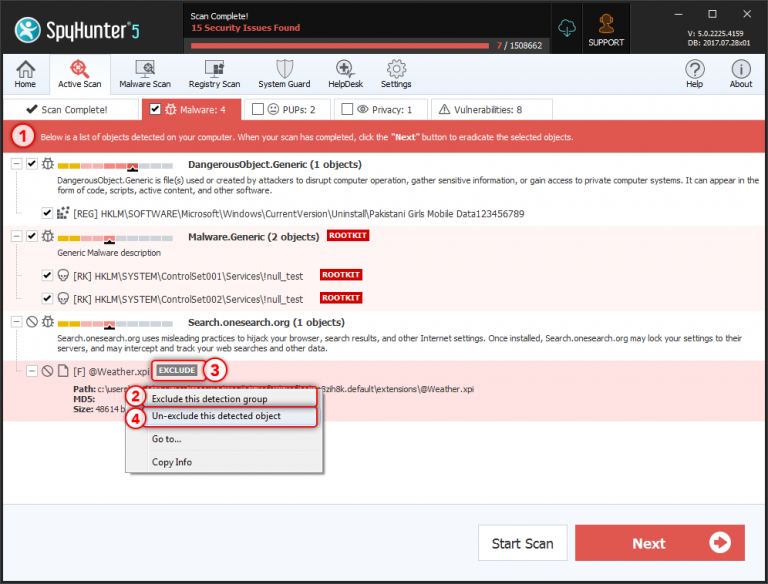Qu’est-ce que l’erreur «Windows ne peut pas trouver steam.exe» dans Windows 10?
«Steam» est un service de distribution numérique de jeux vidéo a été lancé en 2003 sous le nom de «client logiciel autonome» par «Value» – développeur, éditeur et société de distribution numérique de jeux vidéo américain. Steam propose des services d’hébergement de serveurs, de streaming vidéo, de DRM (gestion des droits numériques) et de réseaux sociaux.
En outre, ce service de distribution numérique de jeux vidéo propose une API (Application Programming Interface) disponible gratuitement appelée «Steamworks» – que les développeurs peuvent utiliser pour intégrer de nombreuses fonctions et fonctionnalités de Steam dans leurs produits. Cette plateforme est disponible pour les appareils Windows, MacOS, Android et iOS.

Cependant, certains utilisateurs ont signalé qu’ils étaient confrontés à certains problèmes tels que «Windows ne peut pas trouver l’erreur steam.exe» avec «Steam» sur leur ordinateur Windows 10 alors qu’ils essayaient d’ouvrir «Steam». L’erreur apparaît dans la fenêtre contextuelle avec le bouton «Ok» et indique que «Windows ne peut pas trouver steam.exe ou C: \ Steam \ Steam.exe. Assurez-vous que vous avez correctement saisi le nom, puis réessayez ».
L’une des principales raisons de ce type de problème système est les attaques de logiciels malveillants ou de virus. Certains logiciels malveillants ou virus sont capables d’infecter le fichier légitime «steam.exe» et de remplacer le fichier d’origine par un fichier malveillant, ce qui empêche Windows de trouver le fichier «steam.exe». Ce fichier exe trompeur qui utilise le fichier «steam.exe» dans une campagne contre les logiciels malveillants peut causer d’autres problèmes système. Dans de tels cas, vous pouvez essayer de trouver et de supprimer tous les types de logiciels malveillants sur l’ordinateur avec un logiciel antivirus puissant et vérifier si le problème est résolu.
Les problèmes de registre du système Windows peuvent également provoquer une erreur «Windows ne trouve pas steam.exe» dans votre Windows 10. Il se peut que l’entrée de registre associée à «steam.exe» ait été corrompue ou mal configurée. Dans ce cas, vous devez résoudre le problème de registre pour que Windows ne trouve pas steam.exe. Jetons un coup d’œil à la raison de cette erreur.
Les raisons derrière Windows ne peuvent pas trouver l’erreur steam.exe:
- Logiciel antivirus / Windows Defender: parfois, votre Windows Defender ou votre logiciel antivirus peut mal fonctionner et provoquer une fausse alerte dans laquelle il peut détecter «Steam» comme virus alors que ce n’est pas le cas. Dans ce cas, vous pouvez résoudre ce problème en désactivant temporairement vos programmes de sécurité.
- Attaques de logiciels malveillants ou de virus: comme mentionné, «steam.exe» peut être un fichier malveillant remplacé par certains logiciels malveillants déjà installés sur votre ordinateur. En tri, les logiciels malveillants peuvent causer ce problème de type. Ainsi, vous pouvez analyser votre ordinateur avec un programme de sécurité puissant pour supprimer toutes les menaces et résoudre ce problème.
- Droits d’administration: il peut être possible d’obtenir cette erreur dans Windows 10 lorsque les privilèges d’administration sont accordés à «Steam». Ainsi, vous devrez peut-être simplement basculer ces autorisations pour détecter si elles sont à l’origine du problème.
- Problèmes de registre: comme mentionné ci-dessus, si l’entrée de registre liée à «steam.exe» ou «steam» dans Windows 10 a été corrompue, il est possible que ce type d’erreur se produise,
- Installation de Steam: si le package Steam n’est pas installé correctement sur votre ordinateur, vous risquez de rencontrer cette erreur. Dans ce cas, vous devez réinstaller le package d’application Steam pour résoudre ce problème.
- Fichiers temporaires: dans certains cas, des fichiers temporaires peuvent avoir été corrompus et en raison desquels Steam agit et empêche le traitement correct de steam.exe. Ce problème peut provoquer une erreur «Windows ne peut pas trouver steam.exe» dans Windows 10
Comment réparer l’erreur «Windows ne peut pas trouver steam.exe» dans Windows 10?
Méthode 1: Exécutez le système de scan pour les logiciels malveillants ou les virus
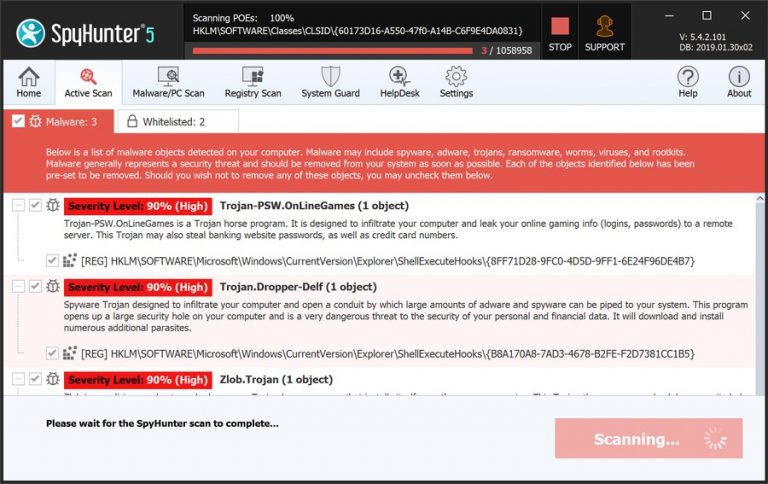
Les attaques de logiciels malveillants ou de virus pourraient être l’une des principales raisons de ce type de problème. Ainsi, vous pouvez résoudre le problème en exécutant l’analyse du système avec un logiciel antivirus puissant. Cet outil vous propose de trouver tous les types de logiciels malveillants ou de virus, y compris les logiciels publicitaires, les PUA, les chevaux de Troie ou d’autres infections sur votre ordinateur, affiche les résultats de l’analyse dans un format lisible par l’utilisateur, puis vous pouvez supprimer toutes les menaces détectées en un seul clic. Vous pouvez télécharger «SpyHunter» via le lien «Télécharger SpyHunter Tool», puis installer et exécuter l’analyse du système pour résoudre ce type de problème.
Méthode 2: suppression des autorisations d’administrateur
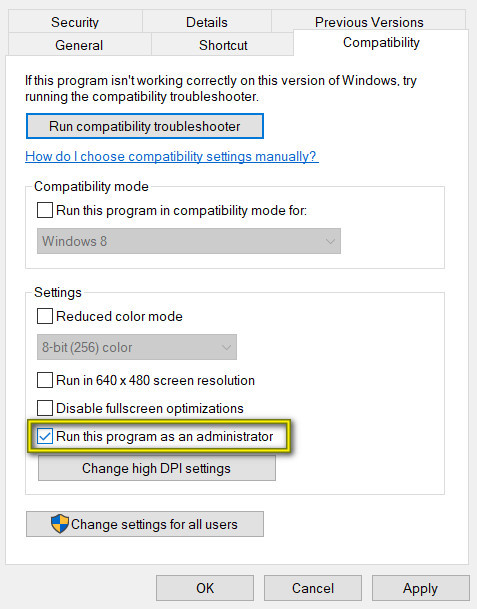
Étape 1: Faites un clic droit sur l’icône «Steam» sur le bureau et sélectionnez «Propriétés»
Étape 2: Dans la fenêtre “Propriétés” ouverte, cliquez sur l’onglet “Compatibilité”, décochez “Exécuter ce programme en tant qu’administrateur”, puis cliquez sur “OK”
Étape 3: Maintenant, redémarrez votre application «Steam» et vérifiez si le problème est résolu.
Méthode 3: modifier les paramètres du registre

Étape 1: Appuyez simultanément sur les touches «Windows + R» du clavier pour ouvrir la boîte de dialogue «Exécuter»
Étape 2: Tapez «regedit» dans la boîte de dialogue «Exécuter» et appuyez sur la touche «Entrée» pour ouvrir «Éditeur du registre»
Étape 3: accédez à l’emplacement suivant:
Options d’exécution de fichier HKEY_LOCAL_MACHINE \ SOFTWARE \ Microsoft \ Windows NT \ CurrentVersion \ Image
Étape 4: Recherchez «Steam.exe» dans le volet gauche et supprimez le fichier de la liste. Une fois terminé, veuillez vérifier si le problème est résolu.
Méthode 4: renommer le fichier exécutable
Étape 1: Cliquez avec le bouton droit de la souris sur l’icône «vapeur» sur le ktop et sélectionnez “Ouvrir l’emplacement du fichier”
Étape 2: Faites un clic droit sur le fichier «Steam.exe» à l’emplacement du fichier ouvert et sélectionnez «Renommer»
Étape 3: Renommez le nom du fichier en «steamabc.exe» et vérifiez si le problème est résolu.
Méthode 5: ajoutez «Steam» à la «liste d’exceptions» de votre logiciel antivirus
Certains logiciels antivirus ne fonctionnent pas bien avec l’application «Steam» et provoquent un conflit avec les fichiers d’installation de Steam. Il se peut que «Steam Client» ait été signalé par votre logiciel antivirus, c’est pourquoi vous obtenez une erreur «Windows ne trouve pas steam.exe». Dans ce cas, vous pouvez résoudre ce problème en ajoutant Steam comme exception sur votre logiciel antivirus. Ici, nous prenons l’exemple du logiciel antivirus «Spyhunter».
Pour ajouter l’application «Steam» à la «liste d’exceptions» du logiciel antivirus «SpyHunter», procédez comme suit:
Étape 1: Cliquez sur le menu déroulant “SpyHunter Scanner” lorsque l’onglet “SpyHunter Scanner” est actif et sélectionnez “Gestionnaire d’exclusions”
Étape 2: Recherchez “Steam” dans la liste des éléments du “Gestionnaire d’exclusions”, cliquez dessus avec le bouton droit de la souris et sélectionnez “Ajouter un élément aux exclusions”.
Remarque: Si vous souhaitez supprimer “Steam” ou tout autre élément de votre liste d’exclusions, cochez la case à gauche du nom de l’élément (steam) dans “Listes d’exclusions”, puis cliquez sur le bouton “Supprimer des exclusions”.
Méthode 6: Désinstaller le logiciel antivirus
Si vous rencontrez toujours cette erreur même après avoir ajouté le «vapeur» à la liste d’exclusion de votre logiciel antivirus, vous pouvez désinstaller votre logiciel antivirus.
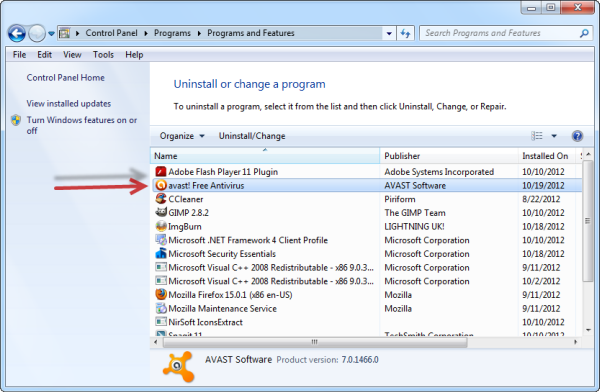
Étape 1: ouvrez le «Panneau de configuration» et accédez à «Applications et fonctionnalités»
Étape 2: Recherchez votre logiciel antivirus dans la liste et sélectionnez «Désinstaller» pour le supprimer, puis suivez les instructions à l’écran pour terminer la désinstallation.
Étape 3: Une fois terminé, veuillez vérifier si le problème est résolu.
Méthode 7: désactiver le pare-feu Windows Defender
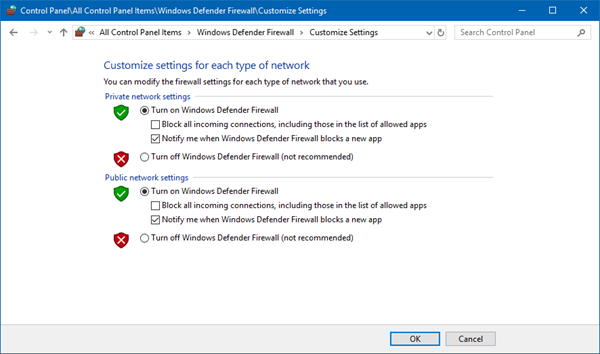
Étape 1: Ouvrez le «Panneau de configuration» et accédez au «Pare-feu Windows»
Étape 2: Dans le «Pare-feu Windows Defender» ouvert, cliquez sur «Activer ou désactiver Windows Defender» dans le volet gauche
Étape 3: Cochez les cases “Désactiver le pare-feu Windows Defender” dans les sections “Paramètres du réseau privé” et “Paramètres du réseau public”.
Étape 4: Une fois terminé, veuillez vérifier si le problème est résolu.
Méthode 8: exécutez l’outil SFC et DISM
Cet outil de Windows 10 vous propose de rechercher et de résoudre les problèmes liés aux fichiers système.

Étape 1: Appuyez simultanément sur les touches “Windows + X” du clavier et sélectionnez “Invite de commandes en tant qu’administrateur”
Étape 2: Dans l’invite de commandes ouverte, tapez la commande suivante une par une et appuyez sur la touche «Entrée» après chacune.
sfc / scannow
DISM.exe / En ligne / Cleanup-image / Scanhealth
DISM.exe / Online / Cleanup-image / Restorehealth
DISM.exe / online / cleanup-image / startcomponentcleanup
Étape 3: Attendez pour terminer le processus. Une fois terminé, fermez l’invite de commande et vérifiez si le problème est résolu.
Méthode 9: Nettoyage de disque dans Windows 10 pour supprimer les fichiers temporaires
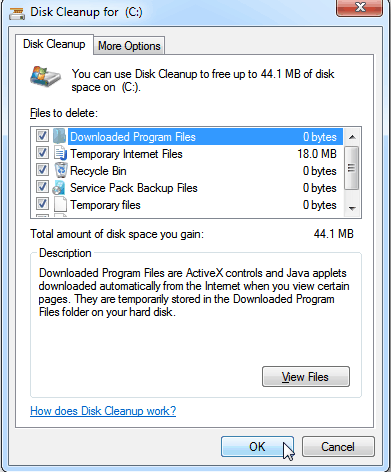
Étape 1: Cliquez sur le bouton «Démarrer» et tapez «Nettoyage de disque» dans la zone de recherche Windows et ouvrez «Nettoyage de disque»
Étape 2: sélectionnez votre lecteur comme «C:», puis appuyez sur «OK»
Étape 3: sous “Fichiers à supprimer”, sélectionnez les types de fichiers à supprimer. Et puis sélectionnez «Ok». Une fois terminé, veuillez vérifier si le problème est résolu.
Méthode 10: effectuer une restauration du système
Si vous ne parvenez pas à résoudre ce problème avec les étapes mentionnées ci-dessus, vous pouvez utiliser «Restauration du système» pour résoudre le problème.
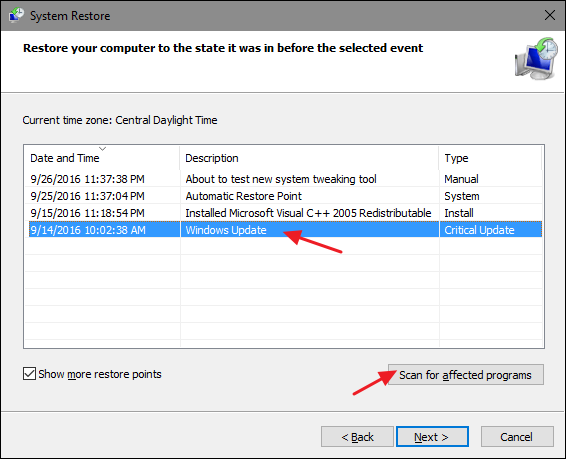
Étape 1: Cliquez sur le bouton «Démarrer» et tapez «Restauration du système» dans la recherche Windows et ouvrez-le
Étape 2: Dans la «Restauration du système» ouverte, sélectionnez un point de restauration et cliquez sur «Suivant> Terminer»
Étape 3: Attendez la fin de l’opération de restauration. Une fois terminé, veuillez vérifier si «Windows ne trouve pas l’erreur steam.exe» est résolu.
Méthode 11: Réinstaller l’application Steam
Si l’application Steam n’est pas installée correctement, elle peut provoquer des erreurs. Vous pouvez résoudre ce problème en désinstallant et en réinstallant l’application.
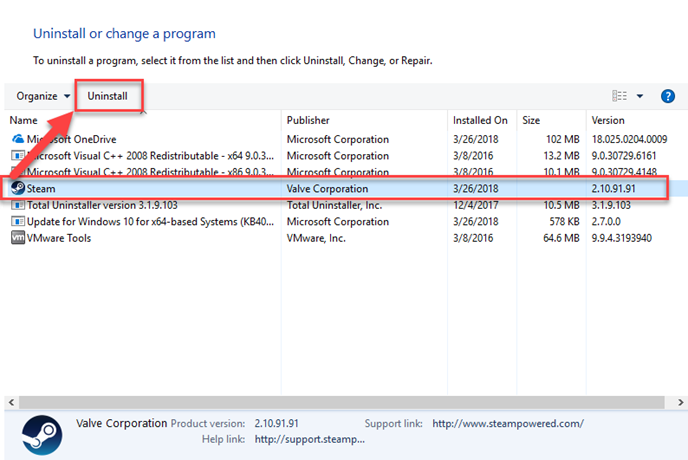
Étape 1: appuyez simultanément sur les touches «Windows + I» du clavier pour ouvrir l’application «Paramètres»
Étape 2: dans l’application “Paramètres” ouverte, accédez à “Programmes et fonctionnalités”
Étape 3: recherchez l’application «Steam», cliquez dessus avec le bouton droit de la souris et sélectionnez «Désinstaller»
Étape 4: Suivez les instructions à l’écran pour terminer le processus de désinstallation. Une fois terminé, ouvrez votre navigateur et téléchargez à nouveau «Steam Desktop Client»
Étape 5: Double-cliquez sur le fichier d’installation téléchargé et suivez les instructions à l’écran pour terminer l’installation.
Étape 6: Une fois l’installation terminée, copiez le dossier «Steamapps» et collez-le dans le dossier «steam» et vérifiez si le problème est résolu.
Méthode 12: Correction de l’erreur «Windows ne peut pas trouver steam.exe» dans Windows 10 avec l’outil de réparation de PC [Solution recommandée]
PC Repair Tool vous propose de rechercher et de corriger les erreurs Dll, les erreurs de registre, les erreurs BSoD, les problèmes d’application, de protéger votre système contre les virus ou les programmes malveillants et de nombreux autres problèmes système. Vous pouvez donc essayer cet outil pour résoudre le problème «Windows ne trouve pas steam.exe» dans Windows 10. Vous pouvez télécharger «PC Repair Tool» via le lien «Download PC Repair Tool».
Obtenez PC Repair Tool pour réparer Windows ne peut pas trouver l’erreur steam.exe dans Windows 10
Conclusion
Je suis sûr que cet article vous a aidé sur Comment réparer Windows ne peut pas trouver d’erreur steam.exe dans Windows 10 avec plusieurs méthodes simples. Vous pouvez lire et suivre nos instructions pour d o oui. C’est tout. Pour toute suggestion ou question, veuillez écrire dans la boîte de commentaires ci-dessous.