L’erreur d’accès refusé est une erreur qui se produit lorsque vous ne parvenez pas à ouvrir un fichier ou un dossier, qu’un service de votre ordinateur ne démarre pas, ne peut pas ouvrir de fichiers sur un réseau, ne peut pas accéder au site Web, etc.
De nombreux utilisateurs ont signalé le message d’erreur que vous avez refusé l’autorisation d’accéder à ce dossier dans Windows 10. Selon eux, lorsqu’ils essaient d’accéder à un dossier protégé par le système comme WhatsApp, ils peuvent rencontrer ce message d’erreur.
Vous pouvez également obtenir cette erreur lorsque vous essayez d’accéder au dossier WindowsApps et afin d’accéder au dossier, apportez les modifications appropriées à l’autorisation du dossier. Mais dans ce cas, vous devez disposer d’un mot de passe administrateur pour modifier l’autorisation de dossier sous Windows 10.
Afin de protéger les fichiers contre tout accès non autorisé, Windows 10 verrouille certains dossiers. Pour cette raison, certains fichiers et dossiers deviennent inutilisables pour les utilisateurs non administrateurs.
Dans certains cas, vous pouvez obtenir la même erreur lors de l’accès aux dossiers sur vos disques externes (tels que DVD, USB, carte SD, disque dur, etc.). Si vous êtes déjà administrateur, vous ne pouvez toujours pas accéder au dossier.
Afin de résoudre ces problèmes, il est conseillé aux utilisateurs de suivre les solutions ci-dessous mentionnées dans cet article.
Méthode 1: modifiez votre registre: si vous rencontrez le problème, vous pouvez modifier votre registre afin de changer la propriété de ce dossier.
La modification du registre peut être un processus risqué, donc avant d’apporter des modifications, nous vous conseillons de sauvegarder votre registre. Pour ce faire, suivez les étapes ci-dessous:
Téléchargez le fichier Take Ownership.zip
À partir du fichier .zip, supprimez les fichiers disponibles
Maintenant, exécutez le fichier Install Take Ownership.reg
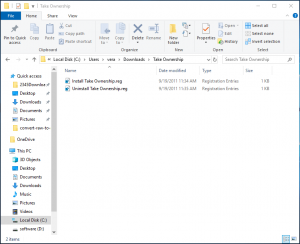
Confirmez l’opération, puis cliquez avec le bouton droit sur le dossier inaccessible et sélectionnez Prendre possession dans le menu.
Méthode 2: modifier la propriété du dossier: comme mentionné ci-dessus, de nombreux dossiers sont protégés par Windows et vous ne pouvez pas y accéder sans certains privilèges. Cependant, en modifiant la propriété du dossier, vous pouvez résoudre ce problème. Vous pouvez le faire en suivant ces étapes:
Cliquez avec le bouton droit sur le dossier inaccessible et choisissez Propriétés
Allez dans l’onglet Sécurité et cliquez sur le bouton Avancé
Cliquez sur le lien Modifier, à côté de Propriétaire
Tapez le nom de l’objet, cliquez sur Vérifier les noms et appuyez sur OK
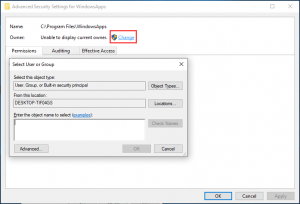
Cochez la case Remplacer le propriétaire sur les sous-conteneurs et les objets et cliquez sur Appliquer puis sur les boutons OK.
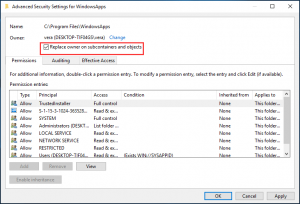
Méthode 3: Utilisez TakeOwnershipEx: En dehors de ces deux méthodes, vous pouvez utiliser un utilitaire tiers pour prendre possession des fichiers et des dossiers dans le système d’exploitation Windows. Afin de résoudre ce problème, vous pouvez utiliser un outil populaire qui est TakeOwnershipEx.
Exécutez TakeOwnershipEx et cliquez sur Prendre possession.
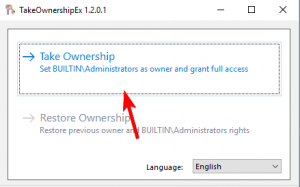
Choisissez le dossier problématique pour en prendre possession
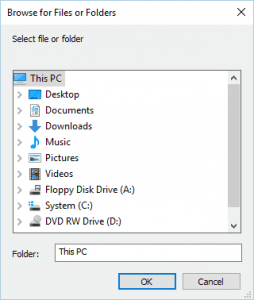
Après cela, vous verrez un message de réussite à l’écran
Si vous le souhaitez, vous pouvez toujours restaurer les paramètres de propriété par défaut en utilisant l’option Restaurer la propriété.
Méthode 4: utiliser l’invite de commande pour accéder aux fichiers: selon les utilisateurs, vous pouvez accéder à n’importe quel dossier de votre système simplement en utilisant l’invite de commande en tant qu’administrateur. Pour démarrer l’invite de commandes, procédez comme suit:
Appuyez sur la touche Windows + X> et sélectionnez Invite de commandes (Admin) dans le menu
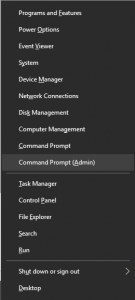
Maintenant que l’invite de commande démarre, vous pouvez l’utiliser pour accéder et copier des fichiers à partir du dossier problématique.
Méthode 5: Copiez le dossier dans un emplacement différent: après avoir essayé les solutions mentionnées ci-dessus, si vous rencontrez toujours ce problème, vous pouvez essayer cette méthode. Selon les utilisateurs, vous pouvez copier le dossier vers un emplacement différent et essayer d’y accéder à partir de là. Ce n’est peut-être pas la meilleure solution, mais son fonctionnement peut vous aider à résoudre le problème.
Méthode 6: essayez d’utiliser une autre application d’exploration: si vous recevez ce message d’erreur, vous pouvez essayer d’utiliser une autre application d’explorateur. L’explorateur de fichiers est l’application par défaut d’accès aux fichiers dans Windows 10, mais si vous ne pouvez pas accéder au dossier avec lui, vous devez télécharger Q-Dir. Téléchargez et exécutez simplement cette application portable et essayez d’accéder au dossier en utilisant cet outil.
Solutions recommandées pour résoudre divers problèmes de Windows 10
Si votre ordinateur est lent ou si vous rencontrez d’autres problèmes et erreurs Windows, essayez d’exécuter l’outil de réparation PC.
Il s’agit d’un utilitaire avancé capable de résoudre divers problèmes et erreurs informatiques tenaces. Avec cela, vous pouvez également corriger des erreurs telles que l’erreur BSOD, l’erreur DLL, les problèmes de registre, empêcher l’infection de virus ou de logiciels malveillants et bien d’autres.
