PNP_DETECTED_FATAL_ERROR est une erreur courante mais critique qui peut se produire lorsque Windows est endommagé ou ne fonctionne pas en raison de fichiers manquants ou de composants système corrompus. Il peut y avoir de nombreuses raisons pour lesquelles cette erreur se produit. Les appareils PNP sont la principale raison de ce problème fatal.
PNP signifie Plug and Play, c’est une phrase accrocheuse utilisée pour décrire les appareils qui fonctionnent avec un système informatique dès qu’ils sont connectés. Dans de tels cas, lorsque le périphérique est branché et que le pilote de ce périphérique se bloque, vous rencontrerez très probablement cette erreur BSOD particulière.
Le BSOD peut être causé par des pilotes de périphérique mal écrits ou un matériel défectueux, comme des problèmes d’alimentation électrique, une mémoire endommagée, une surchauffe des composants ou du matériel fonctionnant au-delà de ses limites de spécification. Cette erreur particulière peut également se produire lorsque vous mettez à jour votre Windows vers Windows 10.
Causes du problème Windows PNP_DETECTED_FATAL_ERROR:
- Cette erreur peut apparaître en raison de fichiers système Windows endommagés.
- Il peut être possible d’obtenir ce problème sur le PC en raison d’une défaillance matérielle ou logicielle.
- Vous pouvez obtenir cette erreur sur votre PC en raison d’une infection par un logiciel malveillant ou un virus.
- Une erreur d’écran bleu de la mort peut également être due à des pilotes système obsolètes.
- En raison d’un système d’exploitation Windows obsolète.
“PNP_DETECTED_FATAL_ERROR Pop-ups de message”
Le programme en cours d’exécution Windows se bloque lorsqu’une telle erreur apparaît.
Un problème a été détecté et Windows a été désactivé pour éviter d’endommager votre ordinateur. Le problème semble être provoqué par le fichier suivant:
Si vous exécutez le même ordinateur d’application se bloque fréquemment avec l’erreur 0xCA
Votre PC commence à se figer pendant quelques secondes
“STOP Error 0xCA: PNP_DETECTED_FATAL_ERROR” est apparu
La vérification des bogues d’erreur a une valeur de 0x000000CA, ce qui indique que Plug and Play Manager a rencontré une erreur grave qui est probablement liée à un pilote Plug and Play problématique.
Les performances du système diminuent et réagissent lentement à l’entrée de la souris.
Afin de résoudre ce problème, suivez une par une la solution mentionnée ci-dessous fournie dans cet article:
Méthode 1: exécutez le vérificateur de fichiers système Windows: cette erreur peut provoquer une interruption en raison de fichiers système Windows corrompus. Afin de réparer les fichiers système corrompus de Windows, il est suggéré aux utilisateurs d’essayer d’exécuter la commande intégrée du vérificateur de fichiers système. Pour ce faire, suivez les étapes:
Tapez cmd dans la zone de recherche, puis cliquez avec le bouton droit sur l’option Invite de commandes et choisissez Exécuter en tant qu’administrateur
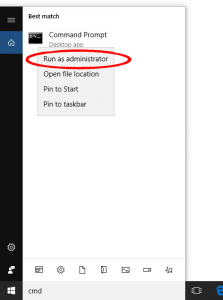
Sélectionnez Oui à l’invite
Tapez sfc / scannow et appuyez sur la touche Entrée
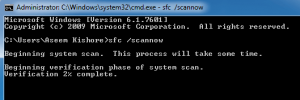
Attendez la fin du processus de numérisation, car cela peut prendre environ 15 minutes
Une fois terminé, redémarrez votre système et vérifiez si cette erreur est corrigée ou non.
Méthode 2: Restauration du système: Ce processus vous aidera à restaurer votre PC à une version précédente qui est toujours utilisable. Pour effectuer la restauration du système, procédez comme suit:
Tout d’abord, allez en mode sans échec.
Appuyez ensuite sur la touche Windows et sur R en même temps pour appeler une commande Exécuter. Tapez rstrui.exe> Entrée
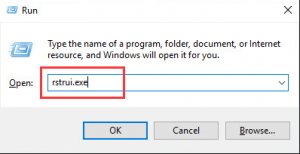
Choisissez de revenir à l’époque où votre ordinateur fonctionnait toujours bien. Cliquez ensuite sur Suivant.
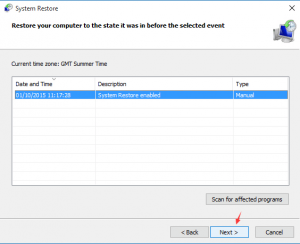
Attendez que votre appareil ait fini
Méthode 3: Nettoyage des fichiers indésirables du système: Il est possible que des fichiers inutiles du système puissent également causer ce problème. Nous vous suggérons donc de les supprimer simplement en suivant ces étapes:
Tapez cmd dans la zone de recherche, puis cliquez avec le bouton droit sur l’option Invite de commandes et choisissez Exécuter en tant qu’administrateur
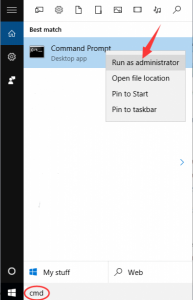
Sélectionnez Oui à l’invite
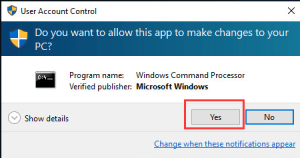
À l’intérieur de l’invite de commande, tapez cleanmgr et appuyez sur Entrée. Ensuite, le nettoyage de disque détectera la quantité d’espace disque occupé que vous pouvez récupérer
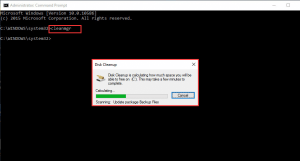
Vous verrez une liste d’éléments que vous pouvez supprimer. Sélectionnez Fichiers temporaires, puis cliquez sur OK
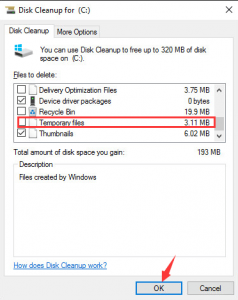
Méthode 4: Mettre à jour Windows 10: comme nous l’avons mentionné ci-dessus, cette erreur se produit généralement en raison de problèmes d’incompatibilité matériel / logiciel. Il est donc obligatoire de maintenir votre Windows 10 à jour. Pour rechercher manuellement les mises à jour, procédez comme suit:
Appuyez sur Win + I> ouvrez l’application de configuration. En cela, allez à la section Mise à jour et sécurité
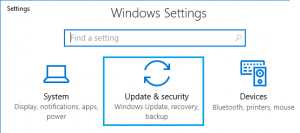
Cliquez maintenant sur le bouton Vérifier les mises à jour
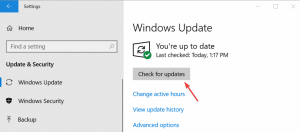
Maintenant, Windows commencera à scanner et télécharger les mises à jour automatiquement. Lorsque les mises à jour sont téléchargées, redémarrez votre système
Méthode 5: Mettre à jour les pilotes: après la mise à jour de Windows 10, si vous rencontrez toujours ce problème, l’erreur peut se produire en raison de pilotes système obsolètes. Pour les mettre à jour, visitez le site Web officiel de Microsoft ou le site Web du fabricant et recherchez les dernières mises à jour.
En dehors de cela, vous pouvez également mettre à jour le pilote facilement en exécutant l’outil de mise à jour automatique de Driver Easy. Cet outil après la numérisation détecte et met à jour l’ensemble des pilotes du système et résout également les problèmes liés au pilote. Pour mettre à jour un pilote, vous pouvez également suivre les étapes:
Appuyez sur la touche Windows + R pour ouvrir l’application Exécuter. Tapez devmgmt.msc dans la zone de texte et appuyez sur Entrée pour ouvrir le Gestionnaire de périphériques.
Dans le Gestionnaire de périphériques, accédez au périphérique souhaité et développez le menu. Cliquez avec le bouton droit sur le pilote et sélectionnez Mettre à jour le pilote.
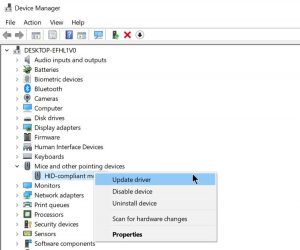
Dans la fenêtre qui s’ouvre, cliquez sur Rechercher automatiquement le logiciel pilote mis à jour.
Windows téléchargera et installera automatiquement les derniers pilotes.
Redémarrez votre ordinateur
Méthode 6: Désactivez le programme antivirus tiers installé: l’antivirus tiers installé peut provoquer une interruption, ce qui peut entraîner une erreur BSOD. Cette erreur peut se produire en raison du programme antivirus installé sur votre PC. Ainsi, il est conseillé aux utilisateurs de désactiver l’antivirus tiers et de rechercher l’erreur, si elle apparaît toujours, désinstallez l’antivirus.
Méthode 7: revenir à la version précédente: de nombreux utilisateurs ont confirmé que la restauration des pilotes vers la version précédente pouvait résoudre ce problème. Selon eux, le pilote Intel DPTF Manager est la principale raison et cause le problème même après la mise à jour vers la dernière version. Donc, si vous avez installé ces pilotes, revenez à la version précédente.
Méthode 8: Vérifiez votre matériel: PNP_DETECTED_FATAL_ERROR peut également causer en raison de matériel endommagé. Pour vérifier que votre RAM est à l’origine d’un problème, vous pouvez également vérifier d’autres composants tels que le disque dur et la carte mère.
Si vous n’êtes pas techniquement avancé, évitez cette solution.
Méthode 9: Supprimez les logiciels problématiques: une erreur BSOD peut être causée par n’importe quel logiciel de votre système, il est donc crucial que vous trouviez et désinstalliez le logiciel problématique. si vous avez installé une application avant que cette erreur ne commence à apparaître, assurez-vous de la supprimer et de vérifier si cela corrige l’erreur. Pour désinstaller le logiciel, suivez les étapes ci-dessous:
Tout d’abord, démarrez votre appareil en mode sans échec
Ensuite, allez dans Panneau de configuration> Programmes et fonctionnalités
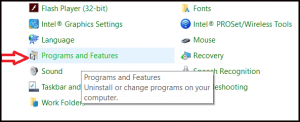
Après cela, recherchez le programme problématique et supprimez-le
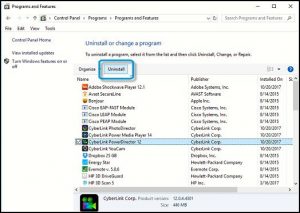
Solutions automatiques pour résoudre PNP_DETECTED_FATAL_ERROR
Bien que les correctifs mentionnés ci-dessus résolvent sûrement le PNP_DETECTED_FATAL_ERROR. Mais dans le cas où aucun d’entre eux ne fonctionne pour vous ou si vous ne parvenez pas à exécuter les manuels, je vous recommanderai vivement d’utiliser l’outil de réparation PC. C’est un outil de réparation très avancé développé pour corriger diverses erreurs et problèmes de PC Windows. Cet outil analyse votre ordinateur et résout des problèmes tels que le registre, les applications, les erreurs BSOD, la réparation des fichiers corrompus et bien plus encore.
![Comment réparer PNP_DETECTED_FATAL_ERROR [Instructions complètes]](https://pctransformation.com/fr/wp-content/uploads/sites/13/2021/04/PNP_DETECTED_FATAL_ERROR.jpg)