Qu’est-ce que «Nous ne pouvons pas configurer l’erreur de point d’accès mobile» dans Windows 10?
La fonctionnalité «Mobile Hotspot» de Windows 10 vous permet d’autoriser d’autres appareils à accéder à la connexion Internet de Windows 10. Les fonctionnalités «Mobile Hotspot» vous permettent sur un ordinateur Windows 10 de transformer votre ordinateur en «WiFi-Hotspot» en partageant sa connexion Internet. Vous pouvez facilement configurer un point d’accès mobile sur votre ordinateur Windows 10 en quelques étapes simples.
Cependant, de nombreux utilisateurs de Windows 10 ont signalé avoir reçu l’erreur «Nous ne pouvons pas configurer le point d’accès mobile» alors qu’ils essayaient de configurer un point d’accès mobile Windows. L’erreur indique que Windows 10 ne peut pas configurer le point d’accès mobile et vous invite à activer le réseau Wi-Fi / sans fil. Si vous rencontrez le même problème, vous pouvez suivre les instructions pour résoudre ce problème.
Une raison possible derrière cette erreur est le pilote de la carte réseau problématique. Un pilote de carte réseau manquant, obsolète, corrompu ou incompatible sur votre ordinateur Windows 10 peut entraîner des problèmes liés au réseau tels que «Nous ne pouvons pas configurer le point d’accès mobile. Activez le Wi-Fi ». Dans ce cas, vous devez d’abord essayer de vérifier l’état du pilote de votre carte réseau.
Pour vérifier l’état de l’adaptateur réseau, ouvrez «Gestionnaire de périphériques», développez la catégorie «Adaptateurs réseau», cliquez sur votre adaptateur réseau. Vérifiez si le «point d’exclamation jaune» apparaît sur votre pilote réseau. Si oui, une mise à jour du pilote est nécessaire. La mise à jour du pilote de la carte réseau peut résoudre les problèmes associés à la carte réseau et améliorer également les performances.
D’autres raisons possibles derrière ce problème peuvent être désactivées routeur WiFi / Ethernet. Il est recommandé d’activer la disponibilité du routeur WiFi / Ethernet et de fonctionner correctement si vous souhaitez configurer «Mobile-HotSpot» dans Windows 10. En outre, certains utilisateurs ont signalé que l’adaptateur Bluetooth activé peut être à l’origine de ce problème. Dans ce cas, vous pouvez résoudre le problème en désactivant l’adaptateur Bluetooth dans le «Gestionnaire de périphériques». Allons-y pour la solution.
Comment corriger l’erreur “Impossible de configurer le point d’accès mobile” dans Windows 10?
Méthode 1: corrigez “Nous ne pouvons pas configurer un point d’accès mobile. Erreur d’activation du Wi-Fi avec «Outil de réparation PC»
«PC Repair Tool» vous propose de rechercher et de corriger les erreurs DLL, les erreurs BSOD, les erreurs de registre système, les problèmes de logiciels malveillants ou de virus et d’autres erreurs système en quelques clics. De cette façon, vous pouvez également résoudre le problème “Nous ne pouvons pas configurer le point d’accès mobile”. Vous pouvez obtenir cet outil via le lien / bouton ci-dessous.
Méthode 2: mettre à jour le pilote de la carte réseau dans Windows 10
Un pilote de carte réseau obsolète ou corrompu peut entraîner des problèmes liés au réseau. Vous pouvez résoudre le problème en mettant à jour le pilote de la carte réseau.
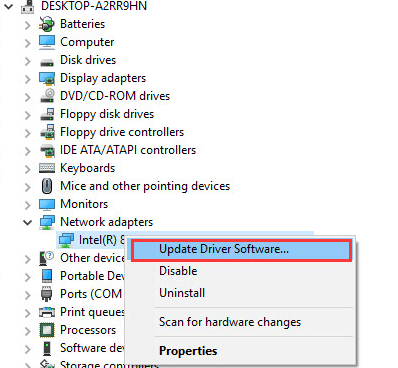
Étape 1: appuyez simultanément sur les touches «Windows + X» du clavier et sélectionnez «Gestionnaire de périphériques»
Étape 2: dans le «Gestionnaire de périphériques» ouvert, cliquez sur «Afficher> Afficher les appareils cachés»
Étape 3: Développez la catégorie «Adaptateurs réseau», cliquez avec le bouton droit de la souris sur «Adaptateur virtuel de réseau hébergé Microsoft» et sélectionnez «Activer le périphérique», si elle n’est pas activée
Étape 4: Sélectionnez «Mettre à jour le pilote» et sélectionnez «Parcourir mon ordinateur pour le pilote> Permettez-moi de choisir dans une liste de pilotes disponibles> Adaptateur réseau hébergé Microsoft», puis cliquez sur «Suivant»
Étape 5: Après cela, cliquez avec le bouton droit de la souris sur “Adaptateur virtuel Microsoft WiFi Direct 2” répertorié dans “Gestionnaire de périphériques” et sélectionnez “Activer le périphérique” s’il n’est pas activé.
Étape 6: Maintenant, cliquez avec le bouton droit sur «Adaptateur virtuel Microsoft WiFi Direct 2» et suivez les instructions à l’écran pour terminer la mise à jour.
Étape 7: Une fois terminé, redémarrez votre ordinateur et vérifiez si le problème est résolu.
Mettre à jour les pilotes de la carte réseau dans Windows 10 [automatiquement]
Vous pouvez également essayer de mettre à jour les pilotes de votre carte réseau à l’aide de l ’« Outil de mise à jour automatique des pilotes ». Ce logiciel trouvera automatiquement les dernières mises à jour des pilotes Windows, y compris les pilotes de la carte réseau, puis les installera sur l’ordinateur. Vous pouvez obtenir ce logiciel via le lien / bouton ci-dessous.
Méthode 3: ajouter le logiciel «Mobile-Hotspot» à Windows 10
Si vous ne parvenez pas à configurer Mobile-Hotspot dans Windows 10, vous pouvez essayer un logiciel tiers Mobile Hotspot à cet effet. Certains d’entre eux sont «Connectify Hotspot», «mhotspot», «HostednetworkStarter», «MaryFi», «Maxidix Hotspot». Ces logiciels sont disponibles pour les ordinateurs Windows OS qui vous permettent de configurer un point d’accès WiFi sur un ordinateur Windows 10. Ainsi, vous pouvez essayer ces logiciels tiers de point d’accès mobile et vérifier si le problème est résolu.
Méthode 4: Vérifiez la prise en charge du réseau hébergé via «Invite de commandes»
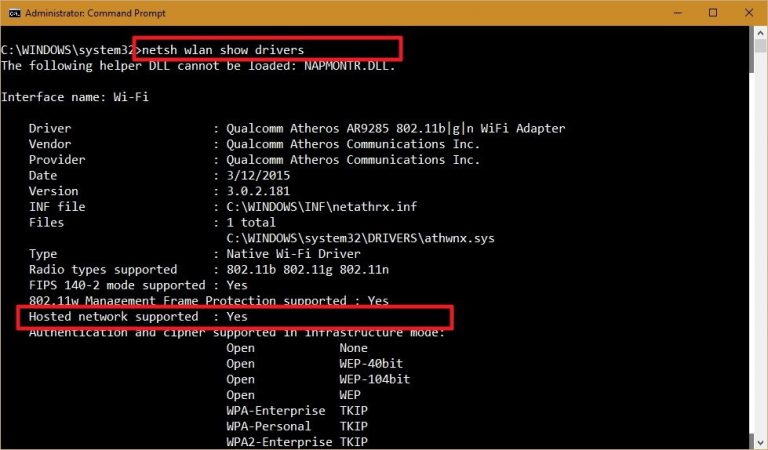
Étape 1: Appuyez simultanément sur les touches “Windows + X” du clavier et sélectionnez “Invite de commandes en tant qu’administrateur”
Étape 2: Tapez la commande suivante et appuyez sur la touche «Entrée» pour l’exécuter
Pilotes d’affichage NETSH WLAN
Étape 3: Une fois exécuté, vérifiez que «Support du réseau hébergé» indique «Oui». Si l’adaptateur sans fil ne prend pas en charge les réseaux hébergés, vous pouvez résoudre le problème en utilisant un nouvel adaptateur WiFi tel que «TP-LINK Archer T2U 11AC WiFi Adapter» qui prend en charge les réseaux hébergés.
Méthode 5: exécutez l’utilitaire de résolution des problèmes de carte réseau
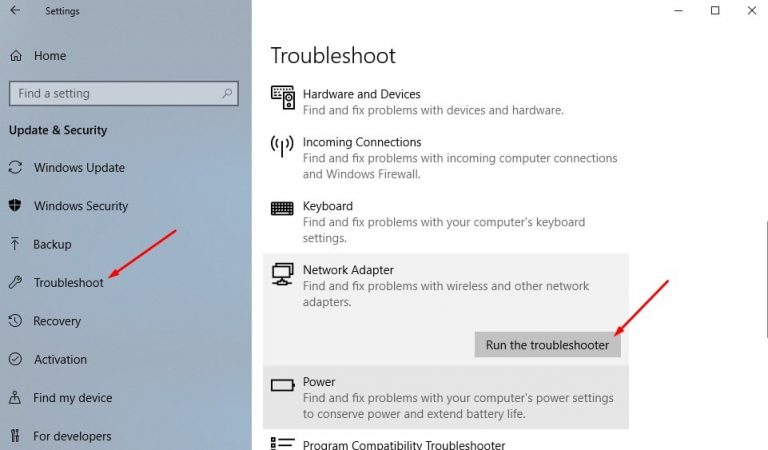
L’outil «Dépannage» intégré à Windows 10 vous aide à trouver et à résoudre les problèmes système. Essayons.
Étape 1: Ope n Application “Paramètres” dans Windows 10 et accédez à “Mise à jour et sécurité> Dépannage”
Étape 2: sélectionnez “Carte réseau” dans le volet droit et cliquez sur le bouton “Exécuter l’utilitaire de résolution des problèmes”
Étape 3: sélectionnez l’option «Tous les adaptateurs réseau» et cliquez sur «Suivant» pour continuer le processus de dépannage.
Étape 4: Une fois terminé, veuillez vérifier si le problème est résolu.
Méthode 6: démarrer le service «Partage de connexion Internet»
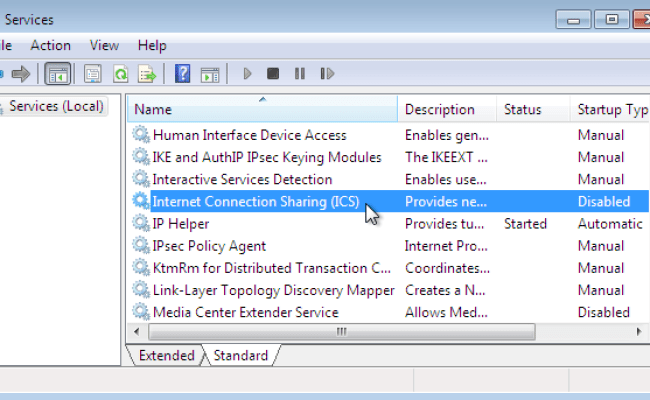
Étape 1: Appuyez simultanément sur les touches «Windows + R» du clavier, saisissez «services.msc» et appuyez sur la touche «Entrée»
Étape 2: Dans la fenêtre «Services» ouverte, recherchez le service «Partage de connexion Internet», double-cliquez dessus pour ouvrir ses «Propriétés»
Étape 3: Dans la fenêtre «Propriétés» ouverte, sélectionnez «Automatique» ou «Manuel» dans la liste déroulante «Type de démarrage», puis cliquez sur le bouton «Démarrer» sous «État du service», puis cliquez sur le bouton «OK»
Étape 4: Une fois terminé, redémarrez votre ordinateur et vérifiez si le problème est résolu.
Méthode 7: modifier les «paramètres de l’adaptateur réseau»
Étape 1: ouvrez le “Gestionnaire de périphériques” et développez la catégorie “Adaptateurs réseau”
Étape 2: Double-cliquez sur votre carte réseau actuelle pour ouvrir ses «Propriétés»
Étape 3: Dans la fenêtre «Propriétés» ouverte, cliquez sur l’onglet «Avancé», sélectionnez «802.11d» dans «Propriété» et «Activer» dans l’option «Valeur» et cliquez sur le bouton «OK»
Étape 4: De retour au «Gestionnaire de périphériques», cliquez sur «Affichage> Afficher les périphériques cachés» et double-cliquez sur «Adaptateur réseau hébergé Microsoft» pour ouvrir ses «Propriétés»
Étape 5: Sélectionnez l’onglet «Gestion de l’alimentation» et désélectionnez l’option «Autoriser l’ordinateur à éteindre cet appareil pour économiser l’énergie» et cliquez sur «OK» pour enregistrer les modifications et fermer la fenêtre. Une fois terminé, veuillez vérifier si le problème est résolu.
Méthode 8: désactiver Bluetooth
Comme mentionné, la désactivation de Bluetooth peut résoudre l’erreur Nous ne pouvons pas configurer le point d’accès mobile. Essayons.
Étape 1: ouvrez l’application “Paramètres” et accédez à “Appareils> Bluetooth et autres appareils”
Étape 2: désactivez le paramètre «Bluetooth». Une fois terminé, veuillez vérifier si le problème est résolu.
Conclusion
Je suis sûr que cet article vous a aidé sur la façon de résoudre Nous ne pouvons pas configurer une erreur de point d’accès mobile dans Windows 10 en plusieurs étapes simples. Vous pouvez lire et suivre nos instructions / étapes pour le faire. C’est tout. Pour toute suggestion ou question, veuillez écrire dans la boîte de commentaires ci-dessous.
