Quel est le problème «Microsoft Word a cessé de fonctionner» dans Windows 10?
Si vous rencontrez un problème «Microsoft Word a cessé de fonctionner sous Windows 10» en essayant d’ouvrir l’application Microsoft Word sur votre ordinateur Windows 10, vous êtes au bon endroit pour trouver la solution. Ici, vous serez guidé avec des étapes / méthodes simples pour résoudre ce problème. Commençons la discussion.
Erreur “Microsoft Word a cessé de fonctionner”: l’application Microsoft Office Word est associée à la suite Microsoft Office développée par Microsoft. Parfois, lorsque vous essayez d’ouvrir l’application Microsoft Word sur votre ordinateur Windows 10, l’erreur «Microsoft Word a cessé de fonctionner» apparaît au lieu d’ouvrir l’application. Cette erreur vous empêche d’ouvrir l’application Microsoft Word sur votre ordinateur pour certaines raisons.
Cette erreur apparaît avec des options telles que «Rechercher une solution en ligne» et «Fermer le programme». Lorsque vous choisissez l’option «Fermer le programme», vous ne pouvez pas rencontrer un autre problème que Microsoft n’ouvrira pas. Lorsque vous choisissez «Vérifier une solution en ligne», Bing Search vous proposera par défaut d’obtenir de l’aide.
La raison possible du problème de «Microsoft Word a cessé de fonctionner sous Windows 10» est un problème de compatibilité avec MS Office. Si vous essayez d’exécuter une version incompatible de l’application MS Office telle que MS Word sur votre ordinateur, vous pourriez être confronté à ce problème. Dans ce cas, vous pouvez réinstaller la suite Microsoft Office en fonction de l’architecture de votre système d’exploitation Windows, comme le système d’exploitation Windows 64 bits ou 32 bits.
En outre, ce problème se produit si vous utilisez une application Microsoft Word obsolète ou corrompue. La mise à jour de MS Word ou de la suite MS Office vers la dernière version peut résoudre ce problème. Une autre raison possible derrière ce problème peut être des pilotes de périphériques obsolètes / corrompus, des problèmes avec la fonctionnalité de complément MS Word, la corruption du fichier Word, la corruption des fichiers système ou des problèmes de registre et d’autres raisons. Il est possible de résoudre le problème avec nos instructions. Allons-y pour la solution.
Comment réparer Microsoft Word a cessé de fonctionner sous Windows 10
Méthode 1: Correction de l’erreur “Microsoft Word a cessé de fonctionner” avec “Outil de réparation PC”
«PC Repair Tool» est un moyen simple et rapide de trouver et de corriger les erreurs BSOD, les erreurs DLL, les erreurs EXE, les problèmes de logiciels malveillants ou de virus, les problèmes de fichiers système ou de registre, les problèmes de programmes et autres problèmes système en quelques clics. Vous pouvez obtenir cet outil via le bouton / lien ci-dessous.
Méthode 2: désactiver les compléments de prise en charge de Word en mode sans échec
Si vous rencontrez cette erreur, vous pouvez essayer d’exécuter l’application Word en mode sans échec Word sur votre ordinateur. Ce mode vous propose de l’utiliser en toute sécurité lorsqu’il rencontre des problèmes. Cependant, en mode sans échec, les compléments COM peuvent causer des problèmes et, dans ce cas, vous pouvez désactiver le complément en mode sans échec afin de résoudre le problème.
Étape 1: Fermez l’application «MS Word». Appuyez sur les touches «Windows + R» du clavier, tapez «winword / safe» dans la boîte de dialogue «Exécuter» ouverte et appuyez sur le bouton «OK» pour démarrer MS Word en mode sans échec
Étape 2: Dans le «Mode sans échec MS Word», cliquez sur «Fichier> Options» et cliquez sur «Compléments» dans le volet de gauche
Étape 3: Faites défiler vers le bas jusqu’à Gérer et sélectionnez “Compléments COM” dans la liste déroulante et cliquez sur “OK”
Étape 4: Dans la boîte de dialogue ouverte, désélectionnez tous les compléments et appuyez sur «OK» pour confirmer. Une fois terminé, fermez la boîte de dialogue et MS Word, et essayez d’exécuter MS Word en mode normal et vérifiez si cela fonctionne.
Si le problème persiste, vous pouvez essayer de résoudre le problème en désinstallant les compléments du pack de compatibilité Office. Ces compléments vous permettent d’utiliser une ancienne version d’Office comme Office 2003, 2000, etc. afin qu’ils puissent ouvrir, modifier et enregistrer les documents. Toutefois, si vous utilisez Office 2010 ou une version ultérieure, vous pouvez désinstaller ces compléments afin de résoudre le problème «Microsoft Word a cessé de fonctionner» sur votre ordinateur. Pour ce faire, suivez nos instructions ci-dessous.
Étape 1: ouvrez l’application «Paramètres» dans Windows 10 et accédez à «Applications> Applications et fonctionnalités»
Étape 2: sélectionnez «Pack de compatibilité pour Office System» et cliquez sur «Désinstaller». Suivez les instructions à l’écran pour terminer le processus de désinstallation. Une fois terminé, redémarrez votre ordinateur et vérifiez si le problème est résolu.
Méthode 3: réparer l’installation de MS Office Word dans Windows 10
Ce problème peut également être dû à une installation corrompue ou problématique de MS Office Word. Vous pouvez essayer de résoudre le problème en réparant l’application MS Word.
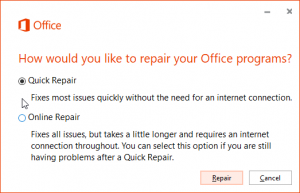
Étape 1: ouvrez l’application “Paramètres”, accédez à “Applications> Applications et fonctionnalités”
Étape 2: Recherchez et sélectionnez «MS Word», puis sélectionnez «Modifier». Dans la fenêtre qui s’affiche, cochez «Réparer», puis cliquez sur «Continuer». Cela lancera le processus de réparation.
Étape 3: Attendez la fin du processus. Une fois terminé, redémarrez votre ordinateur et vérifiez si le problème est résolu.
Méthode 4: Nettoyez la désinstallation, puis réinstallez MS Office Suite / MS Word
Si la réparation de MS Word n’a pas fonctionné, vous pouvez essayer de résoudre le problème en désinstallant complètement MS Office Word / MS Office, puis en le réinstallant sur votre ordinateur.
Étape 1: ouvrez l’application “Paramètres” et accédez à “Applications et fonctionnalités”
Étape 2: recherchez MS Office Suite / MS word, sélectionnez i t et cliquez sur «Désinstaller». Suivez les instructions à l’écran pour terminer le processus de désinstallation.
Étape 3: Maintenant, appuyez sur les touches «Windows + R» du clavier, saisissez «% appdata%» dans la boîte de dialogue «Exécuter» ouverte et appuyez sur le bouton «OK» pour ouvrir la fenêtre «AppData»
Étape 4: Recherchez et sélectionnez le dossier «Microsoft> Word» et supprimez le dossier. De même, ouvrez «% programdata%» via la fenêtre «Exécuter» et supprimez le dossier associé à Word dans le dossier ouvert
Étape 5: Une fois terminé, ouvrez votre navigateur, visitez le site officiel de Microsoft, puis téléchargez et installez la dernière version compatible de MS Office / MS Word sur votre ordinateur. Veuillez vérifier si le problème est résolu.
Méthode 5: mettre à jour le système d’exploitation Windows 10 et la suite MS Office
Vous pouvez également essayer de résoudre le problème en mettant à jour votre système d’exploitation Windows 10 et la suite MS Office.
Mettez à jour Windows 10:
Étape 1: ouvrez l’application “Paramètres” et accédez à “Mise à jour et sécurité> Windows Update”
Étape 2: Cliquez sur «Rechercher les mises à jour». Assurez-vous que votre ordinateur est connecté à Internet. Attendez la fin du processus de mise à jour. Une fois terminé, redémarrez votre ordinateur.
Mettez à jour l’application MS Office comme Word:
Étape 1: Ouvrez «Application Office» comme Word, cliquez sur «Fichier> Compte> Informations sur le produit> Options de mise à jour> Activer la mise à jour» et sélectionnez «Mettre à jour maintenant»
Étape 2: Attendez la fin du processus de mise à jour. Une fois terminé, redémarrez votre ordinateur et vérifiez si le problème est résolu.
Conclusion
Je suis sûr que cet article vous a aidé sur Comment réparer Microsoft Word a cessé de fonctionner dans Windows 10 en plusieurs étapes simples. Vous pouvez lire et suivre nos instructions pour ce faire. C’est tout. Pour toute suggestion ou question, veuillez écrire dans la boîte de commentaires ci-dessous.
