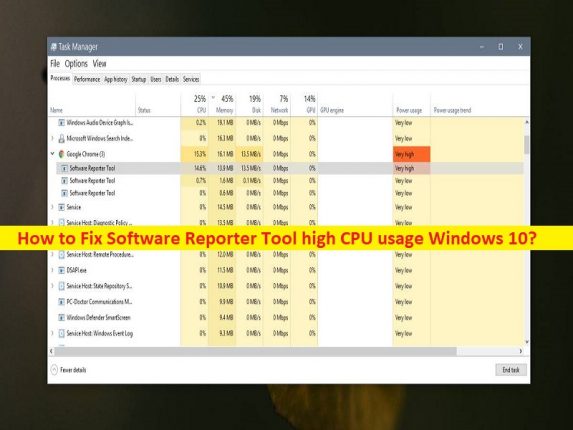
Conseils pour corriger l’utilisation élevée du processeur de Google Chrome Software Reporter Tool dans Windows 10 :
Si vous êtes confronté à une utilisation élevée du processeur de l’outil Software Reporter Tool Windows 10, à une utilisation élevée du processeur par l’outil Google Chrome Software Reporter Tool et à la recherche de solutions, vous êtes au bon endroit pour la solution. Des moyens simples vous sont fournis pour résoudre le problème. Commençons la discussion.
Qu’est-ce que « l’utilisation élevée du processeur de l’outil Software Reporter Tool » – Chrome dans Windows 10 ?
“Software Reporter Tool”: L’outil Software Reporter fait partie de Google Chrome. Le but de cet outil est de contrôler toutes les installations qui se produisent sur Chrome et de détecter tout logiciel indésirable qui s’interface avec le fonctionnement normal de Google Chrome sur l’ordinateur. L’objectif principal de cet outil est de signaler tout programme ou logiciel susceptible de perturber le fonctionnement du navigateur. Cet outil est fourni avec l’installation de Google Chrome, il n’est donc pas nécessaire de télécharger et d’installer Software Reporter Tool séparément sur l’ordinateur.
Cependant, plusieurs utilisateurs ont signalé qu’ils étaient confrontés à une utilisation élevée du processeur par Software Reporter Tool Windows 10, une utilisation élevée du processeur par Google Chrome Software Reporter Tool sur leur ordinateur Windows 10. Lorsque vous ouvrez l’application Gestionnaire des tâches sur un ordinateur Windows afin de vérifier quelle application/service est à l’origine du problème de ralentissement du système, vous pouvez constater que “Software Reporter Tool” affiche un pourcentage plus élevé dans la section d’utilisation du processeur dans le Gestionnaire des tâches, ce qui indique que les performances de votre système sont ralenties. en raison de ce processus.
Les raisons possibles du problème peuvent être Google Chrome obsolète/corrompu, le cache Chrome corrompu/obsolète, un problème avec l’outil Software Reporter lui-même, les autorisations requises non accordées pour l’outil Software Reporter et d’autres problèmes. Il est possible de résoudre le problème avec nos instructions. Allons chercher la solution.
Comment réparer l’utilisation élevée du processeur de l’outil Software Reporter sous Windows 10 ?
Méthode 1 : Corriger l’utilisation élevée du processeur de Google Chrome Software Reporter Tool avec “PC Repair Tool”
‘PC Repair Tool’ est un moyen simple et rapide de trouver et de corriger les erreurs BSOD, les erreurs DLL, les erreurs EXE, les problèmes de programmes/applications, les infections de logiciels malveillants ou de virus dans l’ordinateur, les fichiers système ou les problèmes de registre, et d’autres problèmes système en quelques clics. .
⇓ Obtenez l’outil de réparation de PC
Méthode 2 : vider le cache de Chrome
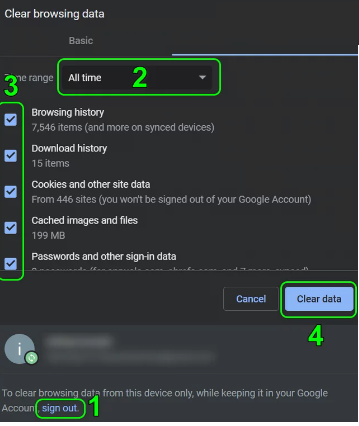
Vous pouvez effacer le cache du navigateur Chrome afin de résoudre le problème.
Étape 1 : Ouvrez le navigateur Google Chrome et appuyez sur les touches “CTRL + MAJ + SUPPR” du clavier pour ouvrir l’onglet/la page “Effacer les données de navigation”.
Étape 2 : Sélectionnez “Toutes les heures” dans la liste déroulante “Plage de temps”, cochez toutes les cases relatives au cache et aux cookies, puis appuyez sur le bouton “Effacer les données” et confirmez l’effacement des données. Une fois cela fait, redémarrez votre navigateur et vérifiez si le problème est résolu.
Méthode 3 : Mettre à jour Google Chrome
Étape 1 : Ouvrez le navigateur Google Chrome et cliquez sur l’icône « Three-Dots » dans le coin supérieur droit et sélectionnez « Aide > À propos de Google Chrome »
Étape 2 : Cela téléchargera et installera automatiquement toutes les mises à jour disponibles sur l’ordinateur et une fois mis à jour, redémarrez votre ordinateur et vérifiez si le problème est résolu.
Méthode 4 : Désactiver l’outil Software Reporter via les paramètres de Chrome
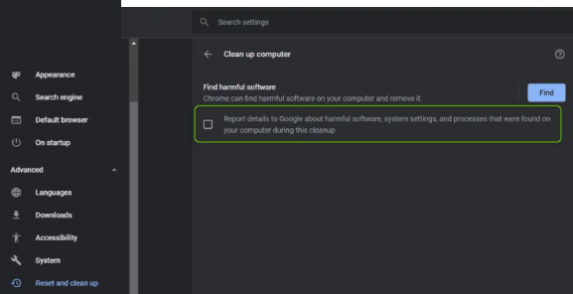
Étape 1 : Ouvrez le navigateur « Chrome » et cliquez sur l’icône « Three-Dots » dans le coin supérieur droit et sélectionnez « Paramètres »
Étape 2 : Développez l’onglet “Avancé”, sélectionnez “Système” et dans le volet de droite, désactivez “Continuer à exécuter les applications d’arrière-plan lorsque Google Chrome est fermé”.
Étape 3 : Maintenant, ouvrez “Nettoyer l’ordinateur” et décochez “Signaler les détails à Google sur les logiciels nuisibles…”. Une fois cela fait, relancez Google Chrome et vérifiez si le problème est résolu.
Méthode 5 : Supprimer/renommer l’exécutable de Software Reporter Tool
Étape 1 : Fermez correctement le navigateur Chrome. Appuyez sur les touches “Windows + R” du clavier, tapez le chemin suivant dans la fenêtre “Exécuter” et appuyez sur le bouton “OK”.
%localappdata%\Google\Chrome\User Data\SwReporter
Étape 2 : Ouvrez le dossier avec la version de Chrome et supprimez le fichier “Software_reporter_tool.exe”. Une fois cela fait, redémarrez votre ordinateur et vérifiez si le problème est résolu.
Méthode 6 : Modifier l’autorisation du dossier Software Reporter Tool
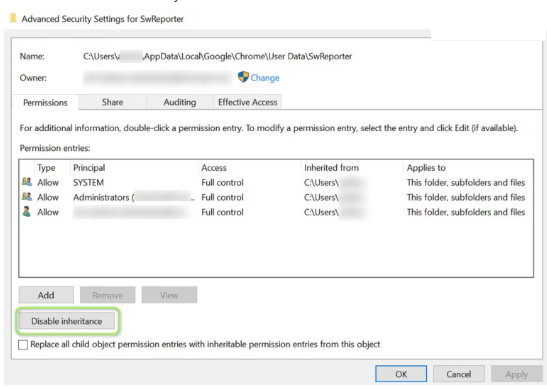
Étape 1 : Fermez le navigateur Chrome et appuyez sur les touches “Windows + R” du clavier, tapez le chemin suivant dans la fenêtre “Exécuter” et appuyez sur le bouton “Ok”.
%localappdata%\Google\Chrome\User Data\
Étape 2 : Cliquez avec le bouton droit sur le dossier « SwReporter » et sélectionnez « Propriétés ». Cliquez sur l’onglet “Sécurité” et cliquez sur le bouton “Avancé”
Étape 3 : Cliquez sur le bouton “Désactiver l’héritage” et sélectionnez “Supprimer toutes les autorisations héritées de cet objet”, puis appuyez sur “Appliquer> OK” pour enregistrer les modifications, redémarrez votre ordinateur et vérifiez si le problème est résolu.
Méthode 7 : Correction de l’utilisation élevée du processeur de l’outil Software Reporter sous Windows 10 à l’aide de l’Éditeur du Registre
Désactivez l’exécutable de Software Reporter Tool à l’aide de la clé de stratégie :
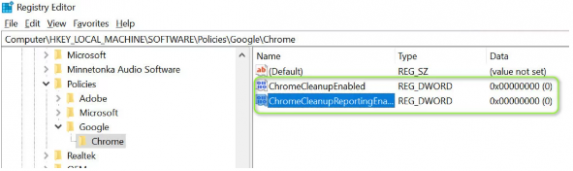
Étape 1 : Ouvrez l’application “Registry Editor” sur un PC Windows via le champ de recherche Windows et accédez au chemin suivant
HKEY_LOCAL_MACHINE\SOFTWARE\Policies\
Étape 2 : Faites un clic droit sur la touche “Politiques” et sélectionnez “Nouveau> Clé” et nommez la clé “Google”,
Étape 3 : Cliquez avec le bouton droit sur la clé Google et sélectionnez « Nouveau > Clé » et nommez la clé « Chrome », puis cliquez avec le bouton droit sur la clé « Chrome » et sélectionnez « Nouveau > Valeur DWORD (32 bits) » et nommez la valeur. à ‘ChromeCleanupEnabled’
Étape 4 : Maintenant, double-cliquez sur la valeur nouvellement créée à modifier, définissez ses données de valeur sur “0”, puis appuyez sur le bouton “Ok” pour enregistrer les modifications.
Étape 5 : Maintenant, cliquez à nouveau avec le bouton droit de la souris sur la touche “Chrome” et sélectionnez “Nouveau> Valeur DWORD (32 bits)” et nommez la valeur “ChromeCleanupReportingEnabled”, et définissez ses données sur “0”. Une fois cela fait, redémarrez votre ordinateur et vérifiez si le problème est résolu.
Bloquez l’exécution de Software Reporter Tool à l’aide de la clé DisallowRun :
Étape 1 : Ouvrez l’application “Registry Editor” sur un PC Windows via le champ de recherche Windows et accédez au chemin suivant
HKEY_CURRENT_USER\Software\Microsoft\Windows\CurrentVersion\Policies
Étape 2: Faites un clic droit sur “Politiques” et sélectionnez “Nouveau> Clé” et nommez la clé “Explorateur”, puis cliquez avec le bouton droit sur “Explorateur” et sélectionnez “Nouveau> Clé” et nommez la clé “DisallowRun”
Étape 3 : Maintenant, cliquez avec le bouton droit de la souris sur la touche “DisallowRun” et sélectionnez “Nouveau> Chaîne” et réglez la chaîne sur “1”. Double-cliquez sur la valeur « 1 » pour la modifier, définissez ses données de valeur sur « Software_Reporter_Tool.exe » et appuyez sur « Ok » pour enregistrer les modifications. Une fois terminé, redémarrez votre ordinateur et vérifiez si le problème est résolu.
Conclusion
J’espère que cet article vous a aidé sur Comment réparer l’utilisation élevée du processeur de l’outil Software Reporter Windows 10, l’utilisation élevée du processeur de Google Chrome Software Reporter Tool avec des moyens simples. Vous pouvez lire et suivre nos instructions pour le faire. C’est tout. Pour toute suggestion ou question, veuillez écrire dans la zone de commentaire ci-dessous.