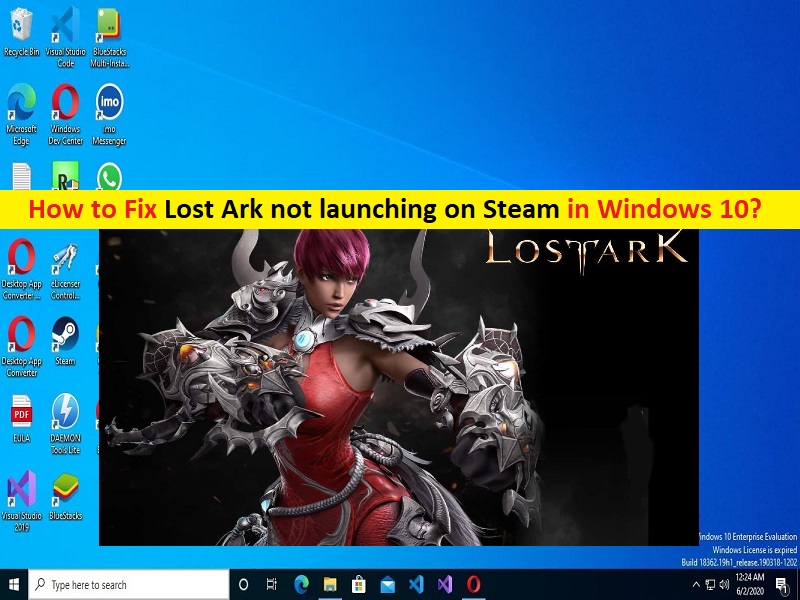
Conseils pour réparer Lost Ark qui ne se lance pas sur Steam sous Windows 10/11 :
Dans cet article, nous allons discuter de la façon de réparer Lost Ark qui ne se lance pas sur Steam dans Windows 10/11. Vous serez guidé avec des étapes/méthodes simples pour résoudre le problème. Commençons la discussion.
“Lost Ark“: Lost Ark est un jeu d’action en ligne massivement multijoueur fantastique en 2,5D (MMOARPG). Le jeu est disponible pour les appareils basés sur Microsoft Windows OS. Le jeu est principalement axé sur le PvE et l’exploration, mais comporte également des éléments PvP. Les joueurs commencent par personnaliser leur personnage qu’ils peuvent ensuite mettre à niveau en complétant le scénario. Atteindre le niveau 50 déverrouille l’accès aux donjons et aux raids de fin de partie à plusieurs niveaux, qui indiquent que tous les progrès ultérieurs sont liés au score d’équipement du personnage.
Cependant, plusieurs utilisateurs ont signalé que Lost Ark ne se lançait pas sur Steam lorsqu’ils ont essayé de lancer et de jouer au jeu Lost Ark sur Steam Client sur un ordinateur Windows 10/11. Ce problème indique que vous ne parvenez pas à lancer et à jouer au jeu Lost Ark sur Steam sur votre ordinateur Windows pour certaines raisons. Plusieurs raisons peuvent être à l’origine du problème, notamment l’interférence d’un antivirus/pare-feu tiers ou d’un programme de pare-feu intégré, la corruption des fichiers de jeu liés à Lost Ark et d’autres problèmes.
Ce problème peut également survenir en raison d’un pilote de carte graphique corrompu/obsolète, d’une corruption des fichiers système ou du registre, d’un problème avec le jeu Lost Ark lui-même et d’autres problèmes Windows. Il est possible de résoudre le problème avec nos instructions. Allons chercher la solution.
Comment réparer Lost Ark qui ne se lance pas sur Steam sous Windows 10/11 ?
Méthode 1 : Correction de “Lost Ark ne se lance pas sur Steam” avec “PC Repair Tool”
‘PC Repair Tool’ est un moyen simple et rapide de trouver et de corriger les erreurs BSOD, les erreurs DLL, les erreurs EXE, les problèmes de programmes/applications, les infections de logiciels malveillants ou de virus dans l’ordinateur, les fichiers système ou les problèmes de registre, et d’autres problèmes système en quelques clics. .
⇓ Obtenez l’outil de réparation de PC
Méthode 2 : mettre à jour le pilote de la carte graphique
La mise à jour du pilote de la carte graphique vers la version la plus récente et compatible peut résoudre le problème. Vous pouvez mettre à jour tous les pilotes Windows, y compris le pilote de la carte graphique, à l’aide de l’outil de mise à jour automatique des pilotes. Vous pouvez obtenir cet outil via le bouton/lien ci-dessous.
⇓ Obtenez l’outil de mise à jour automatique du pilote
Méthode 3 : Autoriser le jeu Lost Ark via le pare-feu Windows
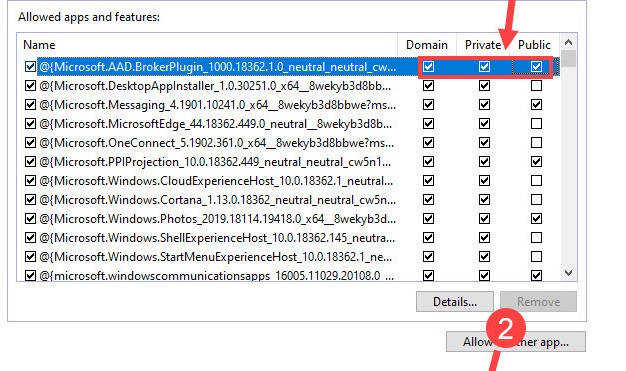
Ce problème peut être dû à une interférence du pare-feu dans l’ordinateur. Vous pouvez autoriser le jeu Lost Ark via le pare-feu Windows afin de le réparer.
Étape 1 : Tapez “Pare-feu Windows” dans la zone de recherche Windows et sélectionnez “Pare-feu Windows Defender” dans les résultats qui s’affichent.
Étape 2 : Cliquez sur “Autoriser une application ou une fonctionnalité via le pare-feu Windows Defender > Modifier les paramètres”.
Étape 3 : Recherchez et cochez les cases à côté de “Lost Ark” sous les onglets “Domaine”, “Public” et “Privé”, puis appuyez sur le bouton “Ok” pour enregistrer les modifications.
Étape 4 : si vous ne trouvez pas le jeu dans la liste, cliquez sur “Autoriser une autre application”, cliquez sur “Parcourir”, accédez au dossier d’installation de Lost Ark et choisissez l’exécutable du jeu Lost Ark, puis cliquez sur “Ajouter”.
Étape 5 : Assurez-vous que le jeu est autorisé, puis confirmez pour enregistrer les modifications. Une fois cela fait, relancez le jeu Lost Ark et vérifiez si le problème est résolu.
Méthode 4 : Vérifier l’intégrité des fichiers de jeu relatifs au jeu Lost Ark
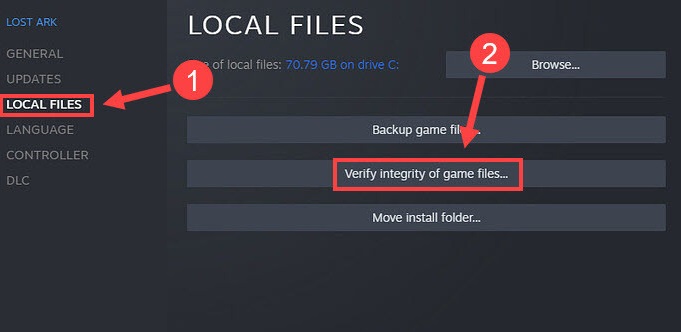
Vous pouvez réparer la corruption dans les fichiers de jeu liés au jeu Lost Ark afin de corriger.
Étape 1 : Ouvrez l’application “Steam Client” et allez dans “Bibliothèque”, faites un clic droit sur “Lost Ark” et sélectionnez “Propriétés”
Étape 2 : Cliquez sur l’onglet “Fichiers locaux” et cliquez sur “Vérifier l’intégrité des fichiers du jeu” et attendez la fin du processus de numérisation et de réparation. Une fois terminé, redémarrez votre jeu Lost Ark et vérifiez si le problème est résolu.
Méthode 5 : Exécutez le jeu Lost Ark en tant qu’administrateur
Vous pouvez autoriser le jeu Lost Ark à s’exécuter en tant qu’administrateur pour corriger.
Étape 1 : Ouvrez « Explorateur de fichiers » et accédez au dossier d’installation du jeu Lost Ark
Étape 2 : Recherchez et cliquez avec le bouton droit sur l’exécutable du jeu Lost Ark, puis sélectionnez « Propriétés »
Étape 3 : Cliquez sur l’onglet “Compatibilité” et cochez la case “Désactiver les optimisations plein écran” et “Exécuter ce programme en tant qu’administrateur” sous la section “Paramètres”, puis appuyez sur le bouton “Appliquer> OK” pour enregistrer les modifications. Une fois cela fait, redémarrez votre jeu Lost Ark et vérifiez si le problème est résolu.
Méthode 6 : Désactiver les programmes inutiles
Vous pouvez résoudre le problème en désactivant les programmes inutilement ouverts sur l’ordinateur.
Étape 1 : Appuyez sur les touches “CTRL + SHIFT + ESC” du clavier pour ouvrir l’application “Gestionnaire de tâches”
Étape 2 : Sous l’onglet “Processus”, cliquez avec le bouton droit sur chaque programme/processus en cours d’exécution inutilement, puis sélectionnez “Fin de tâche” pour les fermer. Une fois cela fait, fermez le Gestionnaire des tâches, relancez le jeu Lost Ark et vérifiez si le problème est résolu.
Méthode 7 : Passer à DirectX 9 (DX9)
Une façon possible de résoudre le problème consiste à passer à DX9 dans les paramètres de jeu sur Steam.
Étape 1 : Ouvrez l’application “Steam Client” et allez dans “Bibliothèque”, faites un clic droit sur “Lost Ark” et sélectionnez “Propriétés”
Étape 2 : Sous « Options de lancement », tapez « -force-d3d9 » et enregistrez les modifications. Une fois cela fait, relancez le jeu Lost Ark et vérifiez si le problème est résolu.
Conclusion
J’espère que cet article vous a aidé à réparer Lost Ark qui ne se lance pas sur Steam sous Windows 10/11 avec des étapes/méthodes simples. Vous pouvez lire et suivre nos instructions pour le faire. C’est tout. Pour toute suggestion ou question, veuillez écrire dans la zone de commentaire ci-dessous.