Qu’est-ce que l’imprimante n’imprime pas dans Windows 10?
Dans certains cas, il se peut que votre imprimante ne puisse pas imprimer de document pour certaines raisons. Lorsque vous appuyez sur la commande d’impression sur votre ordinateur Windows 10, l’imprimante connectée à votre ordinateur imprime alors le même document que vous souhaitez imprimer. Cependant, il peut être possible d’obtenir le problème «L’imprimante ne répond pas» ou «L’imprimante n’imprime pas Windows 10» lors de la tentative d’impression d’un seul document. Plusieurs raisons peuvent expliquer cette erreur ou ce problème.
Une raison possible derrière le problème d’imprimante qui n’imprime pas peut être un problème avec les pilotes d’imprimante sous Windows 10. Notez que les pilotes sont des logiciels importants nécessaires pour communiquer le matériel de votre imprimante avec le système d’exploitation installé sur l’ordinateur. Par exemple, si vous avez une imprimante de marque HP connectée à un ordinateur basé sur l’architecture du système d’exploitation Windows 10 64 bits, le pilote d’imprimante HP pour Windows 10 64 bits doit être installé sur votre ordinateur en fonction de votre modèle d’imprimante.
Les pilotes d’imprimante manquants, obsolètes, corrompus ou incompatibles peuvent entraîner un problème «L’imprimante n’imprime pas Windows 10» ou similaire. Une mise à jour du pilote d’imprimante est donc nécessaire. Une autre raison possible derrière ce problème peut être l’antivirus / pare-feu. Il se peut que votre antivirus tiers ou votre pare-feu Windows bloque votre imprimante des documents d’imprimante dans Windows 10 pour certaines raisons. Dans ce cas, vous pouvez essayer de résoudre le problème en désactivant temporairement le logiciel pare-feu / antivirus et vérifier si le problème est résolu.
Le problème «L’imprimante n’imprime pas Windows 10» peut également se produire s’il n’y a pas de papier à imprimer sur le «Magasin papier». Assurez-vous que votre imprimante dispose de suffisamment de papier pour imprimer. Vous devez également vous assurer que l’imprimante est correctement connectée à l’ordinateur sans aucun problème. Une mauvaise configuration d’imprimante dans Windows 10 peut également provoquer ce type de problème. Allons-y pour la solution.
Comment réparer l’imprimante n’imprimant pas Windows 10?
Méthode 1: correction de l’imprimante «L’imprimante n’imprime pas Windows 10» avec l’outil de réparation du PC
Dans cet article, vous serez guidé avec une méthode manuelle et automatique simple pour résoudre ce problème. Si vous n’avez pas assez de temps ou de connaissances pour mettre en œuvre les étapes manuelles, vous pouvez essayer «PC Repair Tool». Ce logiciel de Windows 10 vous propose de trouver et de corriger les erreurs BSOD, les erreurs DLL, les erreurs EXE, les problèmes avec les programmes, les problèmes de registre système et d’autres problèmes système en quelques clics. Vous pouvez obtenir cet outil via le bouton / lien ci-dessous.
Méthode 2: désactiver temporairement le logiciel pare-feu / antivirus
Comme mentionné, «L’imprimante ne répond pas / problème d’impression» dans Windows 10 est probablement dû à votre antivirus ou pare-feu tiers. Il se peut que votre pare-feu ou votre logiciel antivirus empêche l’impression d’un document. Ainsi, vous pouvez essayer de résoudre le problème en désactivant temporairement votre antivirus / pare-feu.
Une fois terminé, veuillez vérifier si le problème persiste. Si oui, vous pouvez désinstaller votre logiciel antivirus de votre ordinateur en utilisant «Panneau de configuration> Applications et fonctionnalités ou programmes et fonctionnalités». Après avoir supprimé le logiciel antivirus si le problème est résolu, vous pouvez passer à un autre logiciel antivirus. Vous pouvez essayer le «logiciel antivirus SpyHunter». Ce logiciel vous propose de trouver et de supprimer tous les types de logiciels malveillants, y compris les dernières menaces, en quelques clics. Vous pouvez obtenir cet outil via le bouton / lien ci-dessous.
Méthode 3: mettre à jour les pilotes d’imprimante sous Windows 10
Un pilote d’imprimante obsolète ou corrompu peut causer des problèmes avec l’imprimante de l’ordinateur. Vous pouvez résoudre ce problème en mettant à jour votre pilote d’imprimante vers la dernière version.
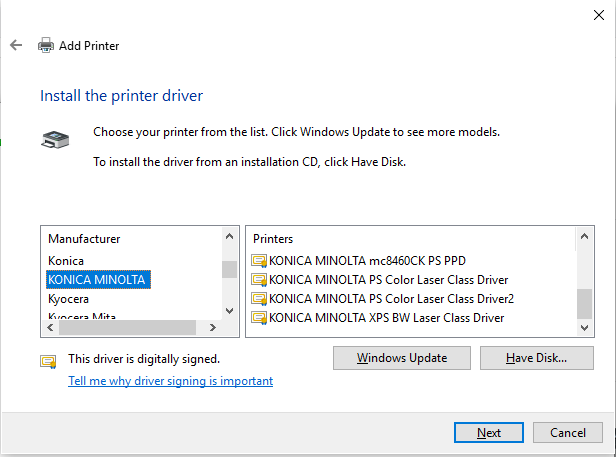
Étape 1: Appuyez simultanément sur les touches «Windows + X» du clavier et sélectionnez «Gestionnaire de périphériques»
Étape 2: recherchez et développez la catégorie “Imprimantes”
Étape 3: Recherchez votre imprimante dans la liste des imprimantes, cliquez dessus avec le bouton droit de la souris et sélectionnez «Mettre à jour le pilote»
Étape 4: Sélectionnez «Rechercher automatiquement le logiciel du pilote mis à jour». Suivez les instructions à l’écran pour terminer le processus de mise à jour
Étape 5: Une fois terminé, redémarrez votre ordinateur pour voir les modifications et vérifier si le problème est résolu.
Mettre à jour les pilotes d’imprimante dans Windows 10 [automatiquement]
Vous pouvez également essayer de mettre à jour les pilotes d’imprimante et d’autres pilotes système avec «Outil de mise à jour automatique des pilotes». Ce logiciel trouvera automatiquement les dernières mises à jour pour tous les pilotes Windows, puis les installera sur l’ordinateur. Vous pouvez obtenir cet outil via le lien / bouton ci-dessous.
Méthode 4: exécutez l’utilitaire de résolution des problèmes d’imprimante dans Windows 10
L’outil de dépannage intégré à Windows 10, «Outil de dépannage d’imprimante», vous propose de rechercher et de résoudre un problème d’imprimante tel que l’imprimante n’imprimant pas Windows 10 sur l’ordinateur. Essayons.
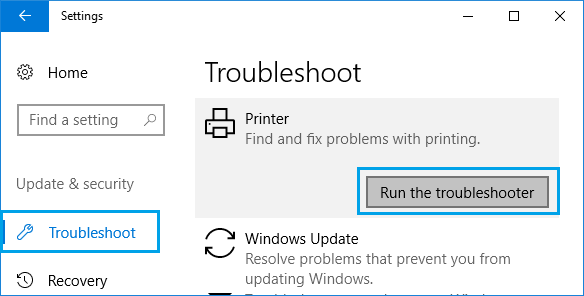
Étape 1: Appuyez simultanément sur les touches «Windows + I» du clavier pour ouvrir l’application «Paramètres» dans Windows 10
Étape 2: dans l’application “Paramètres” ouverte, accédez à “Mise à jour et sécurité> Dépannage”
Étape 3: Dans le volet droit, recherchez l’utilitaire de résolution des problèmes «Imprimante», sélectionnez-le et cliquez sur «Exécuter l’utilitaire de résolution des problèmes»
Étape 4: Suivez les instructions à l’écran pour terminer le processus de dépannage. Une fois terminé, veuillez vérifier si le problème est résolu.
Moi thod 5: vérifier le périphérique d’impression par défaut dans Windows 10
Vous devez vous assurer que votre imprimante est configurée comme imprimante par défaut.
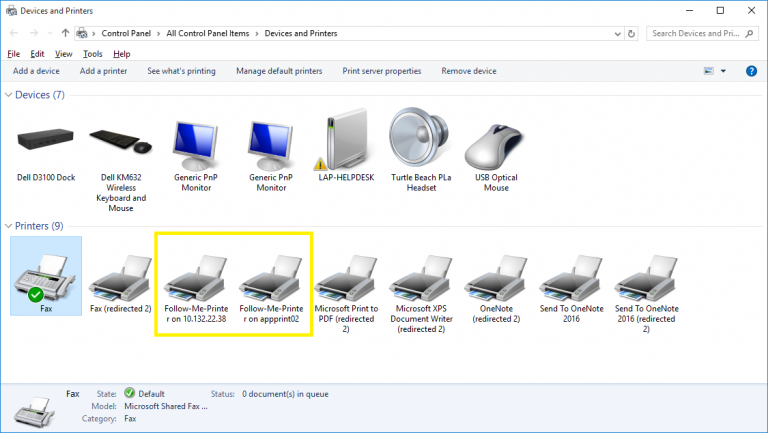
Étape 1: Ouvrez l’application «Paramètres» dans Windows 10
Étape 2: accédez à “Périphériques> Imprimantes et scanners”
Étape 3: Dans le volet droit, désactivez l’option «Laisser Windows gérer mon imprimante par défaut».
Étape 4: Maintenant, ouvrez le “Panneau de configuration” et accédez à l’onglet “Périphériques et imprimantes”
Étape 5: La coche verte sur l’imprimante indique l’imprimante par défaut. Cliquez avec le bouton droit sur une autre imprimante et sélectionnez «Définir comme imprimante par défaut». Une fois terminé, veuillez vérifier si le problème est résolu.
Méthode 6: Redémarrez le service «Spouleur d’impression» dans «Services» Windows 10
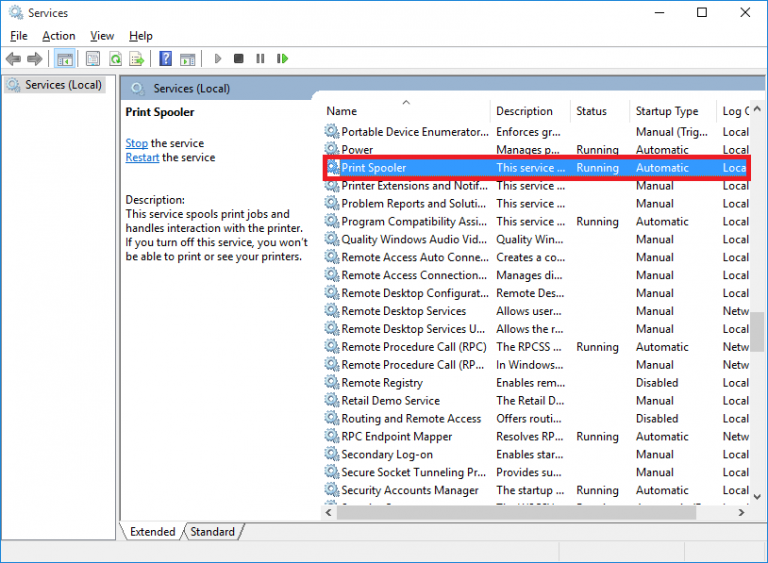
Étape 1: Appuyez simultanément sur les touches “Windows + R” du clavier, saisissez “services.msc” dans la boîte de dialogue “Exécuter” et appuyez sur le bouton “OK” pour ouvrir la fenêtre “Services”
Étape 2: Dans la fenêtre «Services» ouverte, recherchez le service «Spouleur d’impression»
Étape 3: Double-cliquez dessus pour ouvrir ses «Propriétés». Dans la fenêtre “Propriétés” ouverte, sélectionnez “Automatique” dans la liste déroulante “Type de démarrage” et cliquez sur le bouton “Démarrer” dans la section “État du service”.
Étape 4: Enfin, cliquez sur “Appliquer” et “OK” pour enregistrer les modifications et vérifier si le problème persiste
Méthode 7: vérifier la configuration de l’imprimante sous Windows 10
Comme mentionné, le problème «L’imprimante n’imprime pas Windows 10» est probablement dû à une mauvaise configuration de l’imprimante. Vérifions-le.
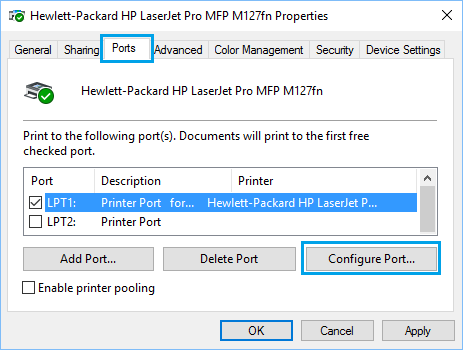
Étape 1: Appuyez simultanément sur les touches «Windows + X» du clavier et sélectionnez «Panneau de configuration»
Étape 2: dans le «Panneau de configuration» ouvert, accédez à «Périphériques et imprimantes», recherchez votre imprimante
Étape 3: Cliquez dessus avec le bouton droit de la souris et sélectionnez «Propriétés de l’imprimante»
Étape 4: Dans la fenêtre «Propriétés» ouverte, cliquez sur l’onglet «Ports» et assurez-vous que le port approprié est sélectionné.
Étape 5: Une fois terminé, cliquez sur les boutons “Appliquer” et “OK” et vérifiez si le problème est résolu.
Méthode 8: mettre à jour Windows 10
La mise à jour du système d’exploitation Windows 10 vers la dernière version peut résoudre tout problème informatique et améliorer les performances. Essayons.
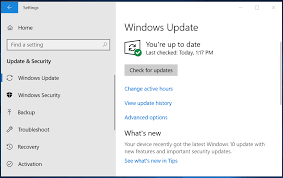
Étape 1: Ouvrez l’application “Paramètres” et accédez à “Mise à jour et sécurité> Windows Update”
Étape 2: Cliquez sur le bouton «Rechercher les mises à jour» sous «Windows Update». Cela téléchargera et installera automatiquement la mise à jour Windows disponible sur l’ordinateur.
Étape 3: Une fois terminé, redémarrez votre ordinateur pour voir les modifications et vérifier si le problème persiste.
Autres méthodes:
Étape 1: Vérifiez les connexions de l’imprimante. Vous devez vous assurer que le matériel de l’imprimante est en bon état, connecté au bon port de l’ordinateur et que le câble utilisé pour la connexion n’est pas facultatif.
Étape 2: Vérifiez si votre imprimante est compatible avec votre plate-forme Windows 10. Notez que les imprimantes plus anciennes peuvent ne pas être compatibles avec Windows 10. Vous devez vous assurer que votre imprimante est compatible ou non avec Windows 10. Vous pouvez vérifier la compatibilité de l’imprimante sur le site officiel du fabricant.
Conclusion
Je suis sûr que cet article vous a aidé sur la façon de résoudre le problème d’imprimante qui n’imprime pas Windows 10 en plusieurs étapes faciles. Vous pouvez lire et suivre nos instructions pour ce faire. Si ce message vous a vraiment aidé, vous pouvez le partager avec d’autres personnes pour les aider. C’est tout. Pour toute suggestion ou question, veuillez écrire dans la boîte de commentaires ci-dessous.