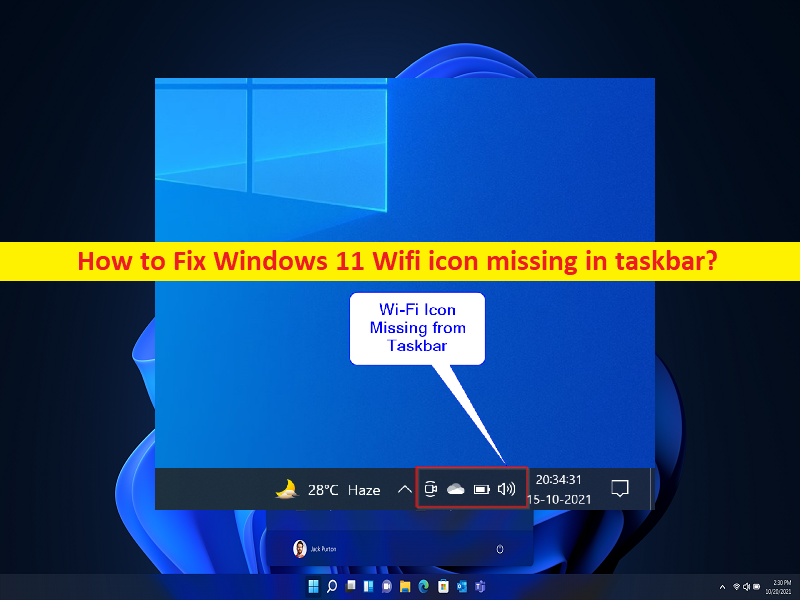
Qu’est-ce que “l’icône Wi-Fi Windows 11 manque dans la barre des tâches” ?
Si vous rencontrez l’icône Wi-Fi manquante dans la barre des tâches Windows 11, l’icône Wi-Fi manquante dans la barre des tâches Windows 11, vous êtes au bon endroit pour la solution. Ici, vous trouverez des étapes/méthodes simples pour résoudre le problème. Commençons la discussion.
“Icône Wi-Fi Windows 11 manquante dans la barre des tâches” : normalement, vous vous connectez au réseau Wi-Fi en cliquant sur l’icône Wi-Fi disponible dans la barre des tâches de la barre d’état système et accédez au réseau Wi-Fi disponible. Il est assez simple et facile d’accéder au réseau WIFI via l’icône WiFi dans la barre des tâches/la barre d’état système de votre ordinateur Windows 11. Cependant, plusieurs utilisateurs de Windows 11 ont signalé avoir rencontré l’icône Wifi manquante dans la barre des tâches Windows 11 lorsqu’ils ont essayé d’accéder au réseau WiFi via l’icône WiFi dans la barre des tâches.
Les raisons possibles du problème peuvent être un pilote de carte réseau/pilote de carte réseau sans fil corrompu/obsolète ou incompatible, des paramètres Wi-Fi/paramètres réseau incorrects, un problème de connexion Internet, des paramètres système incorrects, une corruption des fichiers système et de l’image système, une corruption du système image et d’autres problèmes de système. Vous devez vous assurer que le pilote réseau/pilote WiFi est correctement installé et à jour avec la dernière version compatible sur l’ordinateur si vous ne voulez pas de problèmes liés au réseau.
Assurez-vous également que le système d’exploitation Windows est à jour avec la dernière version compatible de l’ordinateur. Parfois, ce type de problème est dû à des problèmes temporaires sur votre ordinateur Windows et sur votre périphérique réseau comme un routeur/modem ou un périphérique WiFI. Vous pouvez résoudre le problème temporaire simplement en redémarrant votre ordinateur et votre périphérique réseau comme un périphérique WIFi ou un routeur/modem, puis vérifiez si cela fonctionne pour vous. Il est possible de résoudre le problème avec nos instructions. Allons chercher la solution.
Comment réparer l’icône Wi-Fi de Windows 11 manquante dans la barre des tâches ?
Méthode 1 : Correction de l’icône Wifi Windows 11 manquante dans la barre des tâches avec “PC Repair Tool”
‘PC Repair Tool’ est un moyen simple et rapide de trouver et de corriger les erreurs BSOD, les erreurs DLL, les erreurs EXE, les problèmes de programmes/applications, les infections de logiciels malveillants ou de virus dans l’ordinateur, les fichiers système ou les problèmes de registre, et d’autres problèmes système en quelques clics. .
⇓ Obtenez l’outil de réparation de PC
Méthode 2 : mettre à jour le pilote de carte réseau/pilote WIFI
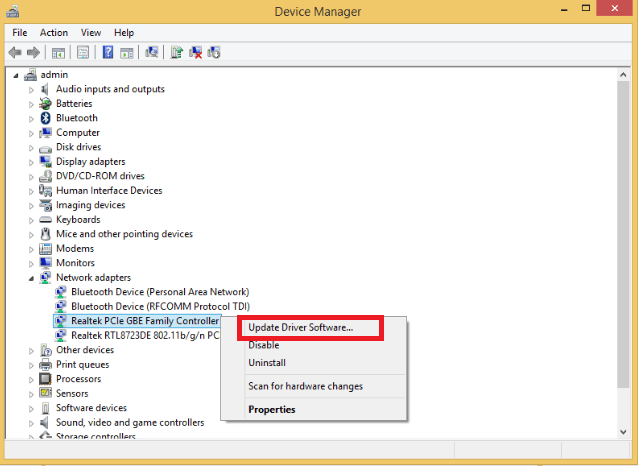
La mise à jour du pilote WiFI/pilote de l’adaptateur réseau vers la version la plus récente et compatible peut résoudre le problème.
Étape 1 : Ouvrez le « Gestionnaire de périphériques » sur un PC Windows via la zone de recherche Windows et développez la catégorie « Adaptateurs réseau »
Étape 2 : Faites un clic droit sur votre adaptateur réseau/appareil WiFi, sélectionnez « Mettre à jour le pilote », puis suivez les instructions à l’écran pour terminer la mise à jour. Une fois mis à jour, redémarrez votre ordinateur et vérifiez si le problème est résolu.
Téléchargez ou réinstallez la mise à jour du pilote WiFi / du pilote de l’adaptateur réseau sans fil sur un PC Windows [automatiquement]
Vous pouvez également essayer de mettre à jour tous les pilotes Windows, y compris le pilote WiFi/le pilote de l’adaptateur réseau à l’aide de l’outil de mise à jour automatique du pilote. Vous pouvez obtenir cet outil via le bouton/lien ci-dessous.
⇓ Obtenez l’outil de mise à jour automatique du pilote
Méthode 3 : Mettre à jour le système d’exploitation Windows
La mise à jour du système d’exploitation Windows vers la dernière version peut résoudre le problème.
Étape 1 : Ouvrez l’application “Paramètres” sur un PC Windows via le champ de recherche Windows, accédez à “Mise à jour et sécurité> Mise à jour Windows”, puis cliquez sur le bouton “Vérifier les mises à jour”.
Étape 2 : Téléchargez et installez toutes les mises à jour disponibles sur l’ordinateur et une fois mises à jour, redémarrez votre ordinateur et vérifiez si le problème est résolu.
Méthode 4 : exécuter l’utilitaire de résolution des problèmes de carte réseau
L’utilitaire de résolution des problèmes de carte réseau intégré à Windows peut résoudre le problème.
Étape 1 : Ouvrez l’application “Paramètres” sur un PC Windows et accédez à “Système> Dépannage> Autres dépanneurs”
Étape 2 : Recherchez et sélectionnez l’outil de dépannage “Carte réseau”, puis cliquez sur le bouton “Exécuter” et suivez les instructions à l’écran pour terminer le dépannage et une fois terminé, vérifiez si le problème est résolu.
Méthode 5 : exécuter une analyse SFC
Vous pouvez exécuter l’analyse SFC sur l’ordinateur pour réparer la corruption des fichiers système afin de résoudre le problème.
Étape 1 : Tapez « cmd » dans la zone de recherche Windows et appuyez sur les touches « MAJ + ENTRÉE » du clavier pour ouvrir « Invite de commandes en tant qu’administrateur ».
Étape 2 : Tapez la commande ‘sfc / scannow’ et appuyez sur la touche ‘Entrée’ pour exécuter. Une fois exécuté, redémarrez votre ordinateur et vérifiez si le problème est résolu.
Méthode 6 : Activer l’adaptateur WiFI dans les connexions réseau
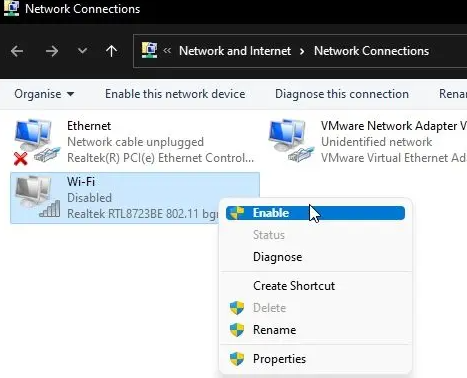
Vous pouvez activer l’adaptateur WiFi dans le paramètre Connexions réseau de l’ordinateur.
Étape 1 : Ouvrez le « Panneau de configuration » sur le PC Windows via la boîte de recherche Windows et accédez à « Réseau et Internet > Centre de réseau et de partage »
Étape 2 : Cliquez sur “Modifier les paramètres de l’adaptateur” pour afficher tous les périphériques réseau installés, cliquez avec le bouton droit sur l’adaptateur Wi-Fi et sélectionnez l’option “Activé”, et vérifiez si cela fonctionne.
Méthode 7 : effectuer une réinitialisation du réseau
Si le problème persiste, vous pouvez effectuer une réinitialisation des paramètres réseau sur l’ordinateur afin de le résoudre.
Étape 1 : Ouvrez l’application “Paramètres” et accédez à “Réseau et Internet > Paramètres réseau avancés” pour afficher l’option de tous les périphériques réseau et l’option de réinitialisation du réseau.
Étape 2 : Faites défiler jusqu’à la section “Plus de paramètres”, puis cliquez sur “Réinitialiser le réseau” et cliquez sur “Réinitialiser maintenant” et cliquez sur “Oui” pour la confirmation. Une fois la réinitialisation terminée, vérifiez si le problème est résolu.
Méthode 8 : Modifier le service WLAN AutoConfig
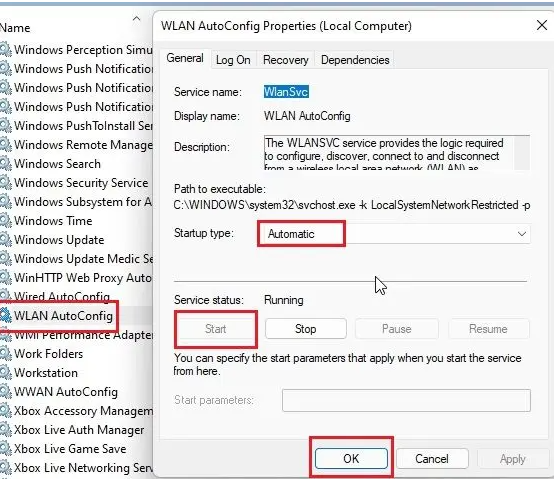
Étape 1 : Ouvrez l’application “Services” sur un PC Windows via le champ de recherche Windows
Étape 2 : Recherchez et double-cliquez sur le service « WLAN AutoConfig » pour ouvrir ses propriétés. Sélectionnez « Automatique » dans la liste déroulante « Type de démarrage » et appuyez sur le bouton « Démarrer » dans la section « État du service »
Étape 3 : Enfin, cliquez sur le bouton “Appliquer > Ok” pour enregistrer les modifications. Une fois cela fait, redémarrez votre ordinateur et vérifiez si le problème est résolu.
Méthode 9 : Assurez-vous que l’icône WiFi est activée via la stratégie de groupe
Étape 1 : Appuyez sur les touches « Windows + R » du clavier, tapez « gpedit.msc » dans la fenêtre « Exécuter » et appuyez sur le bouton « OK » pour ouvrir l’application « Éditeur de stratégie de groupe » et accédez au chemin suivant dans le volet de gauche.
Configuration utilisateur > Modèles d’administration -> Menu Démarrer et barre des tâches
Étape 2 : Recherchez et double-cliquez sur “Supprimer l’icône de mise en réseau” pour ouvrir ses propriétés.
Étape 3 : Sélectionnez l’option “Désactivé” et appuyez sur “OK”. Une fois cela fait, redémarrez votre ordinateur et vérifiez si le problème est résolu.
Méthode 10 : Activer la fonction de diffusion SSID dans le routeur
Ce problème peut également être résolu en activant la fonction de diffusion SSID dans la page de configuration du routeur.
Étape 1 : Ouvrez votre navigateur et visitez la page de connexion de votre routeur et connectez-vous à la page de configuration de votre routeur. Tapez ‘192.168.0.1’ ou l’adresse IP locale de votre routeur dans la barre d’adresse et appuyez sur la touche ‘Entrée’ pour l’ouvrir. Cette adresse fonctionne sur le routeur TP-Link., et connectez-vous à la page du routeur
Étape 2 : Accédez à “Sans fil > Paramètres de base”, recherchez l’option “Diffusion SSID” sous la page “Paramètres sans fil”, activez la diffusion SSID ici, puis enregistrez-la.
Étape 3 : Maintenant, le routeur va redémarrer, le réseau WiFi sera détectable sur votre PC Windows et vérifiez s’il fonctionne.
Conclusion
Je suis sûr que cet article vous a aidé à réparer l’icône Wi-Fi manquante dans la barre des tâches de Windows 11 avec des étapes/méthodes simples. Vous pouvez lire et suivre nos instructions pour le faire. C’est tout. Pour toute suggestion ou question, veuillez écrire dans la zone de commentaire ci-dessous.