Qu’est-ce que l’erreur « Les paramètres du serveur Plex ne sont pas disponibles » dans Windows 10 ?
Si vous rencontrez une erreur « Les paramètres du serveur Plex ne sont pas disponibles » sur un PC Windows 10 lorsque vous essayez d’accéder au service Plex, vous êtes au bon endroit pour la solution. Ici, vous serez guidé avec des étapes/méthodes simples pour résoudre le problème. Commençons la discussion.
Erreur « Les paramètres du serveur Plex ne sont pas disponibles » : il s’agit d’un problème courant associé au service Plex. Cette erreur se produit généralement sur Samsung TV, Roku, PS4, Xbox One ou LG TV, ou sur les appareils Windows OS, probablement en raison d’un problème de serveur Plex, mais il peut y avoir un certain nombre de raisons derrière cela. Si vous ne le savez pas, le service Plex est un service mondial de diffusion multimédia en continu et une plate-forme de lecteur multimédia client-serveur conçu et développé par Plex, Inc.
Plex Media Server organise les vidéos, les audios et les photos des collections des utilisateurs et des services en ligne, et les diffuse sur le lecteur. Ce service est disponible pour fonctionner sur Microsoft Windows, MacOS, appareils mobiles, Smart TV, box de streaming (Xbox One, PlayStation ou autres), et également disponible en version web app.
Cependant, plusieurs utilisateurs du service Plex ont signalé qu’ils étaient confrontés à l’erreur « Les paramètres du serveur Plex ne sont pas disponibles » alors qu’ils tentaient d’accéder au « service/serveur Plex » sur leur appareil. Cette erreur vous empêche d’accéder au service Plex pour certaines raisons. Le message d’erreur indique « Le serveur n’est pas disponible. Plex essaiera automatiquement de se reconnecter à ce serveur ».
La raison possible derrière cette erreur du serveur Plex peut être un serveur Plex obsolète. Il se peut que le serveur sur lequel vous avez stocké vos fichiers soit obsolète, c’est pourquoi vous êtes confronté à l’erreur. Vous pouvez essayer de résoudre le problème en mettant à jour le serveur s’il est disponible. En outre, cette erreur se produit peut-être en raison de la connexion VPN. Vous devez donc vérifier si la déconnexion de la connexion VPN corrige ou non cette erreur.
Parfois, cette erreur se produit après la mise à jour du serveur Plex. Dans ce cas, vous pouvez vous déconnecter de votre compte Plex, puis essayer de vous connecter à votre compte afin de résoudre le problème. Une autre raison possible derrière cette erreur peut être l’interférence de votre logiciel antivirus tiers. Il est possible que votre logiciel antivirus tiers bloque l’exécution de l’application Plex pour des raisons de sécurité ou pour des raisons de sécurité excessive. Vous pouvez désactiver ou désinstaller votre logiciel antivirus sur votre appareil afin de résoudre le problème.
Cette erreur Plex Server peut également se produire en raison d’une configuration de connexion incorrecte ou non sécurisée pour Plex Server. Vous pouvez le configurer correctement afin de résoudre le problème. En outre, le problème est également dû à un cache Plex App corrompu. Dans ce cas, vous pouvez vider le cache de l’application afin de résoudre le problème. Allons-y pour la solution.
Comment réparer ‘Le serveur n’est pas disponible. Plex essaiera automatiquement de se reconnecter à ce serveur sous Windows 10 ?
Méthode 1 : Correction des paramètres du serveur Plex ne sont pas disponibles avec l’outil « PC Repair Tool »
Si vous rencontrez cette erreur en raison de certains problèmes sur votre ordinateur Windows, vous pouvez essayer de résoudre le problème avec ‘PC Repair Tool’. Ce logiciel vous propose de rechercher et de corriger les erreurs BSOD, les erreurs DLL, les problèmes de programmes, les problèmes de logiciels malveillants ou de virus, les fichiers système ou les problèmes de registre, d’autres problèmes système en quelques clics. Vous pouvez obtenir cet outil via le bouton/lien ci-dessous.
Méthode 2 : rechercher les mises à jour de Plex Media Server
Un moyen possible de corriger cette erreur consiste à mettre à jour Plex Media Server vers sa dernière version. Vérifiez si la mise à jour est disponible.
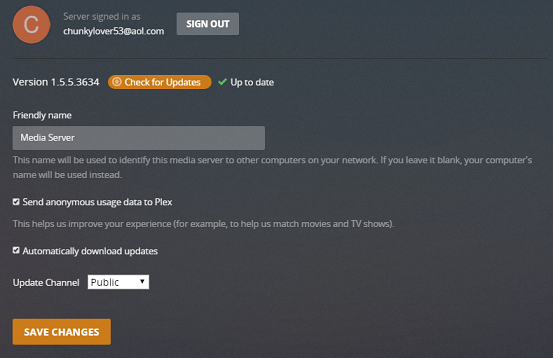
Étape 1 : Connectez-vous à « Plex Media Server » et accédez à « Paramètres » ou cliquez sur l’icône « Paramètres » dans le coin supérieur droit de la fenêtre
Étape 2 : Sélectionnez l’onglet « Serveur ». Cela commencera à rechercher les mises à jour automatiquement et si la mise à jour est disponible, elle vous en informera et sera téléchargée automatiquement
Étape 3: Maintenant, installez la mise à jour sur votre ordinateur, puis redémarrez Plex Media Server pour enregistrer les modifications. Une fois cela fait, vérifiez si les paramètres du serveur Plex ne sont pas disponibles. L’erreur est résolue.
Méthode 3 : Désactiver la connexion VPN
Si vous utilisez une connexion VPN pour accéder à Plex Media Server sur votre appareil, vous pouvez essayer de désactiver la connexion VPN et vérifier si l’erreur est résolue. Il ne fait aucun doute que la connexion VPN vous aide à masquer votre adresse IP et vous utilisez des connexions VPN pour diffuser du contenu géo-restreint dans vos régions, mais la connexion VPN peut provoquer une erreur « Les paramètres du serveur Plex ne sont pas disponibles » lorsque vous essayez d’accéder au serveur Plex. Ainsi, vous pouvez désactiver la connexion VPN afin de résoudre le problème.
Méthode 4: Déconnectez-vous du compte Plex, puis reconnectez-vous
Un autre moyen possible de résoudre l’erreur consiste à vous déconnecter de Plex Media Server, puis à vous reconnecter au compte.
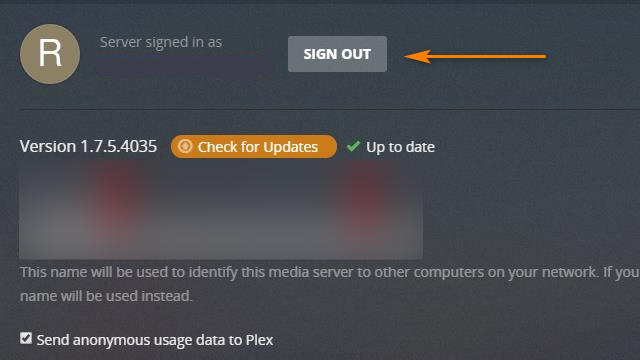
Étape 1 : Accédez à la page d’accueil « Plex App » et cliquez sur l’image « Avatar » en haut de l’écran
Étape 2 : Assurez-vous que vous êtes connecté à l’utilisateur « Admin » de Plex Home. Maintenant, allez dans « Paramètres > Compte »
Étape 3 : Cliquez sur l’option « Se déconnecter » à côté de votre compte
Étape 4: Une fois terminé, connectez-vous à nouveau au serveur Plex et vérifiez s’il fonctionne ks.
Méthode 5: Désinstallez et réinstallez Plex App/Plex Media Server
Un problème avec le programme Plex App/Plex Media Server lui-même peut provoquer ce type de problème. Vous pouvez résoudre le problème en désinstallant Plex App, puis en le réinstallant.
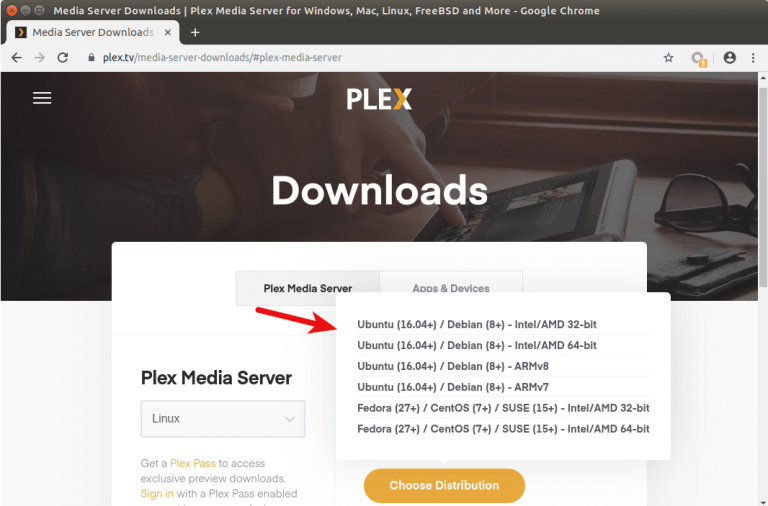
Étape 1 : Ouvrez le « Panneau de configuration » sur votre ordinateur Windows et accédez à « Désinstaller un programme > Programmes et fonctionnalités »
Étape 2 : Recherchez et cliquez avec le bouton droit sur l’application « Plex Media Server », et sélectionnez l’option « Désinstaller ». Suivez les instructions à l’écran pour terminer le processus de désinstallation et après cela, redémarrez votre ordinateur
Étape 3 : Après le redémarrage, ouvrez votre navigateur et téléchargez et installez la dernière version de Plex Media Server App à partir de son site officiel ou visitez ‘plex.tv’. Une fois cela fait, veuillez vérifier si l’erreur est résolue.
Méthode 6 : rechercher et supprimer des serveurs Plex supplémentaires
Ce problème peut également se produire s’il existe plusieurs serveurs Plex dans Plex Media avec le même nom. Dans ce cas, vous pouvez supprimer d’autres serveurs Plex, à l’exception de celui qui contenait vos fichiers, afin de résoudre le problème.
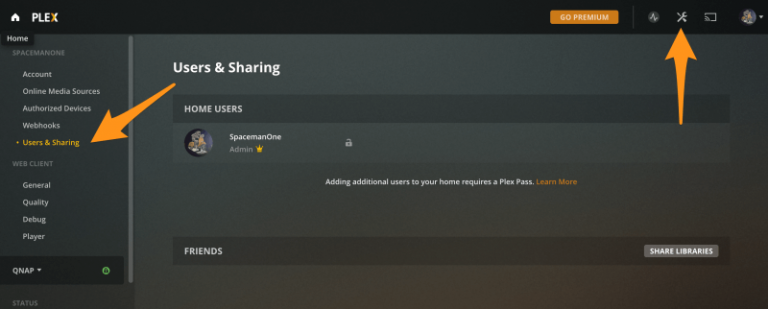
Étape 1 : accédez à « Interface Web Plex » et accédez à « Paramètres > Périphériques > Serveurs »
Étape 2 : recherchez les serveurs et supprimez les serveurs vides trouvés, attendez le serveur qui contenait vos fichiers. Une fois cela fait, redémarrez le serveur Plex et vérifiez si l’erreur est résolue.
Méthode 7 : Vider le cache de l’application « Plex Media Server »
Étape 1 : Accédez au dossier/répertoire ‘/Plug-in Support/Caches’. Il y aura des sous-dossiers correspondant à différents canaux, agents et plugins.
Étape 2 : Maintenant, supprimez le dossier de l’élément qui vous intéresse. Par exemple, si vous souhaitez effacer le cache de l’agent musical “last.fm”, vous devez supprimer le dossier “/Plug-in Support/Caches/com.plexapp.agents.lastfm”.
Étape 3 : Vous pouvez également essayer de supprimer tous les dossiers mis en cache de Plex Media Server, puis redémarrer le serveur Plex afin de résoudre ce problème.
Méthode 8 : instantanés d’annulation
Une façon possible de résoudre le problème consiste à annuler les instantanés si vous prenez des instantanés de vos prisons Plex, ce qui est probablement un bon moyen de ne pas résoudre le problème. En outre, vous pouvez essayer de réinstaller Plex Jail et recommencer ou copier les paramètres ou si vous voulez essayer de conserver la Plex Jail actuelle, vous devriez vraiment aller sur « Forums Plex » et leur demander de l’aide.
Méthode 9: Supprimer certains dossiers dans le dossier Plex Media Server
Vous pouvez également essayer de résoudre le problème en supprimant certains dossiers du dossier Plex Media Server.
Étape 1 : Fermez « Plex Media Server » et accédez au dossier suivant
C:\Users\<votre nom d’utilisateur>\AppData\Local\Plex Media Server\Plug-ins
Étape 2 : Maintenant, supprimez les dossiers Framework.bundle, System.bundle et WebClient.bundle dans le dossier ouvert
Étape 3 : Une fois terminé, redémarrez Plex Media Server et vérifiez si l’erreur est résolue.
Méthode 10 : Désactivez votre pare-feu Windows Defender ou un antivirus tiers
Parfois, cette erreur est due à l’interférence de Windows Defender et d’un antivirus tiers sur votre ordinateur. Vous pouvez désactiver votre logiciel antivirus afin de résoudre le problème.
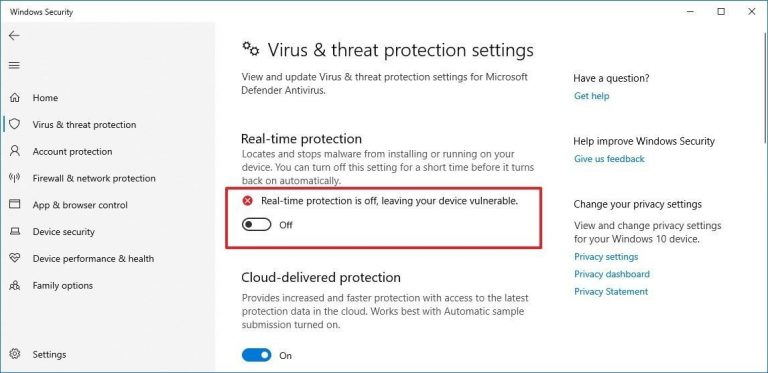
Étape 1 : Ouvrez l’application « Paramètres » dans Windows 10 et accédez à « Mise à jour et sécurité > Sécurité Windows > Protection contre les virus et les menaces »
Étape 2 : Cliquez sur « Gérer les paramètres » sous « Paramètres de protection contre les virus et les menaces »
Étape 3 : Désactivez « OFF » la « Protection en temps réel » à l’aide du bouton Glisser et appuyez sur « Oui » si l’autorisation d’administrateur est demandée
Étape 4 : Enfin, fermez toutes les fenêtres et vérifiez si l’erreur est résolue.
Méthode 11 : Désactiver les connexions sécurisées
Un autre moyen possible de résoudre l’erreur d’indisponibilité des paramètres du serveur Plex consiste à désactiver les connexions sécurisées.
Étape 1 : Connectez-vous au compte Plex dans Plex Media Server et accédez à « Paramètres > Serveur > Réseau »
Étape 2 : modifiez le paramètre « Connexion sécurisée » sur « Désactiver » s’il est activé
Étape 3: Après cela, déconnectez-vous du compte Plex, puis reconnectez-vous au compte
Méthode 12 : Activer la prise en charge du serveur pour IPv6
Étape 1 : Connectez-vous à votre compte Plex et accédez à « Paramètres > réseau »
Étape 2 : Basculez « IPv6 Mode » sur « Auto », puis appuyez sur « OK » pour enregistrer les modifications.
Étape 2 : Après cela, redémarrez Plex Media Server et vérifiez si l’erreur est résolue.
Méthode 13 : Créer un nouveau serveur Plex
Vous pouvez également essayer de résoudre le problème en créant un nouveau serveur Plex et une fois créé, supprimez tous les autres serveurs, sauf celui que vous avez créé.
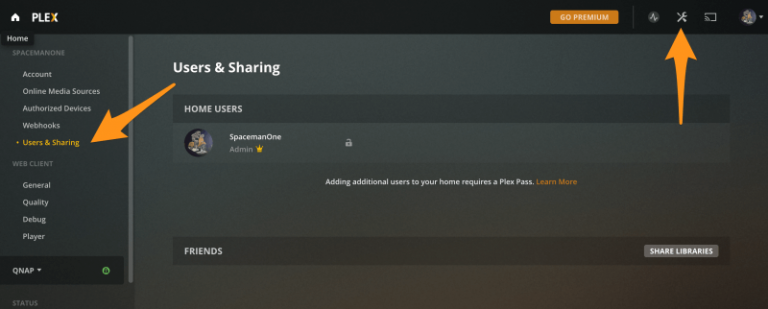
Étape 1 : Allez dans « Paramètres > Périphériques > Serveur »
Étape 2 : Créez un serveur ici et enregistrez-le. Maintenant, suivez la « Méthode 6 » pour supprimer tous les serveurs, sauf un serveur que vous avez créé ici.
Conclusion
Je suis sûr que cet article vous a aidé sur Comment réparer les paramètres du serveur Plex sont indisponibles dans Windows 10/8/8.1/7 avec plusieurs étapes/méthodes simples. Vous pouvez lire et suivre nos instructions pour le faire. C’est tout. Pour toute suggestion ou question, veuillez écrire dans la zone de commentaire ci-dessous.
