Qu’est-ce que le problème «Les notifications de l’application Xbox ne fonctionnent pas» dans Windows 10?
«Xbox App» fait office de lanceur pour les jeux PC installés sur votre ordinateur Windows 10. Cette application vous propose de lancer les jeux obtenus à partir du Microsoft Store et de Steam – plateforme de distribution de jeux vidéo. «Application Xbox». Dans Windows 10, cette application vous propose de diffuser des jeux à partir de la console Xbox One sur un réseau local, a la possibilité d’afficher et de modifier les enregistrements de jeu DVR à partir de la console Xbox One. En outre, cette application vous propose de rester connecté avec la communauté Xbox pendant que vous êtes sur votre ordinateur.
Cependant, de nombreux utilisateurs de l’application Xbox ont signalé qu’ils étaient confrontés à un problème de «notifications de l’application Xbox ne fonctionnant pas» dans Windows 10 et qu’ils cherchaient la solution à résoudre. Ils ont expliqué qu’une des raisons possibles de ce problème peut être la désactivation / désactivation des notifications de l’application Xbox. Si vous avez configuré l’application Xbox de manière à ce que les notifications de l’application Xbox soient désactivées par défaut, il est courant que vous ne puissiez recevoir aucune notification de l’application.
Une autre raison possible derrière le problème «Les notifications de l’application Xbox ne fonctionnent pas» peut être une application Xbox problématique. Oui, il se peut que l’application Xbox ait été corrompue et cause des problèmes sur l’ordinateur. Dans ce cas, vous pouvez résoudre le problème en désinstallant et en réinstallant l’application Xbox ou en mettant à jour l’application avec la dernière version.
Si l’application Xbox dans Windows 10 a configuré pour ne pas utiliser les arrière-plans du système signifie que vous avez défini la limite d’utilisation en arrière-plan sur l’ordinateur, il se peut que ces étapes empêchent l’application Xbox de relayer les notifications. Dans ce cas, vous devez vous assurer que si les paramètres de notification de l’appareil permettent à l’application Xbox d’envoyer des notifications.
La fonction «Focus Assist» de Windows vous permet d’éviter les notifications distrayantes lorsque vous devez rester concentré. Cette fonctionnalité dans Windows 10 est définie par défaut s’activer automatiquement sous certaines conditions. Dans certains cas, cette fonctionnalité de Windows 10 peut empêcher les notifications de l’application Xbox de fonctionner si Windows a remarqué que les notifications de l’application Xbox vous distraient de l’attention. Cependant, vous êtes autorisé à activer ou désactiver cette fonctionnalité. Pour résoudre ce problème, vous pouvez essayer de désactiver temporairement la fonction «Windows Focus Assist».
Parfois, ce problème se produit peut-être en raison de «Glitch plein écran». Nous vous recommandons donc d’utiliser l’application Xbox en «mode fenêtré» au lieu de «mode plein écran» et de vérifier si le problème est résolu. Si vous faites partie de ceux qui rencontrent le même problème, vous pouvez suivre nos instructions pour résoudre le problème. Allons-y pour la solution.
Comment réparer les notifications de l’application Xbox qui ne fonctionnent pas dans Windows 10?
Méthode 1: Correction du problème “Les notifications de l’application Xbox ne fonctionnent pas” avec “Outil de réparation PC”
«PC Repair Tool» est un moyen rapide et facile de trouver et de corriger les erreurs BSOD, les erreurs DLL, les erreurs EXE, les erreurs de registre système, les problèmes de logiciels malveillants ou de virus, la corruption de logiciels ou de fichiers et d’autres problèmes système en quelques clics. De cette façon, vous pouvez résoudre le problème «Les notifications de l’application Xbox ne fonctionnent pas» dans Windows 10. Vous pouvez obtenir ce logiciel via le lien / bouton ci-dessous.
Méthode 2: réinitialiser l’application Xbox
La réinitialisation de l’application Xbox peut résoudre les problèmes de cette application dans Windows 10. De cette façon, vous pouvez également résoudre ce problème.
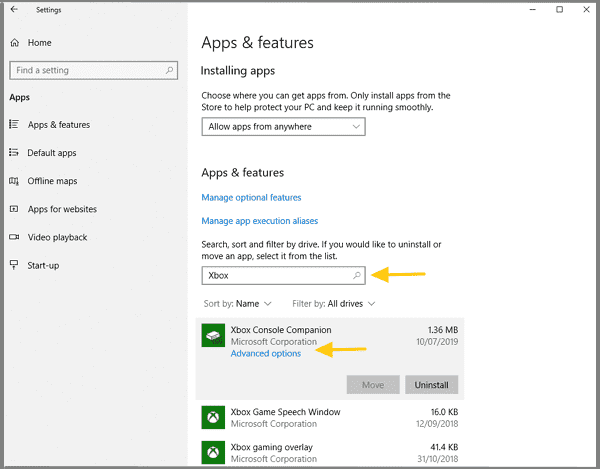
Étape 1: Appuyez simultanément sur les touches «Windows + I» du clavier pour ouvrir l’application «Paramètres» dans Windows 10
Étape 2: Accédez à “Applications” et recherchez “Application Xbox”
Étape 3: Sélectionnez-le, cliquez sur «Options avancées» et faites défiler vers le bas pour choisir «Réinitialiser».
Étape 4: Attendez la fin du processus. Une fois terminé, veuillez vérifier si le problème est résolu.
Méthode 3: activer les notifications de l’application Xbox
Comme mentionné, les notifications Xbox désactivées dans les paramètres de notifications Windows peuvent provoquer ce problème. Vous pouvez activer les paramètres de notification de l’application Xbox pour résoudre le problème.
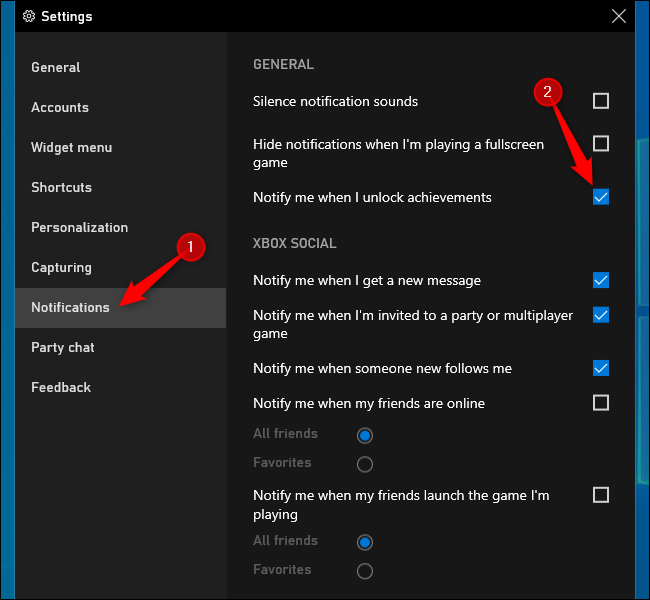
Étape 1: Ouvrez l’application “Paramètres” et accédez à “Système”
Étape 2: sélectionnez “Notifications et actions” dans le volet de gauche et activez “Recevoir des notifications des applications et d’autres expéditeurs”
Étape 3: Vous pouvez également consulter la liste des applications et vous assurer que l’application Xbox est autorisée à vous envoyer des notifications
Méthode 4: exécutez l’application Xbox en mode fenêtré
Le basculement de l’application Xbox en «mode fenêtré» peut résoudre ce problème. Essayons.
Étape 1: Exécutez le jeu auquel vous voulez jouer sur l’application Xbox
Étape 2: Déplacez votre mousse en haut de l’écran et sélectionnez le bouton «Flèches diagonales» dans le menu
Méthode 5: Désactivez la Xbox Game Bar et supprimez la Game Bar
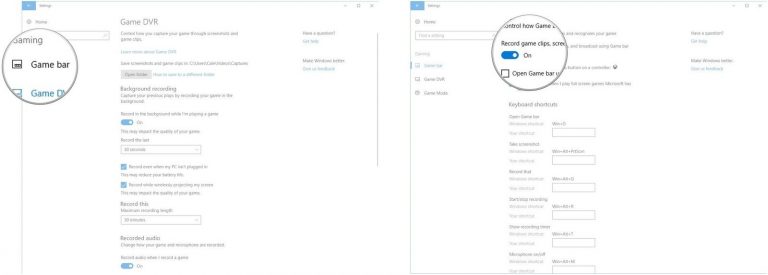
Étape 1: Ouvrez l’application «Paramètres» dans Windows 10 et accédez à la section «Jeux»
Étape 2: désactivez la «Xbox Game Bar».
Étape 3: Appuyez simultanément sur les touches «Windows + X» du clavier et sélectionnez «PowerShell (Admin)»
Étape 4: Tapez la commande suivante et appuyez sur la touche «Entrée» pour l’exécuter
get-appxpackage * gamingoverlay * | remove-appxpackage
Étape 5: Maintenant, ouvrez “Xbox Companion App”, accédez à “Paramètres> Notifications” et activez “Invitations à des fêtes et à des jeux”
Remarque: cette méthode vous propose de désinstaller Xbox Game Bar afin de résoudre le problème. Vous devez donc créer une sauvegarde solide avant de supprimer ces composants Xbox.
Méthode 6: modifier les paramètres de confidentialité de l’application Xbox
Si votre ordinateur Windows autorise Xb ox à exécuter en arrière-plan de System, vous recevrez alors des notifications de cette application. Vous pouvez résoudre le problème en modifiant certains paramètres de confidentialité.
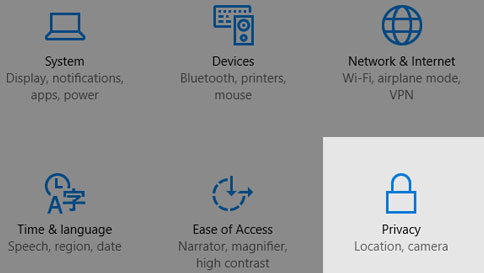
Étape 1: Ouvrez l’application «Paramètres» dans Windows 10
Étape 2: accédez à “Confidentialité” et recherchez “Applications d’arrière-plan”
Étape 3: sélectionnez «Xbox Console Companion» dans la liste des applications
Étape 4: activez le bouton bascule pour l’application Xbox. Une fois terminé, veuillez vérifier si le problème est résolu.
Méthode 7: désactiver la fonction «Windows Focus Assist»
Comme mentionné ci-dessus, l’activation de la fonctionnalité «Windows Focus Assist» peut entraîner un problème de «notifications de l’application Xbox ne fonctionnant pas» dans Windows 10 dans certains cas. Vous pouvez résoudre le problème en désactivant la fonction «Focus Assist».
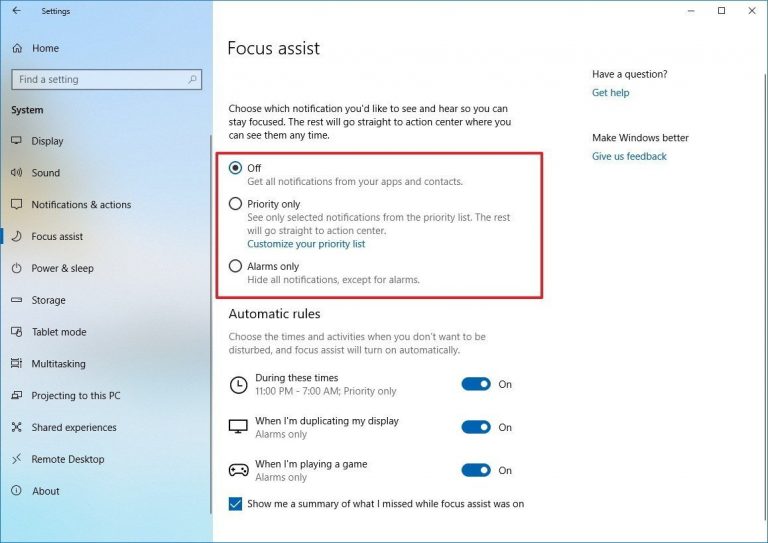
Étape 1: Cliquez sur le bouton «Démarrer», saisissez «Focus Assist» dans «Windows Search box» et ouvrez-le
Étape 2: Dans la fenêtre ouverte, choisissez «OFF» dans le volet droit pour désactiver la fonction d’assistance à la mise au point. Une fois terminé, veuillez vérifier si le problème est résolu.
Méthode 8: réinitialiser le «Windows Store»
Parfois, des problèmes avec le «Windows Store» peuvent entraîner le problème «Les notifications de l’application Xbox ne fonctionnent pas» dans Windows 10. La réinitialisation du Windows Store peut résoudre ce problème. Essayons.

Étape 1: Appuyez simultanément sur les touches “Windows + X” du clavier et sélectionnez “Invite de commandes en tant qu’administrateur”
Étape 2: Tapez la commande «wsreset.exe» et appuyez sur la touche «Entrée» pour exécuter
Étape 3: Une fois terminé, téléchargez le gain de l’application Xbox et vérifiez si le problème est résolu.
Méthode 9: mettre à jour l’application Xbox avec la dernière version
La mise à jour de l’application Xbox peut résoudre le problème de cette application et améliorer également les performances. Essayons.
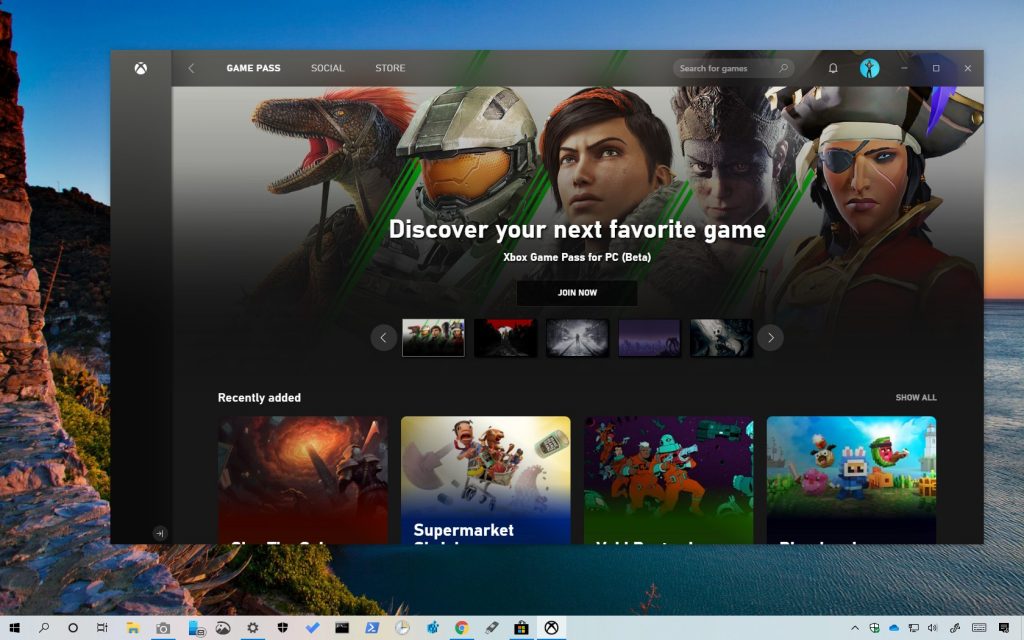
Étape 1: appuyez simultanément sur les touches «Windows + X» du clavier et sélectionnez «Windows PowerShell en tant qu’administrateur»
Étape 2: Tapez la commande suivante et appuyez sur la touche «Entrée» pour l’exécuter
Get-AppxPackage * xboxapp * | Remove-AppxPackage
Étape 3: Après cela, ouvrez le «Microsoft Store» et téléchargez à nouveau la dernière version de l’application Xbox
Étape 4: Une fois installé, vérifiez si le problème est résolu.
Autres méthodes:
Étape 1: Si vous avez le même compte Xbox connecté sur deux appareils distincts, vous pouvez essayer d’éteindre votre console Xbox et vérifier si le problème est résolu.
Étape 2: vous pouvez également résoudre ce problème en désinstallant l’application Xbox de votre ordinateur et en téléchargeant «Xbox Beta App».
Conclusion
Je suis sûr que cet article vous a aidé sur Comment réparer les notifications de l’application Xbox qui ne fonctionnent pas dans Windows 10 avec plusieurs méthodes simples. Vous pouvez lire et suivre nos instructions pour ce faire. Pour toute suggestion ou question, veuillez écrire dans la boîte de commentaires ci-dessous.
