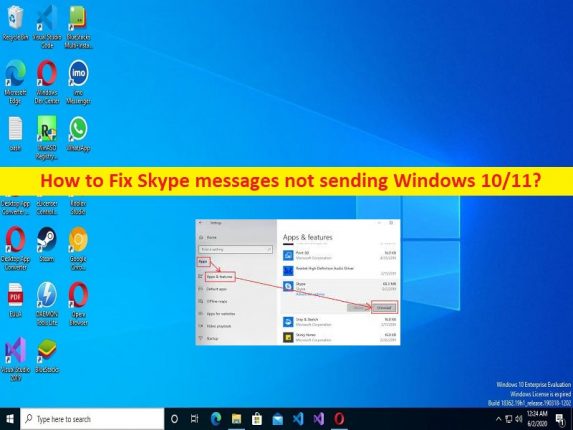
Qu’est-ce que le problème “Messages Skype non envoyés” dans Windows 10/11 ?
Si vous rencontrez des messages Skype qui n’envoient pas Windows 10/11 et que vous cherchez des moyens de les résoudre, vous êtes au bon endroit pour la solution. Ici, vous trouverez des étapes/méthodes simples pour résoudre le problème. Commençons la discussion.
Problème “Les messages Skype ne s’envoient pas”:
“Skype” : Skype est une application de télécommunications propriétaire exploitée par Skype Technologies, une division de Microsoft. Il est disponible pour les appareils Microsoft Windows, MacOS, Linux, Android et iOS. Il comportait à l’origine un système hybride peer-to-peer et client-serveur. Il est devenu entièrement alimenté par des super-nœuds exploités par Microsoft en mai 2012, et en 2017, il est passé d’un service peer-to-peer à un service centralisé basé sur Azure.
Cependant, plusieurs utilisateurs ont signalé qu’ils rencontraient des problèmes d’envoi de messages Skype sur leur ordinateur Windows 10/11 lorsqu’ils tentaient d’envoyer des messages Skype. Ce problème est courant avec Skype pour les utilisateurs à domicile, qui se produit principalement en raison d’une connexion Internet faible ou inexistante. Ce problème peut survenir en raison d’interférences avec d’autres logiciels ou services en conflit, d’un problème avec l’application Skype elle-même, comme le cache corrompu de l’application Skype, l’application Skype corrompue/obsolète et d’autres problèmes. Allons chercher la solution.
Comment réparer les messages Skype qui n’envoient pas Windows 10/11 ?
Méthode 1 : Résoudre les messages Skype qui n’envoient pas de problème avec ‘PC Repair Tool’
‘PC Repair Tool’ est un moyen simple et rapide de trouver et de corriger les BSOD, les erreurs, les erreurs DLL, les erreurs EXE, les problèmes de programmes/applications, les infections de logiciels malveillants ou de virus dans l’ordinateur, les fichiers système ou les problèmes de registre, et d’autres problèmes système avec seulement quelques clics.
⇓ Obtenez l’outil de réparation de PC
Méthode 2 : Utiliser des commandes Skype spéciales
Vous pouvez résoudre le problème en exécutant quelques commandes spéciales.
Étape 1 : Ouvrez la fenêtre de discussion avec le contact prévu dans Skype, tapez les commandes suivantes et la touche “Entrée” après chaque
/dumpmsnp
/MSNP24
Étape 2 : Maintenant, déconnectez-vous de Skype et reconnectez-vous. Maintenant, tapez la commande suivante et appuyez sur la touche “Entrée” pour l’exécuter.
/remotelogout
Étape 3 : Une fois exécuté, redémarrez votre ordinateur et vérifiez si le problème est résolu.
Méthode 3 : Réinitialiser Skype
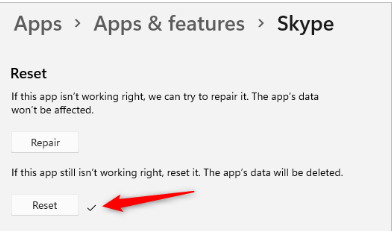
Une façon possible de résoudre le problème consiste à réinitialiser l’application Skype sur l’ordinateur.
Étape 1 : Ouvrez l’application “Paramètres” sur un PC Windows et accédez à “Applications > Applications et fonctionnalités”.
Étape 2 : Recherchez et sélectionnez l’application “Skype”, puis cliquez sur “Options avancées”, puis sur l’option “Réinitialiser” et confirmez la réinitialisation. Une fois cela fait, redémarrez Skype et vérifiez si le problème est résolu.
Méthode 4 : mettre à jour l’application Skype
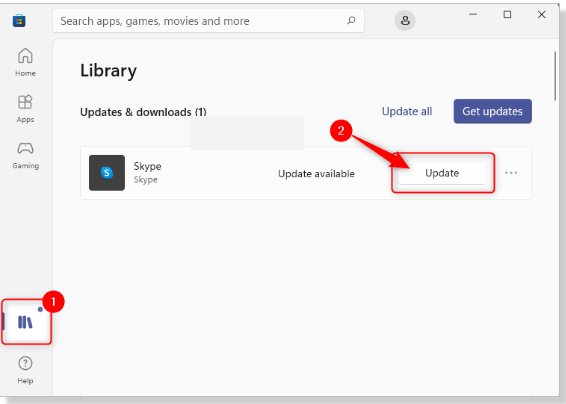
Étape 1 : Ouvrez l’application “Skype” et cliquez sur “Trois points horizontaux” visible à droite de votre nom
Étape 2 : Sélectionnez l’option “Paramètres” et accédez à l’onglet “Aide et commentaires” dans le volet de gauche. Vous verrez le message “Vous êtes sur la dernière version de Skype”, vous n’avez pas besoin d’effectuer de mise à jour pour Skype.
Étape 3 : si vous ne voyez pas ce message, cela signifie que vous devrez mettre à jour Skype vers la dernière version. Pour ce faire, vous devez ouvrir l’application “Microsoft Store”, y rechercher Skype, cliquer sur “Mettre à jour” à côté de l’application Skype pour installer la mise à jour sur l’ordinateur. Une fois mis à jour, redémarrez l’application Skype et vérifiez si le problème est résolu.
Méthode 5 : désactiver les serveurs proxy
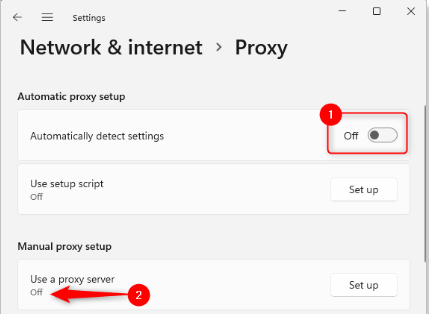
Étape 1 : Appuyez sur les touches « Windows + R » du clavier, tapez « ms-settings:network » dans la fenêtre « Exécuter » et appuyez sur le bouton « OK » pour ouvrir la page « Réseau et Internet ».
Étape 2 : Maintenant, allez à « Proxy » et désactivez la bascule relative à l’option « Détecter automatiquement les paramètres » dans la section « Configuration automatique du proxy », et vérifiez si l’option « Configuration manuelle du proxy » est « Désactivée »
Étape 3 : S’il est désactivé, cliquez sur le bouton “Modifier” à côté de “Utiliser un serveur proxy” dans la section “Configuration manuelle du proxy”.
Étape 4 : À l’invite “Modifier le serveur proxy”, assurez-vous que la bascule sous “Utiliser un serveur proxy” est désactivée
Étape 5 : Cliquez sur “Enregistrer” pour enregistrer les modifications, puis redémarrez Skype et vérifiez si le problème est résolu.
Méthode 6 : vérifier l’état du serveur Skype
Ce problème peut être dû à un problème avec le serveur Skype. Vous pouvez vérifier l’état du serveur Skype et vérifier s’il fonctionne.
Étape 1 : Ouvrez l’application « Skype » et accédez à « Paramètres Skype » et accédez à l’onglet « Aide et commentaires »
Étape 2 : Cliquez sur « État Skype » dans la section « Aide » et vous serez redirigé vers la page d’assistance officielle de Skype indiquant l’état du serveur Skype.
Étape 3 : Si vous recherchez un problème avec le serveur Skype lui-même, vous devrez attendre que le serveur soit disponible.
Méthode 7 : essayez d’utiliser une ancienne version de l’application Skype
Si vous rencontrez le problème avec la version actuelle de l’application Skype, vous pouvez essayer l’ancienne version de Skype afin de résoudre le problème.
Étape 1 : Ouvrez votre navigateur et visitez la page officielle « Skype Download page » ou visitez la page « https://www.skype.com/en/get-skype/ »
Étape 2 : Cliquez sur la flèche du bouton bleu dans la section “Skype pour ordinateur”, dans la liste déroulante qui apparaît, cliquez sur “Obtenir Skype pour Windows”.
Étape 3 : Sélectionnez un emplacement sur le PC pour enregistrer ce fichier d’installation de l’application Skype et une fois téléchargé, double-cliquez sur le programme d’installation et exécutez le processus d’installation pour le terminer.
Étape 4 : Une fois l’ancienne version de Skype installée, ouvrez-la, connectez-vous à votre compte et vérifiez si le problème est résolu.
Méthode 8 : désinstaller et réinstaller l’application Skype
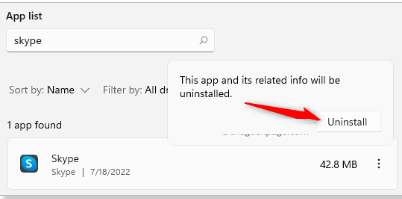
Si le problème persiste, vous pouvez désinstaller puis réinstaller l’application Skype afin de résoudre le problème.
Étape 1 : Appuyez sur les touches “CTRL + SHIFT + ESC” du clavier pour ouvrir le “Gestionnaire des tâches”
Étape 2 : Recherchez et cliquez avec le bouton droit sur le processus “Skype”, puis sélectionnez “Fin de tâche” pour arrêter le processus
Étape 3 : Maintenant, ouvrez l’application “Paramètres” sur le PC Windows et accédez à “Applications> Applications et fonctionnalités”.
Étape 4 : Recherchez et sélectionnez « Skype », puis cliquez sur « Désinstaller » pour le désinstaller, puis redémarrez votre ordinateur.
Étape 5 : Après le redémarrage, téléchargez et réinstallez l’application Skype à partir du site officiel et une fois installée, redémarrez Skype et vérifiez si le problème est résolu.
Conclusion
J’espère que cet article vous a aidé à résoudre facilement les messages Skype qui n’envoient pas Windows 10/11. Vous pouvez lire et suivre nos instructions pour le faire. C’est tout. Pour toute suggestion ou question, veuillez écrire dans la zone de commentaire ci-dessous.