La barre d’état système est un autre nom donné à la zone de notification que nous pouvons trouver dans la partie droite de la barre des tâches Windows. Il est utilisé pour afficher l’état de diverses fonctions telles que le volume du haut-parleur et la transmission par modem.
Les applications insèrent également des icônes dans la barre d’état système pour vous permettre d’accéder rapidement à l’application elle-même ou à une fonction auxiliaire. Celles-ci incluent généralement l’heure définie en fonction de votre emplacement géographique, vos paramètres Wi-Fi et vos paramètres de sortie audio.
Dans certains cas, ces icônes ne s’affichent pas correctement même après avoir cliqué dessus, elles ne s’ouvrent pas. Les paramètres tels que le niveau de volume de l’ordinateur sont accessibles via d’autres moyens tels que les raccourcis clavier ou à partir du panneau principal des paramètres de Windows.
Un problème très courant qui a été observé parmi les utilisateurs de Windows 10 est que les icônes de la barre d’état système ne fonctionnent pas sous Windows 10. Selon les chercheurs, plusieurs plaintes ont été relevées concernant ce problème sur Microsoft.
Cependant, le problème peut sembler irritant, mais sa solution est assez simple. Ce problème peut survenir accidentellement ou si vous avez modifié les paramètres de votre PC sans le savoir. Afin de le résoudre, les utilisateurs sont invités à suivre les solutions mentionnées ci-dessous:
Solution 1: Redémarrez l’explorateur de fichiers: l’explorateur de fichiers affiche la structure hiérarchique des fichiers, dossiers et lecteurs de votre système. Il montre également tout lecteur réseau qui a été mappé aux lettres de lecteur sur votre ordinateur. En l’utilisant, vous pouvez copier, déplacer et rechercher des fichiers et des dossiers. Le redémarrage de l’Explorateur de fichiers peut permettre à la barre des tâches de recommencer à fonctionner correctement.
Pour exécuter le Gestionnaire des tâches, vous devez tout d’abord appuyer sur les touches Ctrl + Maj + Échap.
Une fois ouvert, trouvez «Explorateur Windows» sous l’onglet «Processus» et faites un clic droit dessus et sélectionnez «Fin de tâche» dans le menu déroulant.
Une fois terminé, relancez l’Explorateur Windows.
Solution 2: Exécutez une analyse SFC: les fichiers système corrompus provoquent souvent plusieurs problèmes sur l’ordinateur en raison desquels certaines fonctions ne fonctionnent pas correctement. Si des fichiers système corrompus sont présents sur votre PC, cela peut causer des problèmes.
Pour résoudre ce problème, vous pouvez utiliser l’outil intégré de Windows. Alors, suivez les étapes indiquées pour exécuter l’analyse SFC:
Accédez à la zone de recherche Windows et tapez cmd.
Cliquez avec le bouton droit sur l’invite de commande et sélectionnez Exécuter en tant qu’administrateur

Dans la fenêtre d’invite de commandes, tapez la commande sfc / scannow et appuyez sur la touche Entrée.
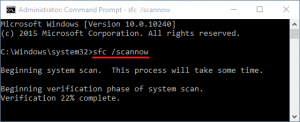
Maintenant, attendez que l’utilitaire SFC termine le processus de numérisation. Une fois cela fait, redémarrez votre ordinateur.
Solution 3: Outil de gestion et de maintenance des images de déploiement: une autre chose que vous pouvez essayer est d’exécuter l’outil DISM pour entretenir votre image système Windows et débarrasser votre ordinateur de tous les fichiers corrompus et nuisibles.
Pour ce faire, accédez à votre barre de recherche, recherchez «Invite de commandes» et exécutez-la en tant qu’administrateur.
Ici, tapez les mots sfc / scannow. Cela lancera une analyse des fichiers de votre ordinateur, qui prend généralement quelques minutes.
Une fois l’analyse terminée, ouvrez à nouveau votre invite de commande en tant qu’administrateur et tapez la commande DISM.exe / Online / Cleanup-image / Restorehealth.
Le processus démarre et vous pouvez surveiller sa progression sur l’invite de commande elle-même. Une fois l’opération terminée, redémarrez votre système et essayez de cliquer sur les icônes de la barre d’état système pour vérifier si le problème persiste.
Solution 4: Utilisation de la barre des tâches de réinitialisation de PowerShell: Si aucune des solutions mentionnées ci-dessus ne fonctionne, vous pouvez essayer de réparer les applications Windows via PowerShell. Pour ce faire, suivez les étapes ci-dessous:
Recherchez PowerShell dans la barre de recherche et exécutez-le en tant qu’administrateur.
Copiez cette ligne de commande et collez-la sur votre PowerShell avant d’appuyer sur Entrée.
Get-AppXPackage | Foreach {Add-AppxPackage -DisableDevelopmentMode -Register “$ ($ _. InstallLocation) \ AppXManifest.xml”}
Si PowerShell affiche ensuite des erreurs, cela peut être dû au fait que l’installation du package a échoué car les ressources qu’ils modifient sont actuellement en cours d’utilisation. Pour contrer cela, les utilisateurs peuvent effectuer un démarrage propre et réessayer d’exécuter cette commande.
Meilleur moyen de résoudre divers problèmes / erreurs de PC Windows
Si vous rencontrez des problèmes de performances sur votre PC ou si vous trouvez des erreurs / problèmes tenaces sur Windows, vous devez utiliser l’outil de réparation de PC. C’est l’outil de réparation le plus suggéré qui peut détecter et résoudre divers problèmes de Windows simplement en analysant votre ordinateur.
Avec cet outil, vous pouvez corriger les erreurs de mise à jour, les erreurs DLL, les erreurs BSOD, les erreurs de registre, réparer les fichiers système Windows corrompus, empêcher le PC d’attaques de virus ou de logiciels malveillants, et bien plus encore.
