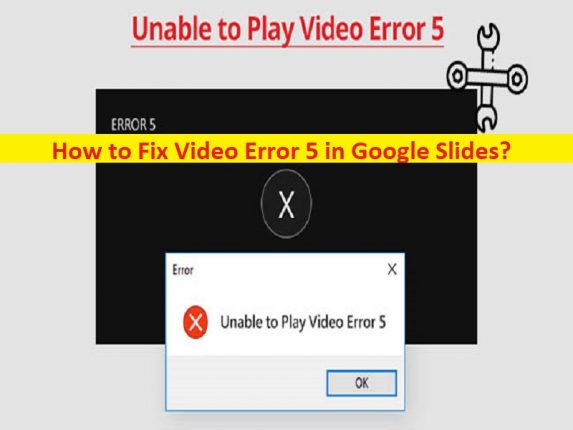
Qu’est-ce que “l’erreur vidéo 5 dans Google Slides” ?
Dans cet article, nous allons discuter de la façon de corriger l’erreur vidéo 5 dans Google Slides. Des étapes/méthodes simples vous sont fournies pour résoudre le problème. Commençons la discussion.
“Erreur vidéo 5 dans Google Slides”:
“Google Slides”: Google Slides est un programme de présentation inclus dans la suite gratuite d’éditeurs Google Docs basée sur le Web proposée par Google. Le service Google Slides comprend Google Docs, Google Sheets, Google Drawings, Google Forms, Google Sites et Google Keep. Google Slides est disponible pour Android, iOS, Microsoft Windows OS, BlackBerry OS et en tant qu’application Web et applications de bureau. Il est compatible avec les formats de fichiers Microsoft PowerPoint.
Cependant, plusieurs utilisateurs ont signalé avoir rencontré l’erreur vidéo 5 dans Google Slides ou “Impossible de lire la vidéo” dans Google Slides lorsqu’ils ont essayé d’utiliser leurs vidéos Google Drive dans la présentation, ou lorsqu’ils ont essayé d’accéder à la présentation dans les vidéos Google Drive intégrées dans Diapositives Google dans Google Chrome. L’une des principales raisons derrière le problème peut être la corruption du fichier vidéo ou le fichier vidéo est inaccessible. Les infections par des logiciels malveillants ou des virus sur l’ordinateur peuvent être à l’origine de la corruption d’un fichier vidéo ou d’autre chose.
Ce problème peut survenir en raison d’infections par des logiciels malveillants ou des virus sur l’ordinateur, d’un problème de connexion Internet, de paramètres de navigateur mal configurés ou d’un autre problème de navigateur, d’interférences d’extensions de navigateur installées dans votre navigateur, d’un navigateur obsolète ou d’un système d’exploitation Windows, et d’autres problèmes. Il est possible de résoudre le problème avec nos instructions. Allons chercher la solution.
Comment corriger l’erreur vidéo 5 dans Google Slides ?
Méthode 1 : Correction de l’erreur vidéo 5 dans le problème Google Slides sur un PC Windows avec “PC Repair Tool”
‘PC Repair Tool’ est un moyen simple et rapide de trouver et de corriger les erreurs BSOD, les erreurs EXE, les problèmes de programmes/applications, les infections de logiciels malveillants ou de virus dans l’ordinateur, les fichiers système ou les problèmes de registre, et d’autres problèmes système en quelques clics.
⇓ Obtenez l’outil de réparation de PC
Méthode 2 : essayez d’utiliser le mode navigation privée
Si vous ne parvenez pas à lire la vidéo dans Google Slides en tant que présentation en mode normal du navigateur Google Chrome, vous pouvez essayer de l’utiliser en mode navigation privée et vérifier si cela fonctionne pour vous.
Étape 1 : Ouvrez “Google Chrome” sur un PC Windows et cliquez sur l’icône “Three-Dots” dans le coin supérieur droit
Étape 2 : Sélectionnez “Nouvelle fenêtre privée/Nouvelle fenêtre de navigation privée” et ouvrez un onglet/une page de navigation privée, puis vérifiez si le problème est résolu.
Méthode 3 : Effacer le cache du navigateur et les cookies
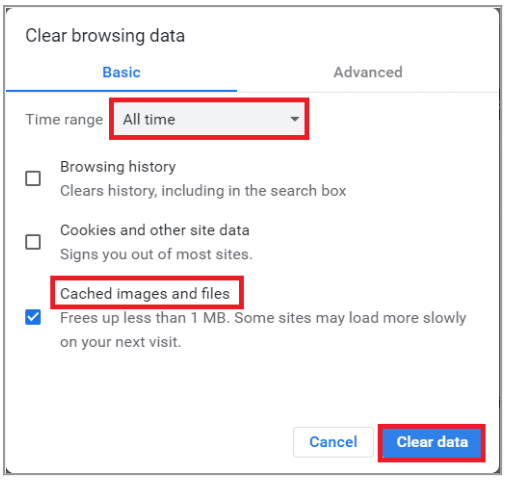
Vous pouvez effacer le cache du navigateur et les cookies de l’ordinateur pour résoudre le problème.
Étape 1 : Ouvrez votre navigateur Google Chrome et appuyez sur les touches “CTRL + MAJ + SUPPR” du clavier pour ouvrir l’onglet/la page “Effacer les données de navigation”.
Étape 2 : Sélectionnez “Tout le temps” dans la liste déroulante “Plage de temps”, cochez toutes les cases relatives au cache et aux cookies, puis cliquez sur “Effacer les données” et confirmez l’effacement des données. Une fois terminé, vérifiez si le problème est résolu.
Méthode 4 : désactiver les extensions
L’interférence des extensions problématiques installées dans le navigateur pourrait être une raison derrière le problème. Vous pouvez désactiver l’extension dans le navigateur afin de corriger.
Étape 1 : Ouvrez le navigateur “Google Chrome” et cliquez sur l’icône “Three-Dots” dans le coin supérieur droit et sélectionnez “Mote Tools> Extensions”
Étape 2 : Désactivez les extensions inutiles ou les extensions problématiques et une fois cela fait, redémarrez votre navigateur et vérifiez si le problème est résolu.
Méthode 5 : réinitialiser les paramètres de Chrome
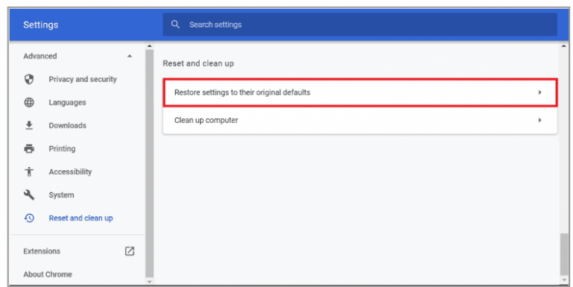
La réinitialisation des paramètres du navigateur par défaut peut résoudre le problème.
Étape 1 : Ouvrez le navigateur Google Chrome et cliquez sur l’icône « Three-Dots » dans le coin supérieur droit et sélectionnez « Paramètres »
Étape 2 : Dans le volet de gauche, cliquez sur “Réinitialiser et nettoyer”, puis dans le volet de droite, cliquez sur “Restaurer les paramètres à leurs valeurs par défaut d’origine” et confirmez-le. Une fois la réinitialisation terminée, vérifiez si le problème est résolu.
Méthode 6 : désactiver l’accélération matérielle
Étape 1 : Ouvrez votre navigateur comme Google Chrome et cliquez sur l’icône “Three-Dots” dans le coin supérieur droit et cliquez sur “Paramètres”
Étape 2 : Développez l’onglet “Avancé” et cliquez sur l’onglet “Système” dans le volet de gauche, désactivez l’option “Utiliser l’accélération matérielle si disponible” et cliquez sur le bouton “Relancer”, et vérifiez si le problème est résolu.
Méthode 7 : Activer JavaScript
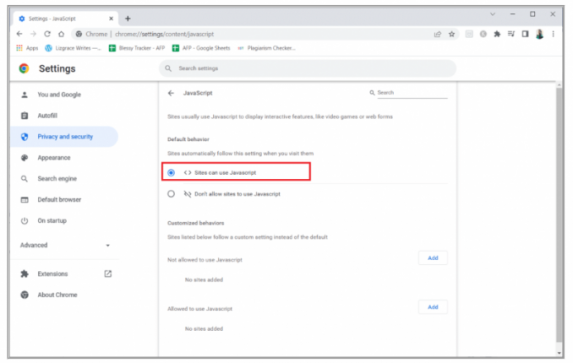
Vous pouvez activer la fonctionnalité JavaScript dans le navigateur afin de résoudre le problème.
Étape 1 : Ouvrez le navigateur Google Chrome et cliquez sur l’icône « Three-Dots » dans le coin supérieur droit, puis cliquez sur « Paramètres »
Étape 2 : Cliquez sur « Confidentialité et sécurité », puis sur « Paramètres du site », puis sur « JavaScript », et assurez-vous que l’option « JavaScript » est sélectionnée sur « Les sites peuvent utiliser JavaScript », et vérifiez si cela fonctionne pour vous.
Méthode 8 : lire la vidéo dans une nouvelle fenêtre
Étape 1 : Ouvrez “Google Drive”, faites un clic droit sur la vidéo sur laquelle vous rencontrez le problème et cliquez sur “Aperçu”.
Étape 2 : Cliquez sur le menu présent dans le coin supérieur droit et cliquez sur “Ouvrir dans une nouvelle fenêtre”, et vérifiez si cela fonctionne pour vous.
Méthode 9 : Mettre à jour le navigateur Chrome
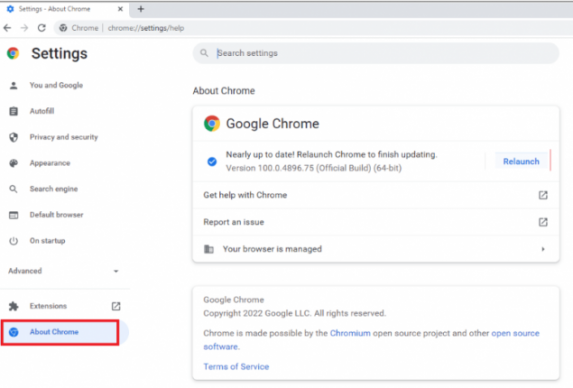
Vous pouvez mettre à jour le navigateur Chrome vers la dernière version pour résoudre le problème.
Étape 1 : Ouvrez Google Chrome et cliquez sur l’icône “Trois points” dans le coin supérieur droit, puis cliquez sur “Aide > À propos de Google Chrome”.
Étape 2 : Cela téléchargera et installera automatiquement la mise à jour disponible et une fois mise à jour, redémarrez votre navigateur et vérifiez si le problème est résolu.
Méthode 10 : Mettre à jour le système d’exploitation Windows
La mise à jour du système d’exploitation Windows vers la dernière version peut résoudre le problème.
Étape 1 : Ouvrez l’application “Paramètres” sur un PC Windows et accédez à “Mise à jour et sécurité> Mise à jour Windows” et cliquez sur le bouton “Vérifier les mises à jour”.
Étape 2 : Téléchargez et installez toutes les mises à jour disponibles et une fois mises à jour, redémarrez votre ordinateur et vérifiez si le problème est résolu.
Méthode 11 : essayez un autre navigateur
Si le problème persiste, vous pouvez essayer de résoudre le problème en passant à un autre navigateur comme Mozilla Firefox, Safari, Opera et d’autres navigateurs, et vérifier si cela fonctionne pour vous.
Conclusion
J’espère que cet article vous a aidé à résoudre facilement l’erreur vidéo 5 dans Google Slides. Vous pouvez lire et suivre nos instructions pour le faire. C’est tout. Pour toute suggestion ou question, veuillez écrire dans la zone de commentaire ci-dessous.