Unarc.dll est l’un des fichiers DLL de Windows qui est nécessaire pour exécuter certains programmes. Les utilisateurs peuvent rencontrer une erreur unarc.dll Windows 10 lors de l’exécution d’un jeu ou en essayant d’installer un programme sur un PC.
Pour cette raison, les utilisateurs ne peuvent pas accéder au programme. En dehors de cela, le problème peut survenir en raison des fichiers DLL corrompus, de la RAM avec erreur, des fichiers système corrompus, des problèmes antivirus et bien d’autres.
Le problème peut également survenir si votre PC n’est pas compatible avec les exigences du jeu ou du logiciel. Lorsque vous installez le jeu ou tout autre programme, l’erreur unarc.dll est également installée automatiquement.
Si le programme d’installation du logiciel ou du jeu n’a pas inclus le fichier DLL requis par l’application, cela provoque le message d’erreur. Maintenant, examinez certains des messages d’erreur courants rencontrés principalement par les utilisateurs lors de l’installation ou de l’exécution de jeux sur PC :
« erreur de chargement unarc.dll »
“Violation d’accès unarc.dll”
“unarc.dll est manquant”
“Impossible de trouver unarc.dll”
« unarc.dll plantage »
“unarc.dll n’a pas été trouvé”
“unarc.dll n’a pas pu être localisé”
“Impossible d’enregistrer unarc.dll”
“le point d’entrée de la procédure unarc.dll”
Comment puis-je résoudre le problème Windows 10 d’erreur unarc.dll?
Méthode 1 : Exécuter le vérificateur de fichiers système : Plusieurs fois, en raison des fichiers système corrompus, les fichiers DLL sont égarés et lorsque vous essayez d’exécuter des applications ou des jeux, une erreur commence. Donc, si tel est le cas, essayez d’exécuter l’outil SFC intégré et réparez les fichiers système Windows corrompus. Suivez les étapes pour le faire :
Appuyez sur Win + R> tapez cmd> ouvrez l’invite de commande
Appuyez ensuite sur Ouvrir en tant qu’administrateur pour l’invite de commande
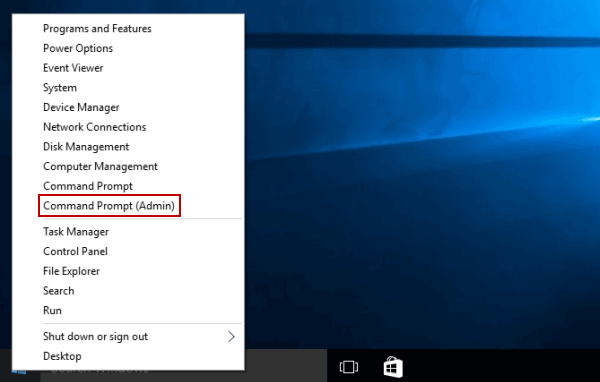
Dans l’invite de commande, tapez sfc/scannow et appuyez sur Entrée
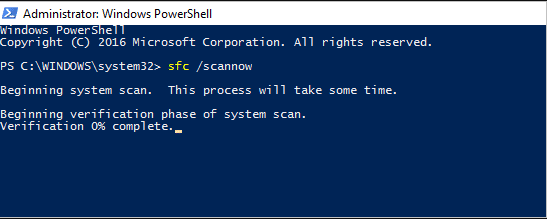
Et attendez la fin du processus de numérisation
Une fois cela fait, redémarrez votre PC et voyez si l’erreur apparaît ou non.
Méthode 2 : Limiter l’utilisation de la RAM : L’utilisateur peut rencontrer ce problème en raison d’une consommation élevée de RAM. Lors de l’installation de l’application, si les services système augmentent la quantité d’utilisation de la RAM, limitez l’utilisation de la RAM en utilisant le mode sans échec. Pour ce faire, suivez ces étapes :
Appuyez sur Win + R> tapez Msconfig et appuyez sur le bouton OK
Dans la fenêtre de configuration du système, cliquez sur l’onglet Boot
Dans la section Options de démarrage, choisissez Démarrage sécurisé. Par défaut, Safe Boot sera défini sur minimal
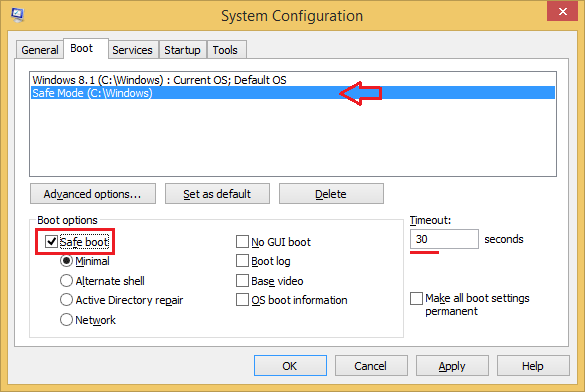
Enfin, cliquez sur le bouton OK et redémarrez votre système.
Méthode 3: Mettre à jour les pilotes graphiques: Si vos pilotes graphiques sont obsolètes, cela peut également entraîner une erreur unarc.dll Windows 10. Recherchez donc les pilotes obsolètes et mettez-les à jour. pour mettre à jour les pilotes, suivez les étapes :
Pour ouvrir la boîte de dialogue Exécuter, appuyez sur Win + R > Tapez devmgmt.msc et appuyez sur Entrée. Il ouvrira la fenêtre du gestionnaire de périphériques
Double-cliquez sur Cartes graphiques et sélectionnez le pilote à mettre à jour
Cliquez ensuite avec le bouton droit sur le pilote sélectionné et cliquez sur l’option Mettre à jour le pilote
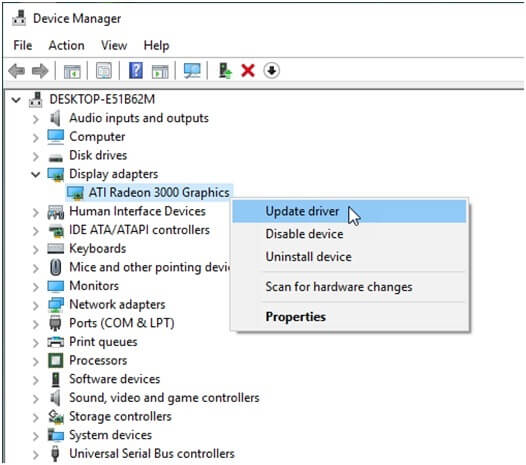
Sélectionnez la recherche automatiquement pour l’option de logiciel de pilote mis à jour
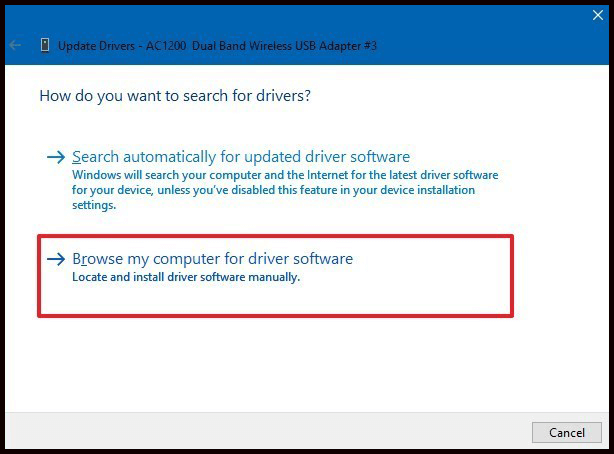
Si des mises à jour sont disponibles, elles seront automatiquement téléchargées.
Méthode 4: Clean Boot votre système: Si vous obtenez toujours cette erreur, il est possible que l’une des applications installées sur votre ordinateur interfère avec les éléments de démarrage du PC. Il est donc conseillé d’effectuer un démarrage en mode minimal de votre système pour découvrir l’application problématique. Pour ce faire, suivez les instructions ci-dessous :
Appuyez sur Win + R> tapez services.msc> OK
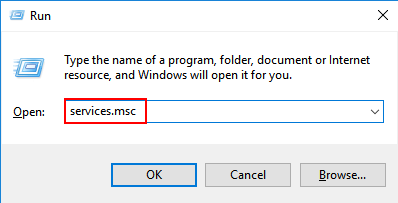
Dans la fenêtre qui apparaît, allez dans Services
Ensuite, dans le coin inférieur gauche > cochez Masquer tous les services Microsoft > cliquez sur Désactiver tout.
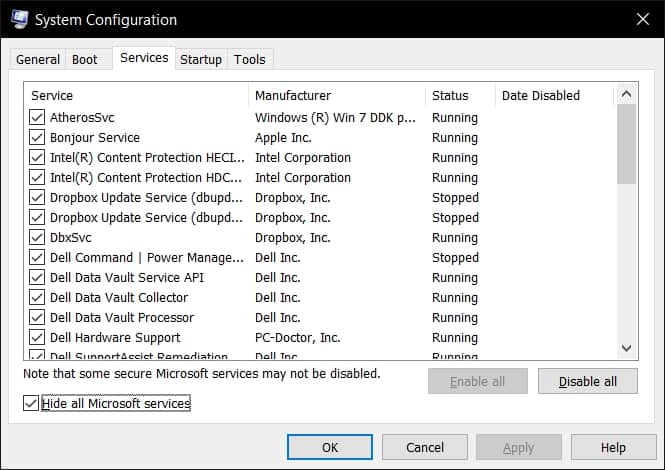
Allez maintenant dans l’onglet Démarrage > cliquez sur Ouvrir le gestionnaire de tâches.
Ensuite, une nouvelle boîte de dialogue apparaît> cliquez sur chaque élément un par un> en bas> cliquez sur Désactiver pour chaque élément.
Fermez ensuite le Gestionnaire des tâches > dans l’onglet Démarrage de msconfig > OK > redémarrez votre système.
Méthode 5 : augmenter la taille de la pagination : ce problème peut également se produire en raison d’une taille de pagination moindre sur le PC. Sur votre ordinateur, la taille de pagination de l’application peut être supérieure à la taille allouée à la machine. Essayez donc de résoudre ce problème en augmentant la taille de la pagination du système. Pour ce faire, voici les étapes :
Cliquez sur Win + R> tapez sysdm.cpl dans la boîte de dialogue Exécuter et appuyez sur OK
Dans la fenêtre Propriétés système, appuyez sur l’onglet Avancé
Maintenant, dans la section Performances, cliquez sur le bouton Paramètres
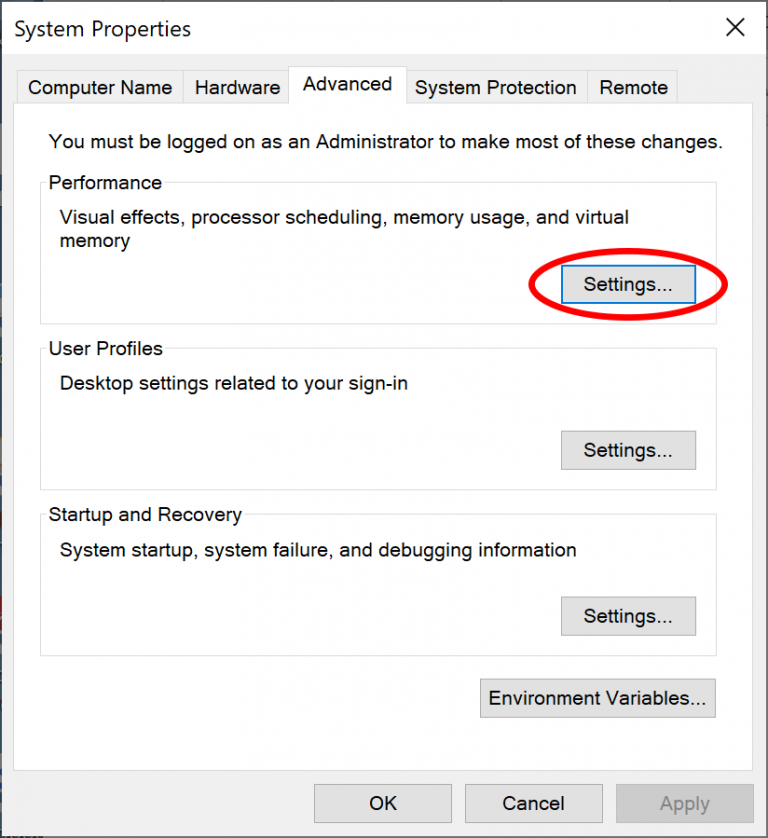
Dans la section Performance, cliquez à nouveau sur Avancé
Allez dans la section mémoire virtuelle et appuyez sur le bouton Changer
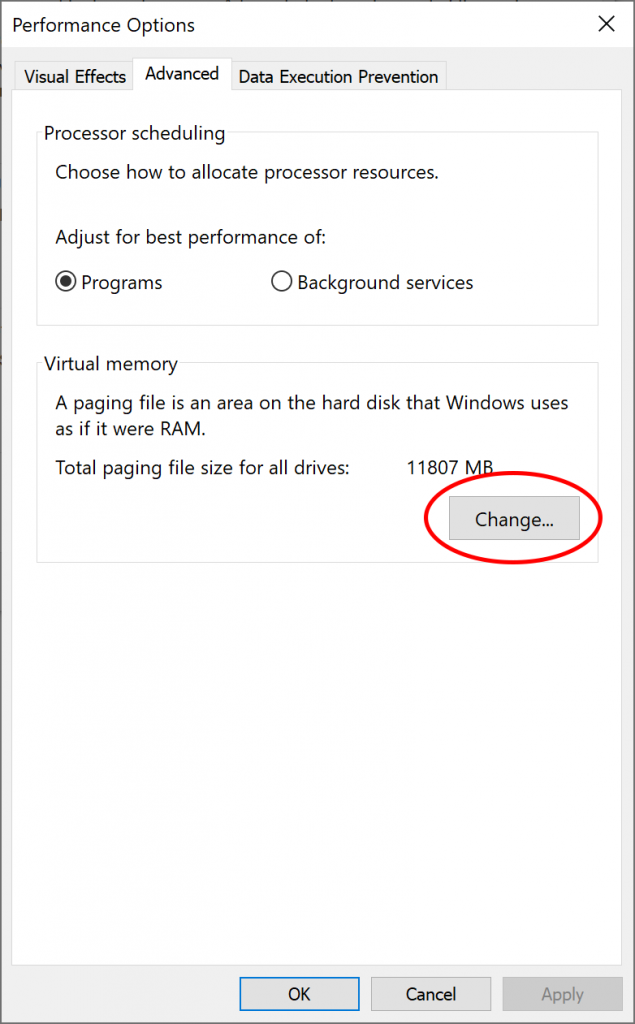
Décochez gérer automatiquement la taille du fichier d’échange
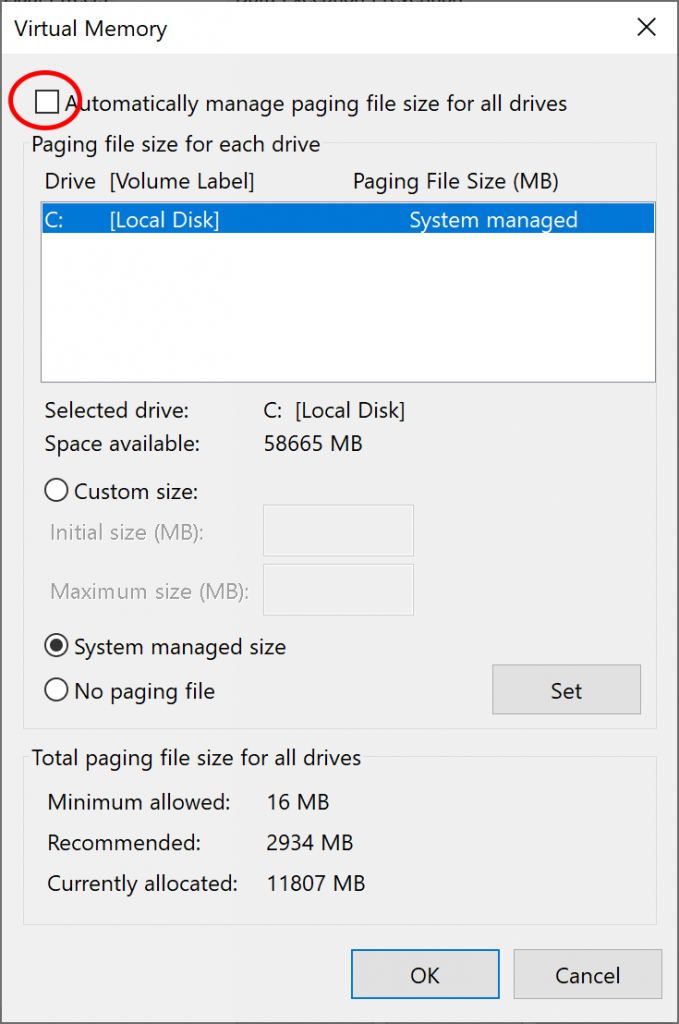
Pour définir la taille de la pagination, appuyez sur Personnaliser la taille
Ensuite, définissez la taille initiale et maximale selon vos besoins
Enfin, cliquez sur Définir > OK
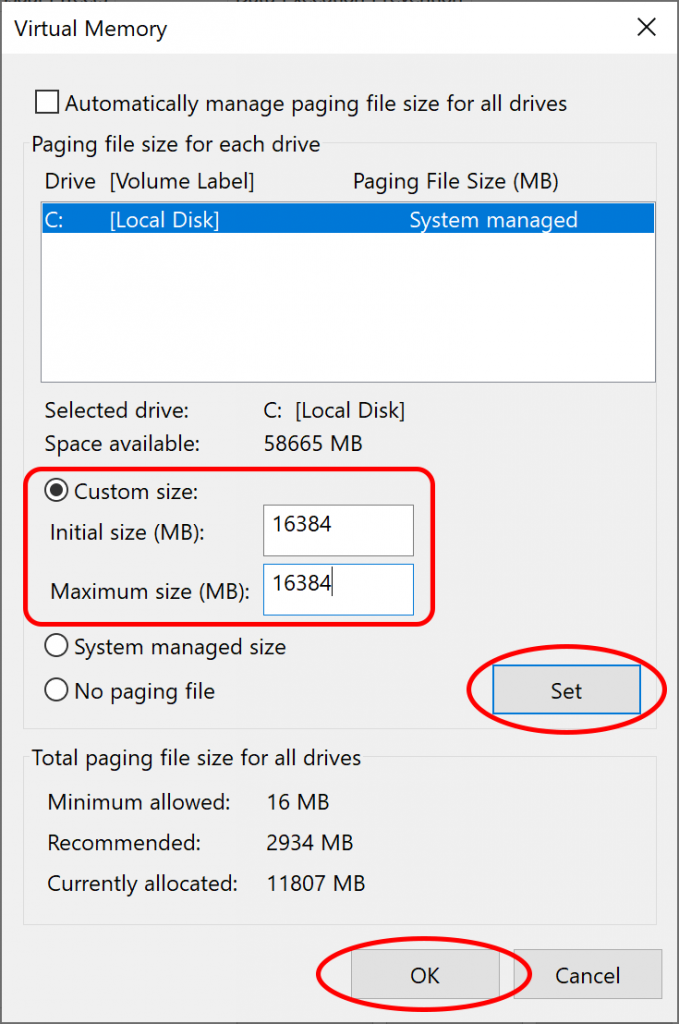
Après avoir terminé les étapes ci-dessus, redémarrez votre machine.
Méthode 6 : Supprimer les fichiers d’installation temporaires : les fichiers temporaires peuvent dégrader les performances du système et afficher des erreurs DLL car ils utilisent une grande quantité de mémoire système. Par conséquent, la suppression des fichiers temporaires peut résoudre le problème. Suivez les étapes mentionnées ci-dessous pour cela :
Pour les boutons de démarrage de Windows, cliquez sur la zone de recherche et tapez Nettoyage de disque
Cliquez sur le nettoyage de disque affiché dans la liste de recherche
En cliquant, il traitera pendant un certain temps et répertoriera certains des fichiers de la zone comme les fichiers Internet temporaires, la corbeille, etc.
Dans la liste donnée, choisissez Fichiers d’installation temporaire de Windows et cliquez sur OK
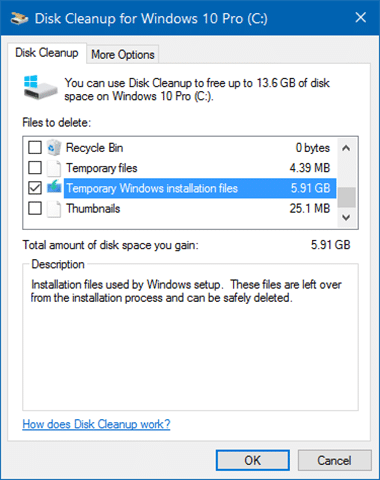
Maintenant, il vous sera demandé de supprimer définitivement les fichiers sélectionnés. Alors, cliquez sur Supprimer les fichiers.
Méthode 7 : Exécuter la commande DISM : Si l’analyse SFC n’a pas été très utile pour résoudre l’erreur et qu’elle persiste, exécutez la commande DISM pour la résoudre. Pour exécuter les commandes DISM, voici les étapes :
Appuyez sur la touche Windows + R du clavier pour ouvrir la boîte de dialogue Exécuter.
Tapez cmd dans la zone de texte Exécuter et appuyez sur Entrée.
Dans l’invite de commande, tapez DISM /Online /Cleanup-Image /RestoreHealth et appuyez sur Entrée
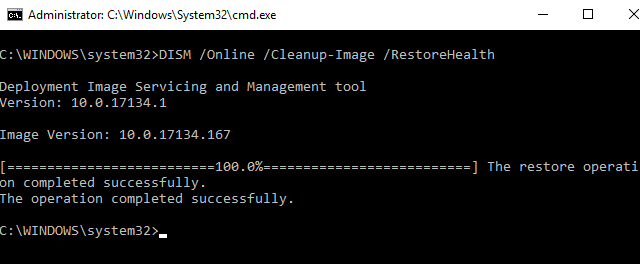
Maintenant, attendez que le processus de numérisation soit terminé, puis redémarrez votre système.
Méthode 8 : Enregistrer un nouveau fichier DLL : Vos fichiers DLL système peuvent être endommagés en raison du problème. alors, remplacez ces fichiers par un nouveau. Pour enregistrer un nouveau fichier DLL, suivez les étapes mentionnées ci-dessous :
Ouvrez le lecteur C:> Allez dans le dossier Windows> System32/SysWOW64
Faites défiler vers le bas et recherchez le fichier DLL et renommez-le unarc.bak.dll
Téléchargez ensuite le nouveau fichier DLL en cliquant sur https://www.dll-files.com/unarc.dll.html
Une fois cela fait, enregistrez le fichier téléchargé sur C: drive > Windows > System 32 > dossier SysWOW64
Maintenant, allez dans la zone de recherche à côté du bouton Démarrer et tapez PowerShell
Cliquez avec le bouton droit sur Windows PowerShell et cliquez sur Exécuter en tant qu’administrateur
Tapez ensuite Pour Windows OS 64 bits : regsvr32 %systemroot%\SysWOW64\unarc.dll ou Pour Windows OS 32 bits : regsvr32 %systemroot%\System32\unarc.dll et appuyez sur Entrée
Après avoir terminé, redémarrez votre PC.
Méthode 9 : Exécuter le programme en mode de compatibilité : Pour résoudre ce problème, essayez d’installer ou d’exécuter le programme en mode de compatibilité. Pour ce faire, suivez les étapes ci-dessous :
Faites un clic droit sur le programme qui provoque l’erreur
Dans le menu contextuel, choisissez l’option Propriétés > cliquez sur Mode de compatibilité
Sélectionnez Exécuter ce programme en mode de compatibilité pour la case à cocher et sélectionnez l’option Windows 7
Cochez la case Exécuter ce programme en tant qu’administrateur dans la section Paramètres et appuyez sur le bouton Appliquer
Enfin, cliquez sur OK.
Méthode 10 : Réinitialisez votre PC : Si aucune des méthodes ci-dessus ne fonctionne et que vous rencontrez toujours l’erreur lors de l’installation ou de l’exécution de jeux, essayez de réinitialiser le système car il réinstallera la nouvelle copie de Windows en supprimant chaque fichier du PC.
Suivez les étapes ci-dessous :
Tout d’abord, tapez réinitialiser ce PC dans la zone de recherche située à côté de Démarrer
À l’intérieur, sélectionnez Réinitialiser ce PC
Appuyez ensuite sur le bouton Démarrer
Choisissez l’option Conserver mes fichiers et appuyez sur le bouton Suivant
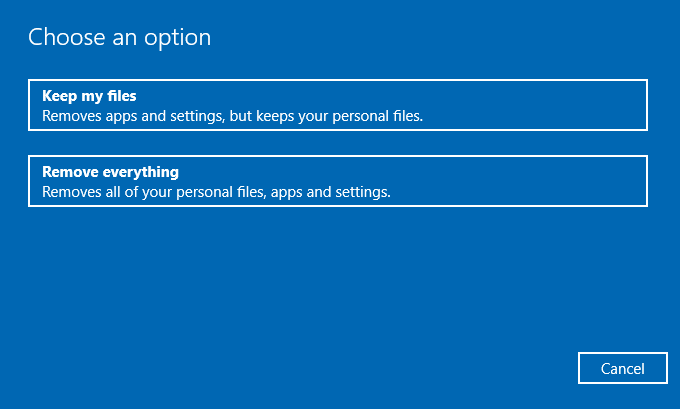
Enfin, cliquez sur Réinitialiser
Meilleures et faciles solutions pour corriger l’erreur unarc.dll windows 10
Si vous ne parvenez pas à résoudre l’erreur unarc.dll Windows 10 ou si vous recherchez une solution encore plus simple, utilisez PC Repair Tool. Cela vous aidera à corriger cette erreur et sera également utile pour corriger d’autres erreurs de DLL.
Il s’agit d’un outil de réparation avancé qui résout diverses erreurs sur votre système. Il corrige les erreurs de registre, les erreurs de mise à jour, les erreurs DLL, les erreurs de jeu et bien d’autres. Il optimise également votre PC, améliore les performances et rend son travail plus fluide.
