Qu’est-ce que l’erreur ‘storport.sys’ – Erreur d’écran bleu de la mort (BSOD) dans Windows 10 ?
Dans cet article, nous allons discuter de « Comment corriger l’erreur storport.sys Windows 10 ». Vous serez guidé avec des étapes/méthodes simples pour résoudre le problème. Commençons la discussion.
‘storport.sys error BSOD’: Il s’agit d’un problème Windows courant associé à l’erreur Blue Screen of Death – BSOD. Cette erreur BSOD apparaît généralement au milieu de votre travail sur ordinateur ou lorsque vous essayez d’allumer votre ordinateur Windows. Cette erreur vous empêche d’accéder ou d’ouvrir votre bureau Windows, ce qui signifie que vous ne pouvez pas vous connecter à votre ordinateur Windows.
L’erreur storport.sys s’affiche avec un message indiquant « Votre PC a rencontré un problème et doit redémarrer. Nous allons redémarrer pour vous », ainsi que certains codes d’arrêt Windows tels que KMODE EXCEPTION NOT HANDLED,, KERNEL DATA INPAGE, PAGE FAULT IN A NON PAGED AREA, SYSTEM THREAD EXCEPTION NOT HANDLED, IRQL NOT LESS OR EQUAL, SYSTEM SERVICE EXCEPTION ou autre Windows Codes d’arrêt.
En outre, cette erreur BSOD affiche ‘storport.sys’ sur l’écran d’erreur. Si vous ne le savez pas, storport.sys est un fichier système Windows légitime associé au stockage des données sur l’unité de stockage de votre ordinateur. Ce fichier est créé par Microsoft Storage Port Driver. Cependant, plusieurs utilisateurs ont signalé qu’ils avaient rencontré une «erreur BSOD storport.sys» sur leur ordinateur Windows 10 alors qu’ils essayaient d’allumer leur ordinateur, ou que l’erreur s’était produite au milieu du travail sur l’ordinateur.
La raison possible de cette erreur BSOD peut être une corruption des fichiers système ou du registre, des pilotes de périphérique et un système d’exploitation Windows corrompus ou obsolètes, un micrologiciel incompatible, des problèmes matériels, des problèmes de logiciels malveillants ou de virus dans l’ordinateur et d’autres raisons. Cependant, il est possible de résoudre le problème avec nos instructions. Allons-y pour la solution.
Comment corriger l’erreur storport.sys Windows 10 ?
Méthode 1: Corrigez l’erreur storport.sys – Blue Screen of Death (BSOD) avec ‘PC Repair Tool’
‘PC Repair Tool’ est un moyen simple et rapide de trouver et de corriger les erreurs BSOD, les erreurs EXE, les erreurs DLL, les problèmes de programmes, les problèmes de logiciels malveillants ou de virus, les fichiers système ou les problèmes de registre et d’autres problèmes système en quelques clics. Vous pouvez obtenir cet outil via le bouton/lien ci-dessous.
Méthode 2 : mettre à jour les pilotes de périphérique sous Windows 10
Des pilotes de périphériques obsolètes ou corrompus peuvent provoquer ce type de problème. Vous pouvez mettre à jour vos pilotes Windows 10 afin de résoudre le problème.
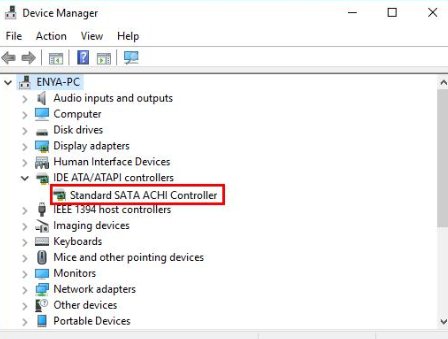
Étape 1 : Appuyez sur les touches « Windows + X » du clavier et sélectionnez « Gestionnaire de périphériques »
Étape 2 : Développez chaque catégorie d’appareils une par une et vérifiez si un appareil affiche un « point d’exclamation jaune ». Si oui, la mise à jour du pilote est nécessaire pour ce périphérique. Par exemple, vous pouvez développer les catégories IDE ATA/ATAPI Controllers’ et ‘Storage Controllers’ et mettre à jour les pilotes sous cette catégorie si nécessaire.
Étape 3 : Cliquez avec le bouton droit sur l’appareil avec « Point d’exclamation jaune » et sélectionnez « Mettre à jour le logiciel du pilote ». Suivez les instructions à l’écran pour terminer le processus de mise à jour
Étape 4 : Une fois terminé, redémarrez votre ordinateur et vérifiez si le problème est résolu.
Méthode 3 : Téléchargez ou réinstallez la mise à jour des pilotes de périphérique dans Windows 10 [Automatiquement]
Vous pouvez également essayer de mettre à jour tous vos pilotes Windows avec « Outil de mise à jour automatique des pilotes ». Ce logiciel trouvera automatiquement les dernières mises à jour pour tous les pilotes Windows, y compris les contrôleurs IDE ATA/ATAPI et le pilote des contrôleurs de stockage, puis les installera sur votre ordinateur. Vous pouvez obtenir cet outil via le bouton/lien ci-dessous.
Méthode 4: Exécutez l’analyse SFC, l’analyse DISM et l’analyse CHKDSK
Vous pouvez également essayer de résoudre le problème en exécutant l’analyse SFC pour réparer les fichiers système, l’analyse DISM pour réparer le problème d’image de disque dur et l’analyse CHKDSK pour réparer le problème de disque dur, afin de corriger cette erreur BSOD.
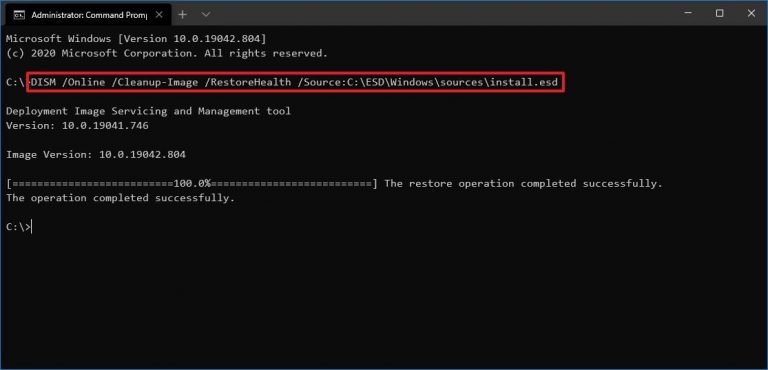
Étape 1 : Appuyez sur les touches « Windows + X » du clavier et sélectionnez « Invite de commandes en tant qu’administrateur »
Étape 2 : Exécutez l’analyse SFC. Tapez la commande ‘sfc / scannow’ et appuyez sur la touche ‘Entrée’ pour exécuter
Étape 3 : Une fois exécuté, exécutez l’analyse DISM. Tapez la commande suivante une par une et appuyez sur la touche « Entrée » après chaque pour exécuter
Dism /En ligne /Cleanup-Image /CheckHealth
Dism /En ligne /Cleanup-Image /ScanHealth
Dism /En ligne /Cleanup-Image /RestoreHealth
Étape 4 : Exécutez l’analyse CHKDSK. Tapez « CHKDSK C : » et appuyez sur la touche « Entrée » pour exécuter
Étape 5: Attendez de terminer le processus. Une fois cela fait, redémarrez votre ordinateur et vérifiez si l’erreur est résolue.
Méthode 5: Exécuter l’utilitaire de résolution des problèmes d’écran bleu
L’utilitaire de résolution des problèmes « écran bleu » intégré à Windows 10 peut résoudre le problème. Essayons.
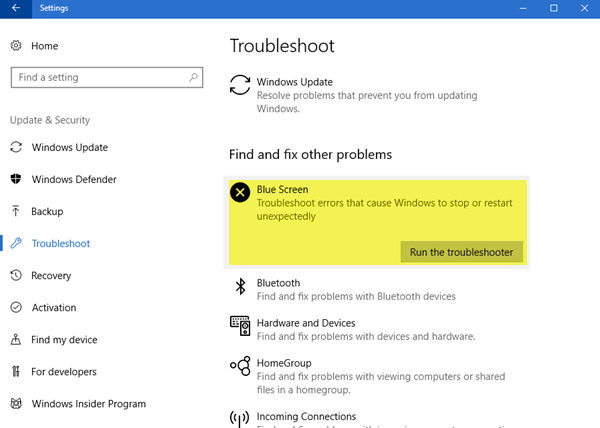
Étape 1 : Appuyez sur les touches « Windows + I » du clavier pour ouvrir l’application « Paramètres »
Étape 2 : Allez dans « Mise à jour et sécurité > Dépannage », recherchez et sélectionnez le dépanneur « Écran bleu », puis cliquez sur « Exécuter le dépannage »
Étape 3 : Suivez les instructions à l’écran pour terminer le processus de dépannage. Une fois cela fait, veuillez vérifier si l’erreur est résolue.
Méthode 6 : Cycle d’alimentation SSD
Un autre moyen possible de résoudre ce problème consiste à effectuer un cycle d’alimentation SSD.
Étape 1 : Éteignez votre ordinateur et déconnectez votre ordinateur de toute alimentation euh fournitures
Étape 2 : Maintenant, maintenez enfoncé le bouton « Power » pendant plus de 30 secondes, puis attendez 10 minutes
Étape 3: Maintenant, reconnectez toutes les alimentations et allumez votre ordinateur
Étape 4: Appuyez et maintenez enfoncée la touche « SHIFT » du clavier, puis cliquez sur « Icône du LOGO Windows > Alimentation > Redémarrer »
Étape 5 : Maintenant, appuyez sur la touche de fonction pour entrer dans les paramètres du BIOS. Laissez votre PC rester en mode BIOS pendant 20 minutes
Étape 6 : Maintenant, répétez « étape 1 à étape 2 », puis retirez le SSD, débranchez les câbles et après quelques secondes, reconnectez toutes les alimentations. Une fois cela fait, allumez votre ordinateur et vérifiez si le problème est résolu.
Méthode 7 : recréez le fichier storport.sys dans Windows 10
Étape 1 : Ouvrez « Explorateur de fichiers » et accédez à « (C:)\Windows\System32\drivers”
Étape 2 : Recherchez le fichier « storport.sys » et renommez-le en « storport.old »
Étape 3 : Maintenant, redémarrez votre ordinateur et vérifiez si le problème est résolu.
Conclusion
Je suis sûr que cet article vous a aidé sur Comment corriger l’erreur storport.sys Windows 10 avec plusieurs étapes/méthodes simples. Vous pouvez lire et suivre nos instructions pour le faire. C’est tout. Pour toute suggestion ou question, veuillez écrire dans la zone de commentaire ci-dessous.
