Qu’est-ce que «l’erreur INET_E_RESOURCE_NOT_FOUND» dans Windows 10?
Dans Windows 10, «INET_E_RESOURCE_NOT_FOUND» est associé au navigateur Microsoft Edge qui expliquait que la page ne pouvait pas être atteinte pour certaines raisons. Cette erreur apparaît principalement sur le navigateur Microsoft Edge sous Windows 10, mais Google Chrome, Mozilla Firefox et certains autres utilisateurs de navigateurs ont également été confrontés au même problème.
«Erreur INET_E_RESOURCE_NOT_FOUND» se produit peut-être après la mise à jour de Windows 10 Creators, comme la mise à jour cumulative Windows 10 KB4022725 (build du système d’exploitation 15063.413 et 15063.414. Les utilisateurs ont signalé que cette mise à jour présentait un bogue provoquant une erreur «INET_E_RESOURCE_NOT_FOUND» ou similaire.
Cette erreur vous empêche d’accéder à une page Web particulière que vous avez déjà atteinte auparavant. Comme mentionné, ce problème est associé au navigateur Microsoft Edge qui se produit peut-être après la mise à niveau de Windows 10. Dans ce cas, vous pouvez essayer de résoudre le problème en désinstallant la mise à jour Windows problématique ou en installant la dernière mise à jour Windows qui pourrait aider à résoudre le problème.
Parfois, une “erreur INET_E_RESOURCE_NOT_FOUND” se produit également lorsque vous essayez de télécharger / installer des applications à partir du “Microsoft Store”. Dans ce cas, le texte présenté dans le message d’erreur s’affiche avec un code d’erreur 0x80072EE7. Jetons un coup d’œil au message d’erreur.
«Hmm… ne peut pas atteindre cette page. Assurez-vous que vous avez la bonne adresse. Détails: une erreur DNS temporaire s’est produite. Code d’erreur: INET_E_RESOURCE_NOT_FOUND “
Comment corriger l’erreur «INET_E_RESOURCE_NOT_FOUND» dans Windows 10?
Méthode 1: Correction de l’erreur «INET_E_RESOURCE_NOT_FOUND» dans Windows 10 avec «PC Repair Tool»
Cette erreur peut être résolue avec «PC Repair Tool» – vous propose de trouver les erreurs BSOD, les erreurs DLL, les navigateurs ou autres problèmes d’application, les problèmes de logiciels malveillants ou de virus et d’autres problèmes système en quelques clics. Vous pouvez obtenir cet outil via le lien / bouton ci-dessous.
Méthode 2: désactivez «TCP Fast Open»
L’extension «TCP Fast Open» (TFO) est associée à la mise à jour 1703 de Windows Creator et incluse dans le navigateur Microsoft Edge en tant que fonctionnalité permettant d’accélérer l’échange de données via TCP. Cependant, l’activation de cette fonctionnalité peut provoquer des erreurs telles que «INET_E_RESOURCE_NOT_FOUND» dans certains cas. Ainsi, vous pouvez résoudre le problème en désactivant cette fonctionnalité.
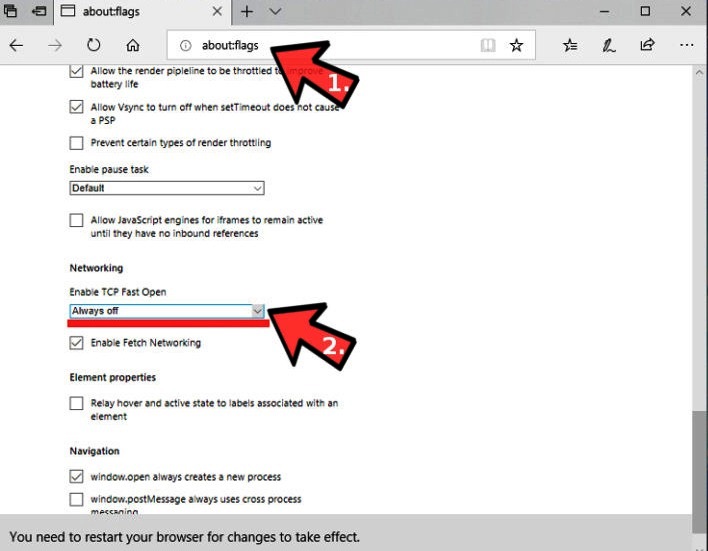
Étape 1: Ouvrez le navigateur “Microsoft Edge” et saisissez “about: flags” dans la barre d’URL
Étape 2: Sur la page ouverte, faites défiler vers le bas pour localiser la section «Réseau»
Étape 3: sélectionnez «Toujours désactivé» dans la liste déroulante «Activer TCP Fast Open»
Étape 4: Une fois terminé, redémarrez votre navigateur Microsoft Edge et vérifiez si le problème est résolu.
Méthode 3: renommer le dossier «Connexions» dans l’éditeur du registre système
Vous pouvez résoudre le problème en modifiant les paramètres du registre. Essayons.
Étape 1: appuyez simultanément sur les touches «Windows + R» du clavier pour ouvrir la boîte de dialogue «Exécuter»
Étape 2: Dans la boîte de dialogue «Exécuter», tapez «regedit» et cliquez sur le bouton «OK» pour ouvrir «l’éditeur du registre»
Étape 3: Maintenant, accédez à l’emplacement suivant
HKEY_LOCAL_MACHINE> Logiciel> Microsoft> Windows> CurrentVersion> Paramètres Internet> Connexions
Étape 4: Faites un clic droit sur le dossier «Connexions» et sélectionnez «Renommer», renommez-le en «ConnectionsX», puis enregistrez. Une fois terminé, veuillez vérifier si le problème est résolu.
Méthode 4: réinitialiser les paramètres IP
Vous pouvez également résoudre le problème en réinitialisant la configuration IP. Essayons.
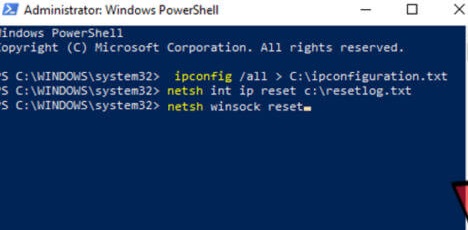
Étape 1: appuyez simultanément sur les touches «Windows + X» du clavier et sélectionnez «Windows PowerShell en tant qu’administrateur»
Étape 2: Dans la fenêtre «Powershell» ouverte, tapez la commande suivante une par une et appuyez sur la touche «Entrée» après chacune.
ipconfig / all> C: \ ipconfiguration.txt
netsh int ip reset c: \ resetlog.txt
réinitialisation netsh winsock
Étape 3: Attendez la fin du processus. Une fois terminé, redémarrez votre ordinateur et vérifiez si le problème est résolu.
Méthode 5: réinstaller l’application Microsoft Edge
Parfois, cette erreur se produit probablement en raison d’une application Microsoft Edge problématique. Dans ce cas, vous pouvez désinstaller puis réinstaller le navigateur Edge pour corriger.
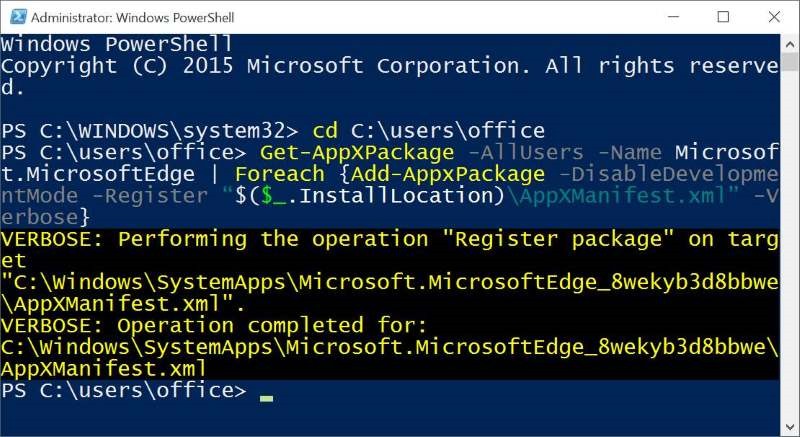
Créez une sauvegarde des données Microsoft Edge:
Vous devez créer une sauvegarde avant la désinstallation qui pourrait vous aider à accéder aux données de votre navigateur à l’avenir.
Étape 1: Appuyez simultanément sur les touches “Windows + R” du clavier, saisissez le chemin suivant dans la boîte de dialogue “Exécuter”, puis appuyez sur le bouton “OK”
% LocalAppData% \\ Packages \\ Microsoft.MicrosoftEdge_8wekyb3d8bbwe \\ AC \\ MicrosoftEdge \\ User \\ Default
Étape 2: Dans la page ouverte, cliquez avec le bouton droit sur le dossier «DataStore» et sélectionnez l’option «Copier»
Étape 3: Maintenant, collez le dossier copié sur le bureau ou un autre emplacement, puis fermez le navigateur «Edge»
Désinstaller et réinstaller Microsoft Edge
Étape 1: Ouvrez «Explorateur de fichiers» et accédez à l’emplacement suivant. Si vous ne voyez pas ce dossier, cliquez sur “Afficher> Éléments masqués”. Et puis accédez à l’emplacement ci-dessous. Ici, remplacez le “Nom d’utilisateur” par le nom d’utilisateur de votre ordinateur.
C: \\ Users \\ UserName \\ AppData \\ Local \\ Packages
Étape 2: dans la page ouverte, recherchez le dossier «Microsoft.MicrosoftEdge_ 8wekyb3d8bbwe», sélectionnez le dossier et appuyez sur la touche «Supprimer» du clavier
Étape 3: Une fois terminé, redémarrez votre ordinateur et ouvrez «Powershell» en faisant un clic droit sur le bouton «Démarrer» et élire «PowerShell en tant qu’administrateur»
Étape 4: Dans la fenêtre «Powershell» ouverte, saisissez «cd C: \\ users \ username» et appuyez sur la touche «Entrée». Ici, remplacez le “nom d’utilisateur” par votre nom d’utilisateur
Étape 5: Maintenant, tapez ou copiez et collez la commande suivante dans Powershell et appuyez sur la touche «Entrée» pour réinstaller le navigateur Microsoft Edge
Get-AppXPackage -AllUsers -Name Microsoft.MicrosoftEdge | Foreach {Add-AppxPackage -DisableDevelopmentMode -Register “$ ($ _. InstallLocation) \\ AppXManifest.xml” -Verbose}
Étape 6: Une fois terminé, redémarrez votre ordinateur et vérifiez si l’erreur est résolue.
Méthode 6: mettre à jour le pilote réseau dans Windows 10
Parfois, ce problème se produit probablement en raison d’un pilote de carte réseau obsolète ou corrompu. Vous pouvez résoudre le problème en mettant à jour le pilote de la carte réseau.
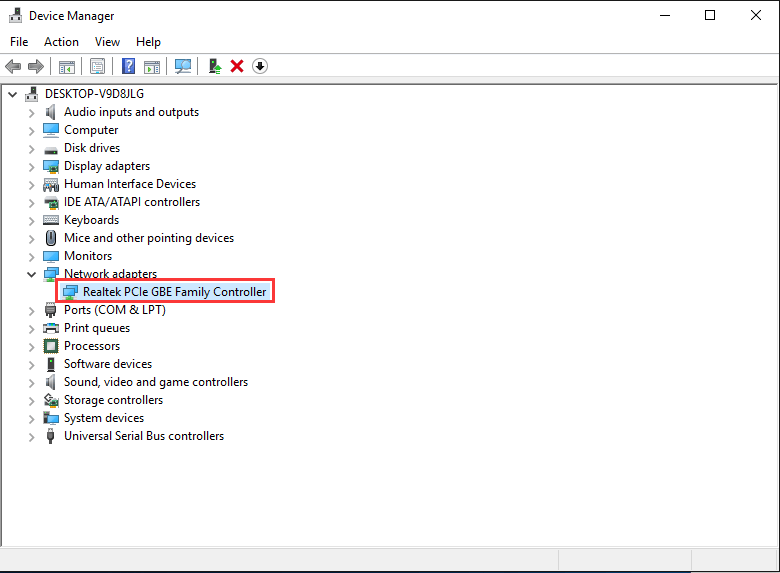
Étape 1: appuyez simultanément sur les touches «Windows + X» du clavier et sélectionnez «Gestionnaire de périphériques»
Étape 2: recherchez et développez la catégorie “Adaptateurs réseau”
Étape 3: Cliquez avec le bouton droit sur le pilote de votre carte réseau et sélectionnez «Mettre à jour le pilote», puis suivez les instructions à l’écran pour terminer la mise à jour.
Étape 4: Une fois terminé, redémarrez votre ordinateur pour voir les modifications.
Mettre à jour le pilote de la carte réseau sous Windows 10 [automatiquement]
Vous pouvez également essayer de mettre à jour le pilote réseau ou d’autres pilotes système avec «Automatic Driver Update Tool». Ce logiciel trouvera automatiquement les dernières mises à jour pour tous les pilotes Windows, puis les installera sur l’ordinateur. Vous pouvez obtenir cet outil via le lien / bouton ci-dessous.
Méthode 7: modifier les paramètres UAC
Une autre façon possible de résoudre ce problème consiste à modifier les paramètres UAC (contrôle de compte d’utilisateur) dans Windows 10.
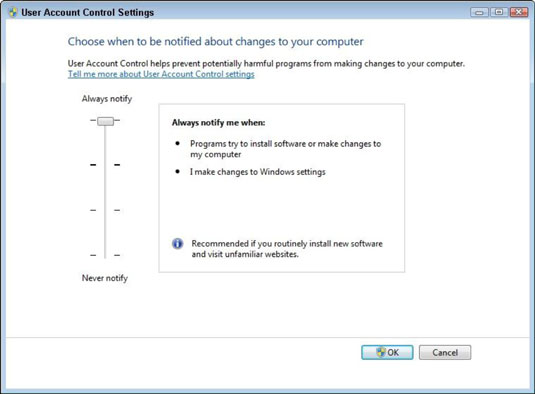
Étape 1: Appuyez simultanément sur les touches «Windows + X» du clavier et sélectionnez «Panneau de configuration»
Étape 2: Accédez à “Comptes d’utilisateurs” et cliquez sur “Comptes d’utilisateurs> Modifier les paramètres de contrôle de compte d’utilisateur”
Étape 3: Déplacez le curseur vers le deuxième choix à partir du dessus sur la page ouverte et appuyez sur «OK» pour voir les modifications. Une fois terminé, veuillez vérifier si l’erreur est corrigée.
Méthode 8: ouvrez la page dans “Fenêtre privée”
«Fenêtre privée» dans «Microsoft Edge» est similaire au «mode navigation privée» dans Google Chrome. Ouvrez la page dans “Fenêtre privée” sur le navigateur Edge pour résoudre le problème et vous pouvez visiter la page Web rapidement.
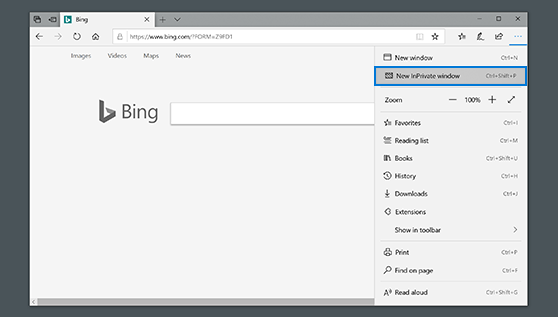
Étape 1: Ouvrez le navigateur “Microsoft Edge” et cliquez sur “Trois points” ou “Menu Edge” dans le coin supérieur droit
Étape 2: sélectionnez “Nouveau dans la fenêtre privée” et essayez d’accéder à une page Web. Veuillez vérifier si le problème est résolu.
Conclusion
Je suis sûr que cet article vous a aidé sur la façon de corriger l’erreur INET_E_RESOURCE_NOT_FOUND dans Windows 10 avec plusieurs étapes / méthodes simples. Vous pouvez lire et suivre nos instructions pour ce faire. C’est tout. Pour toute suggestion ou question, veuillez écrire dans la boîte de commentaires ci-dessous.
