Qu’est-ce que «Erreur Fat_file_system» – Erreur d’écran bleu de la mort (BSoD) dans Windows 10?
«Fat_file_system» est une erreur Windows courante classée comme erreur d’écran bleu de la mort (BSoD). Cette erreur apparaît avec les états de l’écran bleu «Votre PC a rencontré un problème et doit redémarrer. Nous recueillons simplement des informations sur les erreurs, puis nous redémarrerons pour vous ». Cette erreur BSOD indique que vous avez un problème avec le disque dur de l’ordinateur. Il peut être possible d’obtenir cette erreur en raison d’un problème avec le lecteur de disque dur.
«Erreur Fat_file_system» est associée à FAT. Si vous n’êtes pas au courant, FAT est un système de fichiers conçu pour les petits disques et développé pour les PC. Les raisons possibles de cette erreur peuvent être des pilotes de périphériques obsolètes / corrompus, des conflits avec des logiciels, la corruption des fichiers système Windows, des attaques de logiciels malveillants ou de virus et d’autres raisons. Dans ce cas, vous pouvez résoudre ce type de problème avec «PC Repair Tool» – un moyen rapide de trouver des logiciels malveillants ou des virus, des problèmes de registre Windows, des erreurs BSOD et d’autres problèmes système en quelques clics.
L’erreur BSOD «Erreur Fat_file_system» peut survenir au milieu de votre travail sur l’ordinateur et entraîner un redémarrage immédiat. En quelque sorte, cette erreur BSOD vous empêche d’accéder à l’écran de votre bureau Windows. Si vous rencontrez la même erreur, vous êtes au bon endroit pour trouver la solution. Ici, vous serez guidé avec une méthode automatique et manuelle pour résoudre ce problème. Allons-y pour la solution.
Comment réparer l’erreur Fat_file_system (erreur BSOD) dans Windows 10?
Méthode 1: Correction d’une erreur Fat_file_system – Erreur d’écran bleu de la mort (BSoD) dans Windows 10 avec «PC Repair Tool»
«PC Repair Tool» est un moyen simple et rapide de trouver et de corriger les erreurs BSOD et d’autres problèmes tels que les erreurs DLL, les erreurs EXE, les problèmes de programmes, de logiciels malveillants ou de virus et d’autres problèmes système en quelques clics. Vous pouvez obtenir cet outil via le bouton / lien ci-dessous.
Méthode 2: mettre à jour les pilotes Windows 10
Les pilotes de périphériques obsolètes ou corrompus dans Windows 10 peuvent provoquer ce type d’erreurs. Vous pouvez résoudre le problème en mettant à jour les pilotes.
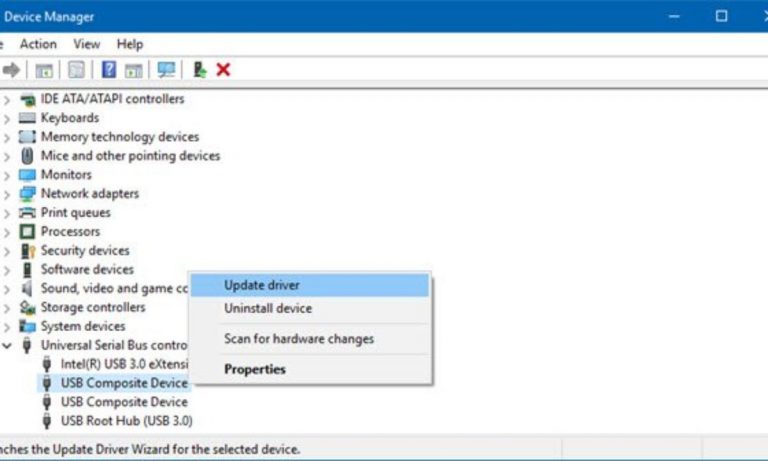
Étape 1: Appuyez simultanément sur les touches «Windows + X» du clavier et sélectionnez «Gestionnaire de périphériques»
Étape 2: développez chaque catégorie d’appareil une par une et recherchez l’appareil avec un «point d’exclamation jaune»
Étape 3: Cliquez avec le bouton droit de la souris sur un périphérique tel que votre carte graphique dans la catégorie «Cartes graphiques» qui affiche un «point d’exclamation jaune» et sélectionnez «Mettre à jour le pilote». Suivez les instructions à l’écran pour terminer le processus de mise à jour.
Étape 4: Une fois terminé, redémarrez votre ordinateur et vérifiez si le problème est résolu.
Mettre à jour les pilotes Windows 10 [automatiquement]
Vous pouvez également essayer de mettre à jour les pilotes Windows à l’aide de l ’« outil de mise à jour automatique des pilotes ». Ce logiciel trouvera automatiquement les dernières mises à jour pour tous les pilotes Windows, puis les installera sur l’ordinateur. Vous pouvez obtenir cet outil via le bouton / lien ci-dessous.
Méthode 3: exécutez l’utilitaire de résolution des problèmes «Écran bleu» dans Windows 10
L’outil de dépannage intégré à Windows 10 vous propose de trouver et de résoudre les problèmes de PC. Essayons.
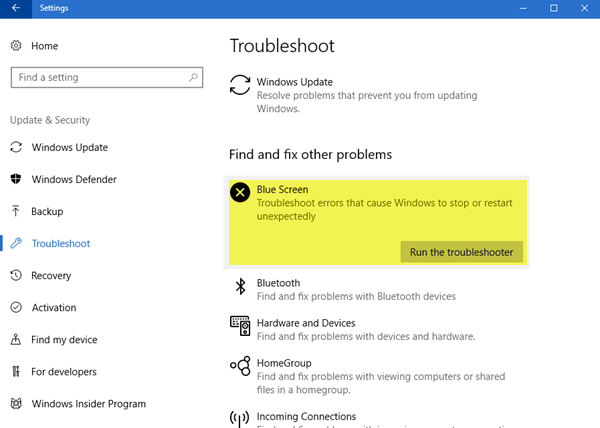
Étape 1: Appuyez simultanément sur les touches «Windows + I» du clavier pour ouvrir l’application «Paramètres» dans Windows 10
Étape 2: dans l’application “Paramètres” ouverte, accédez à “Mise à jour et sécurité> Dépannage”
Étape 3: Dans le volet de droite, accédez à la section «Écran bleu» et cliquez sur le bouton «Exécuter le dépannage» pour commencer le dépannage
Étape 4: Suivez les instructions à l’écran pour terminer le dépannage. Une fois terminé, veuillez vérifier si le problème est résolu.
Méthode 4: exécuter l’analyse SFC
SFC (System File Checker) – L’outil intégré de Windows 10 vous propose de réparer les fichiers système. Essayons.
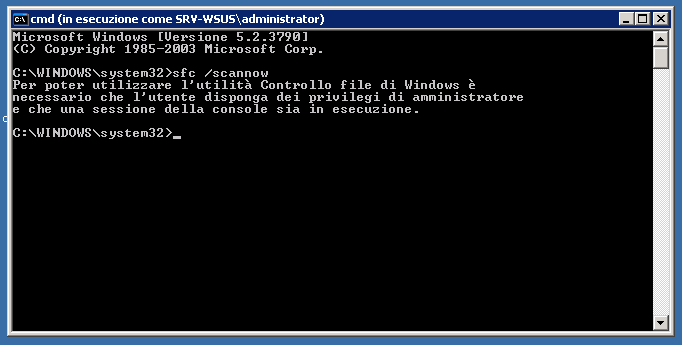
Étape 1: Appuyez simultanément sur les touches “Windows + X” du clavier et sélectionnez “Invite de commandes en tant qu’administrateur”
Étape 2: Maintenant, tapez la commande «sfc / scannow» dans l’invite de commande et appuyez sur la touche «Entrée» pour exécuter
Étape 3: Attendez la fin. Une fois terminé, redémarrez votre ordinateur et vérifiez si le problème persiste.
Méthode 4: Exécutez l’analyse DISM
L’outil DISM vous propose de réparer l’image disque. De cette façon, vous pouvez corriger l’erreur Fat_file_system dans Windows 10. Essayons.
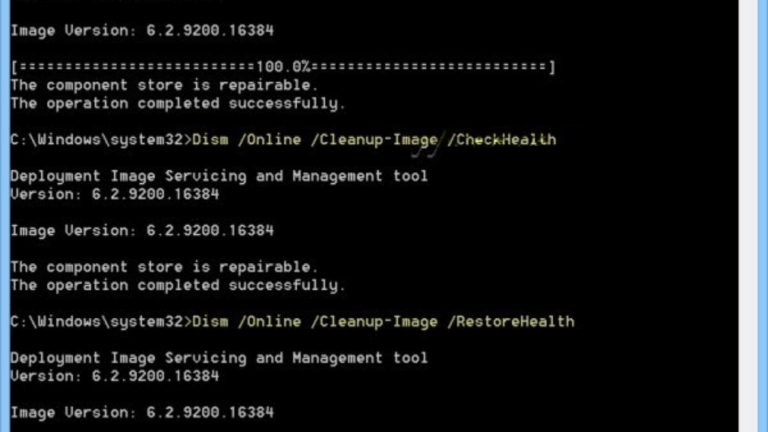
Étape 1: Appuyez simultanément sur les touches “Windows + X” du clavier et sélectionnez “Invite de commandes en tant qu’administrateur”
Étape 2: Tapez la commande suivante dans l’invite de commande une par une et appuyez sur la touche «Entrée» après chacune pour l’exécuter
DISM / En ligne / Cleanup-Image / RestoreHealth
dism / online / cleanup-image / scanhealth
dism / online / cleanup-image / restorehealth
DISM / Online / Cleanup-Image / RestoreHealth /source:WIM:X:SourcesInstall.wim:1 / LimitAccess
Étape 3: Attendez pour terminer le processus. Une fois terminé, redémarrez votre ordinateur et vérifiez si le problème est résolu.
Méthode 5: connectez-vous à l’ordinateur en «mode sans échec» et désinstallez les applications problématiques
Une façon possible de résoudre ce problème consiste à désinstaller les applications telles que «Folder Protect», «Folder Lock» ou tout autre logiciel à l’origine de cette erreur BSOD. Dans un premier temps, vous devez essayer d’entrer en «Mode sans échec» sur l’ordinateur, puis désinstaller ce logiciel.
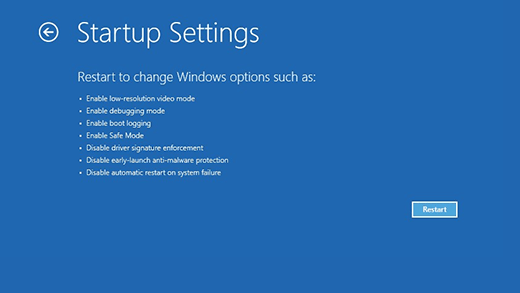
Étape 1: redémarrez votre ordinateur plusieurs fois jusqu’à ce que l’ordinateur démarre le «processus de réparation automatique» dans Windows 10
Étape 2: une fois l’écran «Processus de réparation automatique» affiché, choisissez «Dépanner> Options avancées> Paramètres de démarrage> redémarrer»
Étape 3: Maintenant, appuyez sur “F4 / F5” pour entrer dans “Safe Mode avec mise en réseau »
Étape 4: Après cela, ouvrez le «Panneau de configuration» et accédez à «Désinstaller un programme» ou «Applications et fonctionnalités», recherchez les applications à l’origine de cette erreur BSOD et désinstallez-les.
Étape 5: Une fois terminé, redémarrez votre ordinateur et vérifiez si le problème est résolu.
Méthode 6: Désinstaller un logiciel antivirus tiers
Il est possible que cette erreur BSoD se produise en raison d’un logiciel antivirus tiers installé sur votre ordinateur. Dans ce cas, vous pouvez supprimer votre logiciel antivirus pour résoudre le problème. Vous pouvez simplement supprimer votre antivirus via «Panneau de configuration> Applications et fonctionnalités ou Désinstaller un programme». Cependant, si le problème persiste après la suppression de l’antivirus, vous pouvez essayer une application de désinstallation pour supprimer votre logiciel antivirus. Une fois supprimé, veuillez vérifier si le problème est résolu. Après cela, vous devez installer un logiciel antivirus puissant comme «SpyHunter Antivirus Software» sur votre ordinateur. Ce logiciel vous propose de rechercher et de supprimer tous les types de menaces sur l’ordinateur, puis de supprimer toutes les menaces détectées en un seul clic. Vous pouvez obtenir cet outil via le lien / bouton ci-dessous.
Méthode 7: réinitialiser Windows 10
Si vous ne parvenez pas à corriger l’erreur Fat_file_system (BSoD) avec les méthodes ci-dessus, vous pouvez essayer de résoudre le problème en effectuant une opération de réinitialisation du système d’exploitation Windows 10.
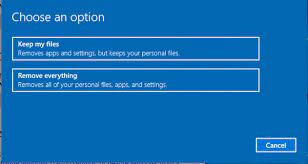
Étape 1: Appuyez simultanément sur les touches «Windows + I» du clavier pour ouvrir l’application «Paramètres» dans Windows 10
Étape 2: Accédez à «Mise à jour et sécurité> Récupération»
Étape 3: Cliquez sur le bouton «Commencer» dans la section «Réinitialiser ce PC»
Étape 4: Cela lancera le processus de réinitialisation de Windows 10. Vous pouvez choisir l’option «Conserver mes fichiers» et «Tout supprimer». Vous devez choisir l’option “Conserver mes fichiers” si vous ne souhaitez pas effacer vos fichiers personnels lors de la réinitialisation.
Étape 5: Suivez les instructions à l’écran pour terminer le processus de réinitialisation. Une fois terminé, veuillez vérifier si le problème est résolu.
Méthode 8: supprimer le matériel de la faculté
Un périphérique matériel problématique connecté à votre ordinateur peut provoquer des erreurs BSOD ou d’autres problèmes. Vous pouvez essayer de résoudre le problème en supprimant tous les périphériques amovibles, à l’exception des périphériques nécessaires tels que la souris, le clavier et le lecteur de démarrage. Après cela, redémarrez votre ordinateur et vérifiez si le problème est résolu. Ensuite, connectez chaque appareil débranché un par un et vérifiez si le problème persiste. Si un appareil trouve des professeurs, vous devez les supprimer définitivement.
Conclusion
Je suis sûr que cet article vous a aidé sur la façon de corriger l’erreur Fat_file_system (BSOD) dans Windows 10 avec plusieurs méthodes / étapes simples. Vous pouvez lire et suivre nos instructions pour ce faire. Si ce message vous a vraiment aidé, vous pouvez le partager avec d’autres personnes pour les aider. C’est tout. Pour toute suggestion ou question, veuillez écrire dans la boîte de commentaires ci-dessous.
