Recherchez-vous la solution pour corriger l’erreur d’imprimante 0x000007d1? Si oui, lisez attentivement cet article. Je suis sûr que cet article vous aidera à résoudre ce problème complètement et en toute sécurité.
L’erreur d’imprimante 0x000007d1 est un problème périlleux qui se produit généralement après la mise à jour de Windows et d’autres processus informatiques liés aux activités quotidiennes. Ces derniers temps, de nombreux utilisateurs se sont plaints de l’apparition de ce message d’erreur lors du processus de mise à jour et recherchent une véritable solution.
Dans nos recherches, nous avons remarqué que cette erreur primaire se produit en raison d’une imprimante qui ne répond pas. Selon le rapport, la marque Brother est le nom des imprimantes courantes dans lesquelles les utilisateurs sont confrontés au problème d’erreur d’imprimante 0x000007d1. Certains utilisateurs l’ont signalé sur les forums Dell ainsi que sur les forums des marques d’imprimantes respectives.
Le pilote d’imprimante joue un rôle très important dans le bon fonctionnement de l’imprimante et du poste de travail. C’est comme une connexion entre l’ordinateur et l’imprimante qui finit par communiquer la commande des utilisateurs entre eux. Dans tous les cas, si le pilote ne fonctionne pas correctement, divers types de problèmes et d’erreurs apparaissent à l’écran. Dans ce cas, l’imprimante ne répond pas et affiche un message d’erreur: «L’opération n’a pas pu être terminée (erreur 0x000007d1), le pilote spécifié n’est pas valide»? Cela peut se produire en raison de fichiers endommagés ou déformés et de pilotes de périphériques non fonctionnels.
Des erreurs similaires se produisent avec d’autres applications et logiciels lorsque le pilote ne fonctionne pas correctement. que devons-nous faire pour corriger ce comportement? Normalement, la correction d’une erreur de pilote d’imprimante n’est qu’une question de mise à jour ou de réinstallation du pilote. Si cette méthode ne fonctionne pas, passez par les solutions mentionnées ci-dessus pour résoudre les problèmes d’erreur d’imprimante 0x000007d1.
Pour corriger l’erreur d’imprimante 0x000007d1 dans Windows 10, il existe quelques méthodes différentes mentionnées dans cet article. Toutes les méthodes sont décrites en gros ci-dessous une par une.
- (Dépannage) Réparation de l’imprimante
- Modification des paramètres de registre Windows
- Mettez à niveau les pilotes d’imprimante avec les derniers
- Rénovez les pilotes d’imprimante pour résoudre l’erreur d’imprimante 0x000007d1
- Rétablissez l’imprimante
- Désinstallez et réinstallez une imprimante pour corriger cette erreur
- Supprimer le spouleur
- Regardez par-dessus l’imprimante
Méthode 1. Dépanner l’imprimante
Avant de procéder à la mise à jour et à l’installation de vos pilotes d’imprimante, exécutez l’utilitaire de résolution des problèmes fourni par Microsoft. Vous n’avez pas besoin de l’installer car il est pré-installé avec votre système. Pour vérifier si cela fonctionne, suivez les étapes:
- Ouvrez l’application Paramètres en appuyant sur la touche de raccourci Windows + I.
- Sur l’écran suivant, sélectionnez Mise à jour et sécurité> Dépanner.
- Maintenant, allez dans le volet droit et sélectionnez Dépanneurs supplémentaires.
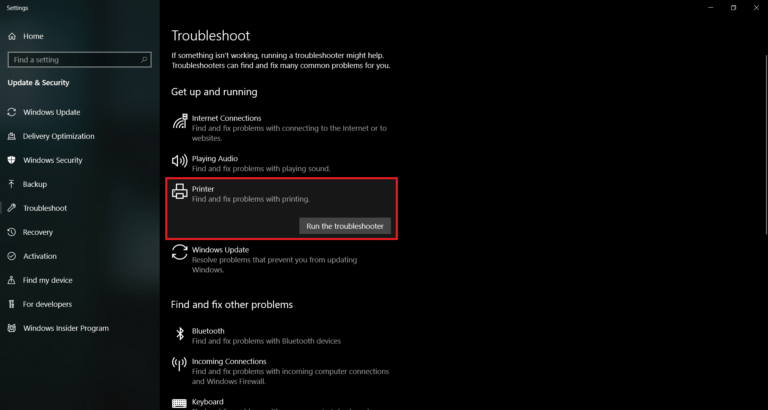
- Sélectionnez Imprimante et cliquez sur Exécuter l’utilitaire de résolution des problèmes. Attendez une minute jusqu’à ce que votre système détecte et corrige automatiquement le problème.
Méthode 2. Modification des paramètres de registre Windows
Si la première méthode ne fonctionne pas, vous devez apporter des modifications aux paramètres du registre. Pour ce faire, voici les étapes ci-dessous:
- Avant de commencer, vous devez créer le point de restauration système.
- Maintenant, faites un clic droit sur le bouton Démarrer et choisissez Exécuter.
- Tapez «regedit» et appuyez sur le bouton Entrée pour ouvrir la fenêtre de l’éditeur de registre.
- Si UAC s’affiche à l’écran, cliquez sur le bouton Oui pour confirmer.
- Sur la page suivante, accédez à HKEY_LOCAL_MACHINE \\ SYSTEM \\ CurrentControlSet \\ Control \\ Print \\ PostSPUpgrade /.
- Dans le volet gauche, faites un clic droit sur PostSPUpgrade puis sélectionnez supprimer
- Pour confirmer la suppression de la clé, vous devez cliquer sur le bouton Oui et la clé sera supprimée définitivement.

- Une fois le processus terminé, fermez la fenêtre de registre et redémarrez le système.
Méthode 3. Mettez à niveau les pilotes d’imprimante avec les derniers
Presque chaque modèle d’imprimante possède son propre ensemble de pilotes. Habituellement, les pilotes sont installés automatiquement, mais dans la plupart des cas, vous devez vérifier manuellement que les pilotes d’imprimante installés sont à jour ou non car ils deviennent parfois lourds et lents.
Méthode 4. Rénovez les pilotes d’imprimante pour résoudre le problème d’erreur d’imprimante 0x000007d1
Si les pilotes d’imprimante sont obsolètes, votre imprimante risque de ne pas fonctionner comme prévu tant que vous n’avez pas téléchargé et installé les mises à jour les plus récentes. Pour résoudre ce problème, vous devez mettre à jour les lecteurs d’imprimante. Faire cela:
- Appuyez sur la touche Windows et saisissez Gestionnaire de périphériques dans la barre de recherche.
- Cliquez sur l’option Gestionnaire de périphériques.
- Localisez l’imprimante.
- Cliquez avec le bouton droit sur le nom du pilote de périphérique et sélectionnez Mettre à jour le logiciel du pilote.
- Sélectionnez l’option Rechercher automatiquement le logiciel du pilote mis à jour.
- Le système doit rechercher automatiquement les pilotes disponibles, mais assurez-vous que la connexion Internet est correcte.
- Enfin, redémarrez Windows pour terminer l’installation.
Méthode 5. Rétablissez l’imprimante
- Désinstallez d’abord l’imprimante.
- Cliquez sur Windows Key + X.
- Accédez à Applications et fonctionnalités.
- Faites défiler vers le bas et cliquez sur Programmes et fonctionnalités.
- Sélectionnez votre imprimante, puis sélectionnez Désinstaller.
- Tapez Imprimante dans la zone de recherche Windows.
- Accédez à Imprimantes et scanners.
- Choisissez votre imprimante et sélectionnez Supprimer le périphérique.
- Allez à nouveau dans Imprimantes et scanners.
- Faites défiler vers le bas et cliquez sur Propriétés du serveur d’impression sous Paramètres associés.
- Sous l’onglet Pilote, recherchez votre imprimante.
- Sélectionnez-le et cliquez sur le bouton Supprimer en bas.
- Installez l’imprimante maintenant.
- Accédez au site Web du fabricant de l’imprimante et recherchez les derniers pilotes Windows 10.
- Réinstallez le pilote d’imprimante.
- Redémarrez l’ordinateur.
- Accédez à Imprimantes et scanners.
- Sur le côté droit, cliquez sur Ajouter une imprimante ou un scanner.
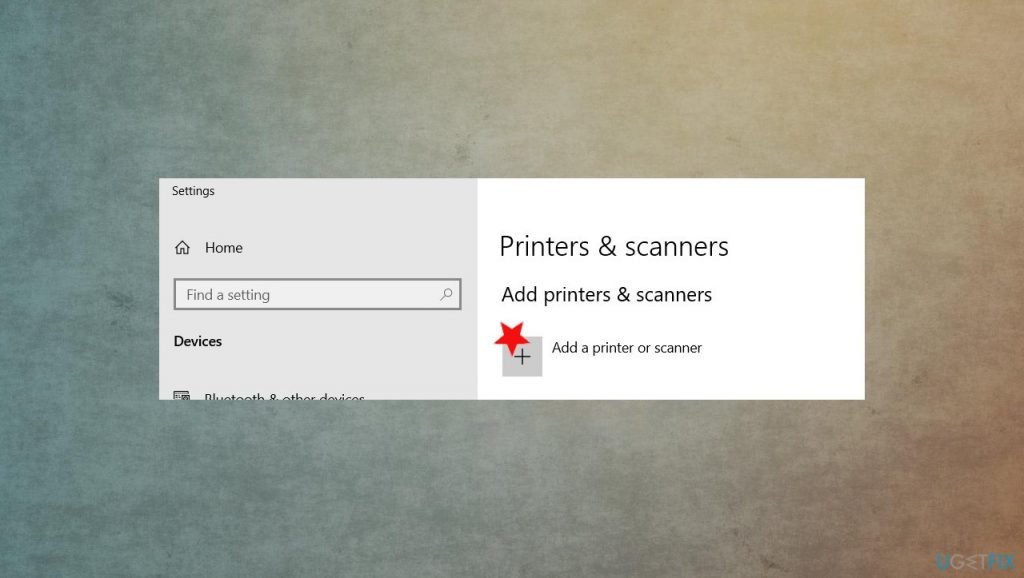
- Si Windows détecte votre imprimante, elle sera répertoriée. Sélectionnez l’imprimante et suivez les instructions pour la configurer.
- Si Windows ne détecte pas votre imprimante, vous recevrez un message bleu – Cliquez sur L’imprimante que je veux n’est pas répertoriée.
- Choisissez l’imprimante.
- Sélectionnez votre imprimante et suivez les instructions à l’écran.
Méthode 6. Désinstallez et réinstallez une imprimante pour corriger cette erreur
Pour résoudre ce problème, il y a deux parties: la première consiste à désinstaller et la seconde à réinstaller l’imprimante. Pour ce faire, vous devez suivre les instructions:
- Tout d’abord, vous devez appuyer simultanément sur la touche Windows et la touche X.
- Une boîte de dialogue apparaîtra avec de nombreuses options que vous avez déjà vues auparavant. Vous devez cliquer sur la première option qui est Applications et fonctionnalités.
- Attendez ensuite quelques secondes que la page se charge. Après cela, faites défiler la page pour cliquer sur Programmes et fonctionnalités sous Options associées.
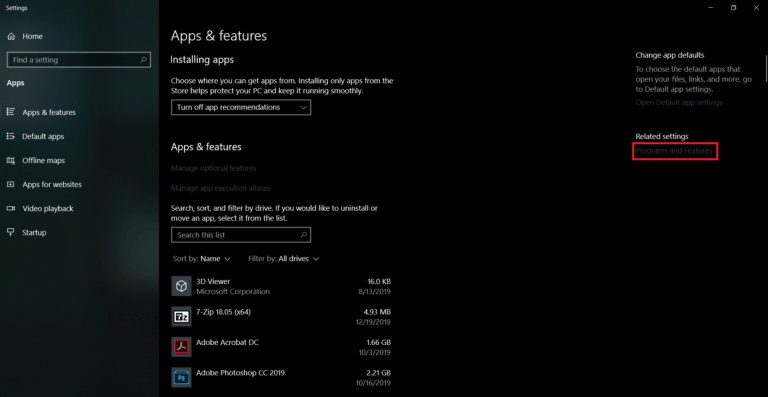
- Maintenant, dans la liste des programmes, recherchez votre imprimante. Il sera caché quelque part. Une fois que vous avez trouvé, sélectionnez-le et cliquez sur désinstaller / supprimer dans le menu.
Méthode 7. Supprimer le spouleur
Une autre méthode pour corriger l’erreur d’imprimante 0x000007d1 consiste à effacer la file d’attente d’impression. Ce sont les méthodes sûres pour effacer la file d’attente des documents que vous avez demandé à l’imprimante d’imprimer. Pour ce faire, suivez attentivement les étapes:
- Appuyez sur la touche Windows + R, puis tapez services.msc, puis appuyez sur Entrée
- Localiser le spouleur d’impression

- Cliquez dessus avec le bouton droit de la souris et choisissez Arrêter
- Ouvrez l’Explorateur de fichiers et collez C: \\ WINDOWS \\ System32 \\ spool \\ PRINTERS
- Lorsque vous y êtes invité, appuyez sur Continuer
- Une fois que vous accédez au dossier, supprimez tous les dossiers de celui-ci
- Revenez à la fenêtre Services
- Cliquez avec le bouton droit sur le spouleur d’imprimante
- Et puis cliquez sur le bouton Démarrer. Cela actualise le spouleur d’imprimante.
Méthode 8. Regardez par-dessus l’imprimante
Malgré les méthodes ci-dessus, la seule chose dont vous avez besoin pour vous assurer que votre imprimante fonctionne ou non comme elle le devrait auparavant. Selon le modèle d’imprimante comme HP, Canon, Xerox, etc., vous devez vous assurer que la première imprimante est allumée et que le câble d’alimentation est bien connecté à l’imprimante. Vous voudrez également vous assurer que votre imprimante est bien connectée à votre ordinateur. Pour le vérifier, suivez les étapes:
- À l’aide de Windows Search, saisissez Imprimantes.
- Cliquez sur l’option Imprimantes et scanners.
- Vous devriez voir une page avec toutes vos imprimantes et scanners disponibles.
- Assurez-vous que sous votre imprimante, il indique Connecté.
- S’il indique Non connecté, essayez de redémarrer votre imprimante et voyez si elle se reconnecte.
Solutions recommandées pour résoudre les problèmes d’erreur d’imprimante 0x000007d1:
Si vous ne vous sentez pas à l’aise avec ces guides manuels, vous devriez opter pour une solution automatique. Cette option ne nécessitera aucune connaissance préalable pour taper une commande et faire quoi que ce soit manuellement. C’est une solution facile et automatique pour résoudre les problèmes d’erreur d’imprimante 0x000007d1 dans Windows 10. Utilisez l’outil de réparation PC pour obtenir le meilleur résultat. Cet outil détecte et supprime les erreurs informatiques courantes, les logiciels malveillants, vous protège de la perte de fichiers, des pannes matérielles et améliore votre PC pour de meilleures performances.
Conclusion
Il s’agit donc de problèmes d’erreur d’imprimante 0x000007d1 et j’ai mentionné toutes les solutions possibles pour résoudre le problème. Vous pouvez suivre une ou toutes les procédures pour résoudre ce problème selon vos besoins.
![Comment réparer l’erreur d’imprimante 0x000007d1 dans le problème Windows 10 [Solution]](https://pctransformation.com/fr/wp-content/uploads/sites/13/2021/03/1-18.png)