Steam est une plate-forme en ligne du développeur de jeux Valve sur laquelle vous pouvez acheter, jouer, créer et discusez des jeux PC. Intégré aux fonctionnalités des médias sociaux, il vous permet de partager, d’aimer et de discuter avec vos amis et d’autres personnes, il s’agit davantage d’une plate-forme de jeu social.
De nombreux utilisateurs de Windows 10 rencontrent une erreur d’écriture sur le disque d’arrêt du téléchargement de Steam lors de la mise à jour d’un jeu sur Steam comme Fallout 4, Dota 2, Grand Theft Auto V, etc., en ouvrant un jeu qui doit être mis à jour. Même en téléchargeant le jeu, vous pouvez trouver ce problème.
Steam affiche cette erreur en affichant le message ci-dessous:
«Une erreur s’est produite lors de l’installation / de la mise à jour de [titre du jeu] (erreur d’écriture sur le disque)».
Cette erreur se produit généralement pour plusieurs raisons. Certains d’entre eux sont des pilotes de périphérique obsolètes, des fichiers de jeu corrompus, un problème d’application Steam et des erreurs de disque dur.
Vous savez peut-être que cette erreur peut survenir à tout moment sur Steam et que vous pouvez rencontrer divers problèmes lors de la mise à jour ou du processus d’installation. Pour le résoudre, vous devez essayer les solutions suivantes.
Solution 1: mettre à jour les pilotes: ce problème peut survenir si vous utilisez des pilotes de périphérique incorrects ou obsolètes. Vous devez donc mettre à jour vos pilotes pour voir si cela résout votre problème. Pour ce faire, suivez les étapes ci-dessous:
Pour Windows: Démarrer> Rechercher «mise à jour»> Exécutez «Rechercher les mises à jour»
Cliquez avec le bouton droit sur le périphérique et choisissez Mettre à jour le pilote
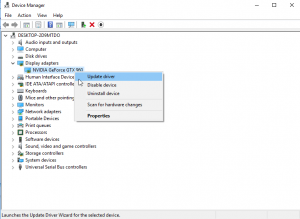
Cliquez sur Rechercher automatiquement le logiciel pilote mis à jour
Maintenant, redémarrez votre système et essayez de télécharger votre jeu.
Solution 2: Exécutez Steam en tant qu’administrateur: parfois, exécuter l’application en tant qu’administrateur permet de résoudre des problèmes spécifiques. Par conséquent, afin de le résoudre, nous pouvons exécuter Steam en tant qu’administrateur. Suivez les étapes ci-dessous:
Dirigez-vous vers le dossier Steam
Cliquez avec le bouton droit sur Steam.exe> Propriétés
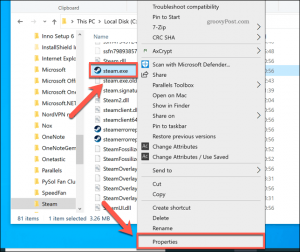
Cliquez sur l’onglet Compatibilité> sous Privilège> cochez la case à côté de Exécuter ce programme en tant qu’administrateur> Appliquer> OK.
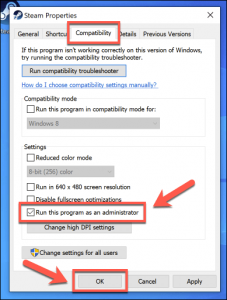
Cela exécutera Steam en tant qu’administrateur et aidera à résoudre ce problème lors du téléchargement ou de la mise à jour d’un jeu sur Steam.
Solution 3: Supprimez les fichiers de 0 Ko: Vous savez peut-être qu’une erreur d’écriture sur le disque Steam peut également apparaître en raison d’un fichier de 0 Ko. Si un fichier de 0 Ko est présent sur votre système, supprimez-le. Pour ce faire, suivez les étapes mentionnées ci-dessous:
Pour ouvrir la boîte de dialogue d’exécution, appuyez sur Win + R> tapez% ProgramFile (x86)% et appuyez sur le bouton OK
Maintenant, accédez au chemin donné: Steam / steamapps / common
S’il existe un fichier de taille 0 Ko, supprimez-le afin de résoudre le problème.
Solution 4: Supprimer les fichiers corrompus dans le journal Steam: Une autre raison possible de l’apparition de ce message d’erreur est la corruption des fichiers dans le journal Steam. S’il y a des fichiers corrompus, supprimez-les immédiatement.
Ouvrez la boîte de dialogue Exécuter> tapez% ProgramFiles (x86)%> appuyez sur la touche Entrée.
Accédez à cet emplacement: Steam> logs> content_log
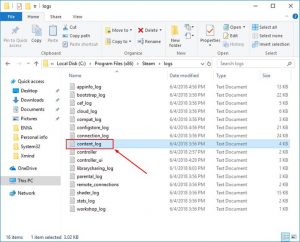
Faites défiler vers le bas et vérifiez s’il n’y a pas d’erreur d’écriture. S’il y en a, suivez le chemin et le nom de l’erreur donnée et supprimez les fichiers corrompus mentionnés.
Maintenant, vérifiez si le problème a été résolu ou non.
Solution 5: suppression de la protection en écriture: lorsqu’un disque est protégé en écriture, vous ne pouvez pas modifier l’écriture et le formatage. C’est une autre raison possible de l’apparition de cette erreur.
Afin d’effacer la protection en écriture du disque, procédez comme suit:
Appuyez sur les touches Windows + R pour ouvrir la boîte de dialogue Exécuter.
Tapez Invite de commandes dans la zone Exécuter et cliquez sur le bouton OK.
Dans l’invite de commandes, tapez diskpart et appuyez sur la touche Entrée.
Entrez la commande “list disk” et appuyez sur la touche Entrée
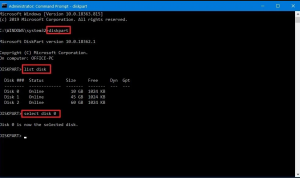
Maintenant, tapez les commandes suivantes sur l’invite de commandes et appuyez sur Entrée après chacune:
sélectionnez le disque 0 (remplacez le 0 par le numéro du disque protégé en écriture)
attributs disk clear en lecture seule
sortir
Redémarrez votre système.
Maintenant, essayez de télécharger ou de mettre à niveau le processus et voyez si l’erreur d’écriture sur le disque d’arrêt du téléchargement Steam a disparu ou non.
Solution 6: Redémarrez Steam / PC: La plupart du temps, l’erreur peut être un problème temporaire sur le PC, dès que vous obtenez cette erreur, la première chose à faire est de fermer complètement Steam en le mettant fin à la tâche. manager, puis après quelques minutes, relancez Steam et vérifiez si l’erreur persiste.
Si cela ne fonctionne pas, essayez de redémarrer le PC. pour ce faire, suivez les étapes ci-dessous:
Redémarrez votre ordinateur
Cliquez sur l’icône Fenêtre> Icône d’alimentation
Sélectionnez Redémarrer pour corriger l’erreur Steam sur Windows 10
Solution 7: recherchez des erreurs sur le disque dur: tous les pilotes / périphériques de stockage peuvent être affectés par la corruption de fichiers, en particulier si vous utilisez l’ancien disque dur ou si vous utilisez une charge lourde.
Vous pouvez vérifier le disque dur et résoudre l’erreur en exécutant la commande chkdsk. Vous pouvez exécuter cette commande en suivant les étapes ci-dessous:
Redémarrez votre ordinateur tout en appuyant sur la touche Shift
Sélectionnez Dépannage> Options avancées
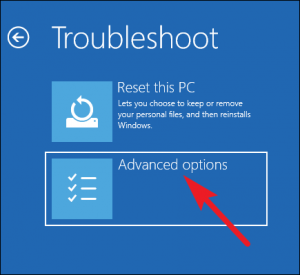
Dans la liste, choisissez l’invite de commande
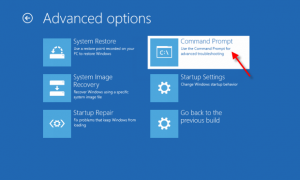
Tapez bootrec.exe / rebuildbcd, bootrec.exe / fixmbr, bootrec.exe / fixboot dans l’invite de commande et appuyez sur Entrée
Maintenant, vous devez également exécuter une commande chksdk supplémentaire, mais pour cela, assurez-vous de connaître la lettre du pilote de toutes vos partitions de disque dur
Ensuite, dans l’invite de commande, tapez chkdsk / r c :, chkdsk / r d:
Assurez-vous d’exécuter cette commande pour toutes les partitions du disque dur.
Solution 8: Vérifiez l’intégrité des fichiers de jeu: vous pouvez rencontrer ce problème si certains fichiers de votre installation de jeu sont corrompus ou ont été supprimés. Ainsi, vous pouvez vérifier l’intégrité des fichiers de jeu pour voir si cela résout le problème.
Ouvrez l’application Steam> Cliquez sur l’onglet Bibliothèque.
Trouvez votre jeu dans la liste donnée sur le côté gauche de votre écran. Cliquez avec le bouton droit sur le jeu et sélectionnez Propriétés dans le menu.
Ensuite, allez dans l’onglet Fichiers locaux.
Cliquez sur le bouton Vérifier l’intégrité des fichiers de jeu.
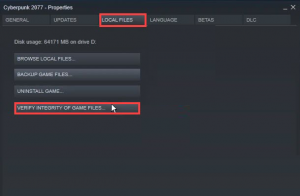
Solution 9: Effacer le cache de téléchargement: la suppression du cache de téléchargement de Steam forcera le client Steam à vider les données de configuration mises en cache localement et à les acquérir à nouveau du serveur Steam.
Veuillez suivre ce chemin pour faire le nettoyage: Steam> Paramètres> Téléchargements> Effacer le cache de téléchargement
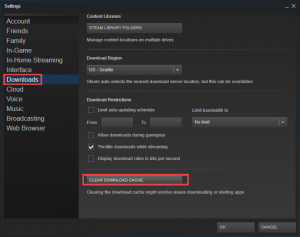
Dans la fenêtre contextuelle suivante, appuyez sur le bouton OK pour confirmer votre action.
Solution 10: Changer la région de téléchargement: Le système de contenu Steam est divisé en régions géographiques. Le client Steam détecte automatiquement sa région actuelle et utilise le serveur de contenu situé dans cette région. Parfois, le serveur d’une région spécifique peut être lent et causer ce problème lors du téléchargement. Il est donc suggéré de passer temporairement à n’importe quelle autre région de téléchargement pour éviter de tels problèmes.
Accédez à Steam> Paramètres> Téléchargements> Région de téléchargement. Vous devrez peut-être tester plusieurs régions autres que la vôtre.
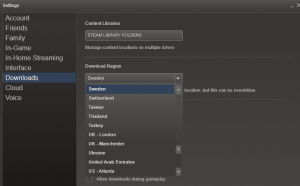
Vous pouvez également choisir d’autres régions à proximité de votre emplacement pour vérifier si une meilleure connexion est disponible.
Solution 11: Réinstaller Steam: la réinstallation de Steam peut résoudre le problème avec le client Steam et les fichiers de service. L’installer au même endroit protégera tous les jeux installés.
Pour désinstaller Steam de votre PC, procédez comme suit:
Accédez à la zone de recherche Windows et tapez le panneau de configuration et cliquez dessus
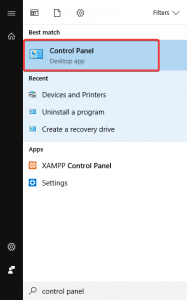
Cliquez sur Désinstaller un programme
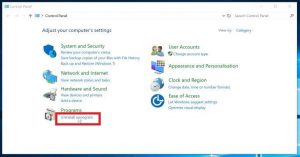
Dans la liste de toutes les applications installées, choisissez Steam
Maintenant, appuyez sur le bouton Désinstaller
Une fois que vous avez complètement désinstallé l’application Steam, réinstallez-la. Le programme d’installation de Steam peut être téléchargé et réinstallé au même emplacement où il est déjà installé.
Solution 12: désactivez l’overclocking: certains utilisateurs overclockent leur matériel pour améliorer les performances de jeu en allant bien au-delà des paramètres système recommandés par les fabricants. Cela peut entraîner une corruption de la mémoire et des fichiers et doit être désactivé. Il est donc conseillé de désactiver l’overclocking matériel pour se débarrasser de cette erreur.
Solution recommandée pour corriger diverses erreurs Windows 10
Si votre PC fonctionne lentement ou si vous rencontrez divers problèmes et erreurs Windows, essayez d’exécuter l’outil de réparation PC. Il s’agit d’un outil multifonction qui, simplement en scannant une fois, détecte et corrige divers problèmes et erreurs Windows 10.
Ceci est également capable de résoudre d’autres problèmes de PC tels que les erreurs BSOD, les erreurs DLL, les erreurs d’exécution, les erreurs d’application et bien d’autres.
