
Qu’est-ce que l’erreur « écran bleu Amdppm.sys » dans Windows 10 ?
Si vous êtes confronté à l’erreur « écran bleu Amdppm.sys » au milieu de votre travail sur un ordinateur Windows ou lorsque vous démarrez/redémarrez votre ordinateur Windows 10, et que vous cherchez des moyens de corriger, alors vous êtes au bon endroit pour la solution. Vous serez guidé ici avec des étapes/méthodes simples pour résoudre le problème. Commençons la discussion.
Erreur « écran bleu Amdppm.sys » :
“Amdppm.sys” : Amdppm.sys est un fichier authentique associé au pilote de processeur AMD par Advanced Micro Devices. Le pilote du chipset pour processeur AMD est l’application qui démarre avec l’ordinateur Windows et fournit une prise en charge d’optimisation avancée pour votre processeur AMD. Amdppm.sys vous permet de configurer un petit nombre d’options pour améliorer les performances et l’efficacité de vos processeurs. Amdppm.sys est connu sous le nom de pilote de périphérique de processeur ou pilote de processeur AMD, mais il n’est pas essentiel pour le système d’exploitation Windows.
Cependant, plusieurs utilisateurs ont signalé avoir rencontré une erreur d’écran bleu Amdppm.sys sur leur ordinateur Windows 10 au milieu de leur travail sur ordinateur ou lorsqu’ils ont démarré/redémarré un ordinateur Windows. L’erreur BSOD est apparue avec un message disant “Votre PC a rencontré un problème et doit redémarrer”. Nous collectons simplement des informations sur les erreurs, puis nous redémarrerons pour vous ». Cette erreur BSOD inclut également certains codes d’arrêt Windows, notamment :
- IRQL NOT LESS OR EQUAL
- PAGE FAULT IN A NONPAGED AREA
- KERNEL DATA INPAGE
- SYSTEM SERVICE EXCEPTION
- CRITICAL_PROCESS_DIED
- SYSTEM THREAD EXCEPTION NOT HANDLED
- VIDEO_TDR_FAILURE
- KMODE EXCEPTION NOT HANDLED BSOD error
Les raisons possibles du problème peuvent être le système d’exploitation Windows obsolète, les infections par des logiciels malveillants ou des virus dans l’ordinateur, la corruption des fichiers système ou du registre, des pilotes de périphérique corrompus/obsolètes et d’autres problèmes. Vous devez vous assurer que tous les pilotes de périphérique sont correctement installés et à jour avec la dernière version compatible sur l’ordinateur si vous ne voulez pas faire face à ce type de problème. Il est possible de résoudre le problème avec nos instructions. Allons chercher la solution.
Comment corriger l’erreur d’écran bleu Amdppm.sys dans Windows 10 ?
Méthode 1 : Corriger l’erreur d’écran bleu Amdppm.sys par l’Éditeur du Registre
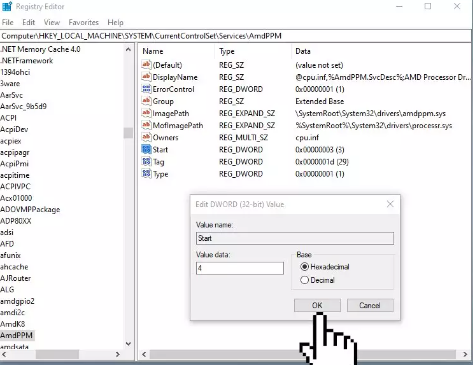
Vous pouvez résoudre le problème en modifiant les paramètres du registre sur l’ordinateur.
Étape 1 : Ouvrez l’application “Registry Editor” dans Windows via le champ de recherche Windows et accédez à l’emplacement suivant dans le volet de gauche
Computer\HKEY_LOCAL_MACHINE\SYSTEM\CurrentControlSet\Services\amdppm
Étape 2 : Recherchez et double-cliquez sur la valeur “Démarrer” dans le volet de droite, définissez ses données de valeur sur “4” et appuyez sur le bouton “OK” pour enregistrer les modifications. Une fois cela fait, redémarrez votre ordinateur et vérifiez si le problème est résolu.
Méthode 2 : désinstaller le programme AMD
L’interférence du programme AMD installé sur l’ordinateur pourrait être une raison derrière le problème.
Étape 1 : Ouvrez l’application “Paramètres” sur un PC Windows via le champ de recherche Windows et accédez à “Applications > Applications et fonctionnalités”.
Étape 2 : Recherchez et sélectionnez « Programme AMD », puis sélectionnez « Désinstaller » pour le désinstaller. Une fois désinstallé, redémarrez votre ordinateur et vérifiez si cela vous convient pour résoudre le problème.
Méthode 3 : Désactiver ou désinstaller les applications tierces
L’interférence d’applications tierces ou d’applications récemment installées peut être à l’origine du problème. Vous pouvez répéter les étapes de la méthode ci-dessus et désinstaller les applications tierces qui déclenchent le problème afin de résoudre le problème.
Méthode 4 : exécuter une analyse SFC
Vous pouvez exécuter l’analyse SFC sur l’ordinateur pour réparer la corruption des fichiers système afin de résoudre le problème.
Étape 1 : Tapez « cmd » dans la zone de recherche Windows et appuyez sur les touches « CTRL + MAJ + ENTRÉE » du clavier pour ouvrir « Invite de commandes en tant qu’administrateur ».
Étape 2 : Tapez la commande ‘sfc / scannow’ et appuyez sur la touche ‘Entrée’ pour exécuter. Une fois exécuté, redémarrez votre ordinateur et vérifiez si cela fonctionne pour vous.
Méthode 5 : exécuter l’outil de nettoyage de disque
Vous pouvez exécuter l’outil de nettoyage de disque pour libérer de l’espace sur le disque dur afin de supprimer les fichiers temporaires ou les fichiers inutiles.
Étape 1 : Ouvrez l’outil “Nettoyage de disque” via la zone de recherche Windows, sélectionnez le lecteur sur lequel vous souhaitez effectuer cette tâche, dans la liste déroulante, puis appuyez sur le bouton “OK”.
Étape 2 : Cochez toutes les cases, y compris les fichiers temporaires, cliquez sur “Nettoyer les fichiers système”, puis suivez les instructions à l’écran pour terminer. Vous pouvez également effectuer cette opération sur d’autres disques durs comme D: ou autres, et une fois cela fait, vérifiez si le problème est résolu.
Méthode 6 : Mettre à jour le système d’exploitation Windows
La mise à jour du système d’exploitation Windows vers la dernière version peut résoudre le problème.
Étape 1 : Ouvrez l’application “Paramètres” sur un PC Windows et accédez à “Mise à jour et sécurité> Mise à jour Windows” et cliquez sur le bouton “Vérifier les mises à jour”.
Étape 2 : Téléchargez et installez toutes les mises à jour disponibles et les mises à jour en attente, et une fois mises à jour, redémarrez votre ordinateur et vérifiez si le problème est résolu.
Méthode 7 : mettre à jour les pilotes de périphérique
La mise à jour de tous les pilotes nécessaires vers la version la plus récente et compatible peut résoudre le problème. Vous pouvez également essayer de mettre à jour tous les pilotes Windows, y compris le pilote de carte graphique, le pilote de carte son et d’autres pilotes de périphérique à l’aide de l’outil de mise à jour automatique des pilotes. Vous pouvez obtenir cet outil via le bouton/lien ci-dessous.
⇓ Obtenez l’outil de mise à jour automatique du pilote
Méthode 8 : Effectuez un démarrage propre
Étape 1 : Ouvrez l’application “Configuration du système” sur un PC Windows via le champ de recherche Windows
Étape 2: Cliquez sur l’onglet “Services”, cochez la case “Masquer tous les services Microsoft” et appuyez sur le bouton “Désactiver tout”
Étape 3 : Enfin, cliquez sur le bouton “Appliquer > Ok” pour enregistrer les modifications, puis redémarrez votre ordinateur et vérifiez si le problème est résolu.
Corrigez l’erreur d’écran bleu Amdppm.sys avec ‘PC Repair Tool’ :
‘PC Repair Tool’ est un moyen simple et rapide de trouver et de corriger les erreurs BSOD, les erreurs EXE, les erreurs DLL, les problèmes de programmes/applications, les infections de logiciels malveillants ou de virus dans l’ordinateur, les fichiers système ou les problèmes de registre, et d’autres problèmes système en quelques clics. .
⇓ Obtenez l’outil de réparation de PC
Conclusion
J’espère que cet article vous a aidé à résoudre l’erreur d’écran bleu Amdppm.sys dans Windows 10 en quelques étapes simples. Vous pouvez lire et suivre nos instructions pour le faire. C’est tout. Pour toute suggestion ou question, veuillez écrire dans la zone de commentaire ci-dessous.