Qu’est-ce que l’erreur de surveillance du pilote PNP Windows 10? [Erreur d’écran bleu de la mort (BSOD)]
«DRIVER PNP WATCHDOG Error» est une erreur Windows courante classée comme erreur d’écran bleu de la mort (BSOD). Cette erreur BSOD s’affiche avec le message «Votre PC a rencontré un problème et doit redémarrer. Nous ne faisons que collecter des informations sur les erreurs, puis nous redémarrerons pour vous ». Les raisons possibles de cette erreur peuvent être des paramètres de contrôleur SATA incorrects dans le BIOS, des valeurs de registre système corrompues, des problèmes avec Volume Shadow Service, des problèmes de logiciels malveillants ou de virus, etc.
Comme les autres erreurs d’écran bleu de la mort (BSOD), l’erreur de surveillance du pilote pnp Windows 10 ou l’erreur DRIVER PNP WATCHDOG apparaît au milieu de votre travail sur PC ou lors du démarrage ou du redémarrage du système. Cette erreur vous empêche d’accéder à votre bureau Windows. Cependant, il est possible de résoudre cette erreur BSOD dans Windows 10 en suivant plusieurs étapes simples. Mais avant cela, examinons les raisons du problème.
Raisons de l’erreur DRIVER PNP WATCHDOG – BSOD:
Des paramètres de contrôleur SATA incorrects dans le BIOS peuvent être l’une des raisons possibles du problème. En fonction du mode contrôleur SATA comme IDE, AHCI et autres, le mode contrôleur SATA doit être correctement configuré dans les paramètres du BIOS. La correction des paramètres du contrôleur SATA peut résoudre le problème. Une autre raison possible peut être la mise à jour Windows problématique et les pilotes Windows.
Les pilotes de périphérique manquants, corrompus, obsolètes ou incompatibles peuvent causer de nombreux problèmes tels que «Erreur DRIVER PNP WATCHDOG – BSOD» dans Windows 10, tandis qu’une mise à jour problématique de Windows installée ou un système d’exploitation Windows obsolète peut également déclencher ce type de problème. Dans ce cas, mettez à jour le système d’exploitation Windows 10 et tous les pilotes Windows obsolètes ou corrompus pour résoudre le problème.
De plus, l’erreur de surveillance du pilote pnp Windows 10 peut également survenir en raison d’un problème avec les services système, les fichiers système et les lecteurs, des problèmes de logiciel / programme et de périphérique matériel tels que des problèmes de RAM, des problèmes de disque dur, etc. En outre, Volume Shadow Service – utilisé pour créer une sauvegarde dans Windows 10 et si ce service est mal déclenché, l’accès au fichier / lecteur peut être restreint et peut provoquer ce type d’erreur. Allons-y pour la solution.
Comment réparer l’erreur de surveillance du pilote PNP sous Windows 10?
Méthode 1: Correction de l’erreur DRIVER PNP WATCHDOG dans Windows 10 avec «PC Repair Tool»
«PC Repair Tool» est un moyen rapide et facile de trouver et de corriger les erreurs BSOD, les erreurs DLL, les erreurs EXE, les fichiers système Windows et les problèmes de registre, les problèmes de logiciels malveillants ou de virus, les problèmes avec les programmes et autres problèmes système en quelques clics. Vous pouvez obtenir cet outil via le bouton / lien ci-dessous.
Méthode 2: modifier les paramètres du contrôleur SATA dans le BIOS
Une façon possible de résoudre le problème consiste à modifier et à corriger les paramètres du contrôleur SATA dans les paramètres du BIOS. Essayons.
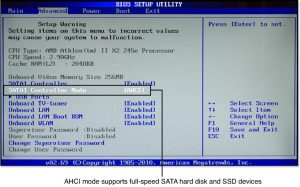
Étape 1: Redémarrez votre ordinateur et continuez d’appuyer sur la touche «F2» du clavier pour entrer dans les paramètres du BIOS (la clé pour entrer dans les paramètres du BIOS peut varier en fonction de la marque de votre ordinateur)
Étape 2: Utilisez la touche «Flèche» pour sélectionner l’onglet «Avancé» ou «Principal» et appuyez sur la touche «Entrée»
Étape 3: Maintenant, trouvez l’option comme la configuration IDE, la configuration du stockage ou la configuration du lecteur, puis appuyez sur la touche «Entrée»
Étape 4: Trouvez l’option comme «Configurer SATA», «Mode SATA» ou «Configuration SATA» et remplacez «SATA en tant que» par «ATA», «IDE» ou «Compatible»
Étape 5: Enfin, appuyez sur «F10» ou sur la touche prise en charge pour enregistrer les modifications et quitter les paramètres du BIOS. Une fois terminé, veuillez vérifier si le problème est résolu.
Méthode 3: assurez-vous que «Volume Shadow Copy Service» est en cours d’exécution
VSS (Volume Shadow Copy Service) est conçu pour gérer et implémenter les clichés instantanés de volume utilisés à des fins de sauvegarde et à d’autres fins. Vous pouvez résoudre le problème en vérifiant et en démarrant ce service.
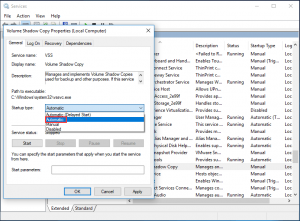
Étape 1: Appuyez sur les touches «Windows + R» du clavier, saisissez «servies.msc» dans la boîte de dialogue «Exécuter» et appuyez sur «OK» pour ouvrir la fenêtre «Services»
Étape 2: Recherchez et double-cliquez sur le service «Volume Shadow Copy» pour ouvrir ses «Propriétés»
Étape 3: sélectionnez “Automatique” dans la liste déroulante “Type de démarrage” et cliquez sur le bouton “Démarrer” dans la section “État du service”
Étape 4: Enfin, cliquez sur «Appliquer» et «OK» pour enregistrer les modifications et vérifier si le problème est résolu.
Méthode 4: exécuter l’analyse SFC
SFC (System File Checker) – L’outil intégré de Windows vous propose de réparer les fichiers système. De cette façon, vous pouvez corriger cette erreur BSOD.
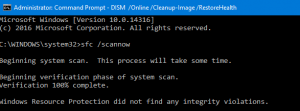
Étape 1: Appuyez sur les touches «Windows + X» du clavier et sélectionnez «Invite de commandes en tant qu’administrateur»
Étape 2: Tapez la commande «sfc / scannow» dans l’invite de commande et appuyez sur la touche «Entrée» pour l’exécuter
Étape 3: Attendez la fin du processus. Une fois terminé, redémarrez votre ordinateur pour voir les modifications et vérifier si le problème est résolu.
Méthode 5: Exécuter l’analyse DISM
Outil DISM – L’outil intégré de Windows vous propose de vérifier et de réparer l’image disque.
Étape 1: Ouvrez “Invite de commandes en tant qu’administrateur” en utilisant “Étape 1” de la méthode ci-dessus
Étape 2: Tapez la commande suivante et appuyez sur la touche «Entrée» pour l’exécuter
DISM.exe / Online / Cleanup-image / Restorehealth
Étape 3: Attendez pour terminer le processus s. Une fois terminé, redémarrez votre ordinateur et vérifiez si le problème est résolu.
Méthode 6: Exécutez l’analyse CHKDSK
L’analyse CHKDSK peut résoudre votre problème de disque dur afin de résoudre l’erreur de surveillance du pilote pnp sous Windows 10.
Étape 1: Ouvrez «Invite de commandes en tant qu’administrateur»
Étape 2: Tapez la commande «chkdsk C: / F» dans l’invite de commandes et appuyez sur la touche «Entrée» pour exécuter la commande
Étape 3: Attendez la fin et une fois terminé, redémarrez votre ordinateur pour enregistrer les modifications. Veuillez vérifier si l’erreur de surveillance du pilote pnp est résolue.
Méthode 7: Modifie les services Windows via l’invite de commande
Une autre façon possible de résoudre le problème consiste à apporter des modifications aux services Windows requis. Comme mentionné, cette erreur BSOD peut également être due à un problème avec les services.
Étape 1: Appuyez sur les touches «Windows + X» du clavier et sélectionnez «Invite de commandes en tant qu’administrateur»
Étape 2: Maintenant, tapez la commande suivante une par une et appuyez sur la touche «Entrée» après chacune pour l’exécuter.
arrêt net wuauserv
arrêt net cryptSvc
bits d’arrêt net
net stop appIDSvc
Étape 3: Attendez la fin du processus et une fois terminé, accédez à ‘c: \ Windows \ SoftwareDistribution’ et renommez le dossier ‘SoftwareDistribution’ en ‘SoftwareDistribution.old’, puis accédez à ‘c: \ Windows \ System32 \ Catroot2’ et renommer le dossier ‘Catroot2’ en ‘Catroot2.old’
Étape 4: Maintenant, tapez la commande suivante dans l’invite de commande un par un et appuyez sur la touche «Entrée» après chacune pour l’exécuter
net start wuauserv
net start cryptSvc
bits de démarrage net
net start msiserver
appIDsvc net start
Étape 5: Attendez la fin et une fois terminé, fermez «Invite de commandes», puis appuyez sur les touches «Windows + X» du clavier et sélectionnez maintenant «Windows PowerShell en tant qu’administrateur»
Étape 6: Tapez “wuaucIt.exe / updatenow” et appuyez sur la touche “Entrée” pour exécuter
Étape 7: Redémarrez votre ordinateur une fois terminé et vérifiez si le problème est résolu.
Méthode 8: utiliser l’utilitaire de résolution des problèmes «Windows Update»
Vous pouvez également essayer de résoudre le problème en exécutant l’utilitaire de résolution des problèmes «Mise à jour Windows» – L’utilitaire de résolution des problèmes intégré à Windows 10 vous propose de rechercher et de résoudre le problème avec la mise à jour Windows.
Étape 1: appuyez sur les touches «Windows + I» du clavier pour ouvrir l’application «Paramètres»
Étape 2: Accédez à “Mise à jour et sécurité> Dépannage”, sélectionnez l’utilitaire de résolution des problèmes “Windows Update” et cliquez sur le bouton “Exécuter l’utilitaire de résolution des problèmes”.
Étape 3: Attendez la fin du processus et le cône est terminé, redémarrez votre ordinateur pour voir les modifications et vérifiez si le problème est résolu.
Méthode 9: mettre à jour les pilotes de périphérique dans Windows 10
La mise à jour des pilotes de périphérique peut résoudre le problème du périphérique et améliorer les performances, ainsi que résoudre cette erreur BSOD.
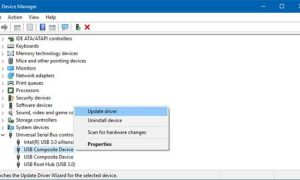
Étape 1: appuyez sur les touches «Windows + X» du clavier et sélectionnez «Gestionnaire de périphériques»
Étape 2: développez chaque catégorie d’appareil une par une et vérifiez si un appareil affiche un «point d’exclamation jaune» sur votre appareil. Si oui, cliquez dessus avec le bouton droit de la souris et sélectionnez «Mettre à jour le pilote»
Étape 3: Suivez les instructions à l’écran pour terminer la mise à jour. Répétez les mêmes étapes pour mettre à jour tous les pilotes de périphériques obsolètes. Une fois terminé, redémarrez votre ordinateur pour enregistrer les modifications et vérifier si le problème est résolu.
Mettre à jour les pilotes Windows 10 [automatiquement]
Vous pouvez également essayer de mettre à jour tous les pilotes Windows à l’aide de l ’« outil de mise à jour automatique des pilotes ». Ce logiciel trouvera automatiquement les dernières mises à jour pour tous les pilotes Windows, puis les installera sur l’ordinateur. Vous pouvez obtenir cet outil via le bouton / lien ci-dessous.
Méthode 10: réinitialiser Windows 10 aux paramètres par défaut
Si vous ne parvenez pas à résoudre le problème avec l’une des méthodes mentionnées ci-dessus, vous pouvez essayer de réinitialiser Windows 10. La réinitialisation de Windows 10 réinitialisera le système d’exploitation à ses paramètres d’usine.
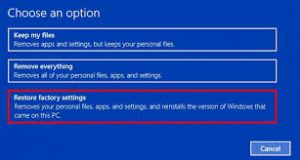
Étape 1: redémarrez votre ordinateur plusieurs fois pour accéder à l’écran «Réparation automatique» ou «Démarrage automatique»
Étape 2: Une fois ouvert, accédez à «Options avancées> Dépannage> Réinitialiser ce PC> conserver mes fichiers> Réinitialiser»
Étape 3: Attendez la fin du processus de réinitialisation. Une fois terminé, redémarrez votre ordinateur et vérifiez si le problème est résolu.
Conclusion
Je suis sûr que cet article vous a aidé sur la façon de corriger l’erreur de surveillance du pilote pnp sous Windows 10 avec plusieurs étapes / méthodes simples. Vous pouvez lire et suivre nos instructions pour ce faire. Pour toute suggestion ou question, veuillez écrire dans la boîte de commentaires ci-dessous.
