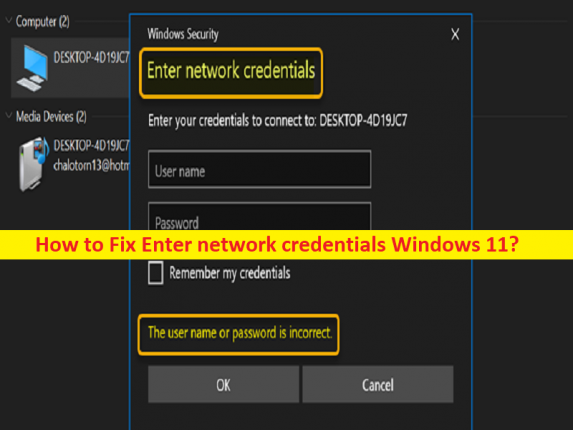
Qu’est-ce que l’erreur “Entrez les informations d’identification du réseau” dans Windows 10/11 ?
Dans cet article, nous allons discuter de la façon de corriger l’erreur de saisie des informations d’identification réseau, de la saisie des informations d’identification réseau Windows 11. Vous disposez d’étapes/méthodes simples pour résoudre le problème. Commençons la discussion.
Erreur “Entrez les informations d’identification du réseau” :
Il s’agit d’un problème Windows courant considéré comme une erreur d’informations d’identification réseau. Cette erreur indique que vous ne parvenez pas à accéder à un autre ordinateur Windows sur votre réseau car vous ne pouvez pas saisir les informations d’identification pour vous connecter à un autre ordinateur et recevez le message d’erreur “Entrez les informations d’identification du réseau” lorsque vous essayez de vous connecter en saisissant les informations d’identification du réseau. L’erreur est apparue avec le message “Le nom d’utilisateur ou le mot de passe est incorrect”.
Si vous ne le savez pas, les informations d’identification réseau désignent un ID utilisateur et un mot de passe créés par l’utilisateur final en cas de réseau domestique ou par l’administrateur informatique en cas d’environnement de domaine, et qui doivent être saisis sur l’ordinateur auquel vous essayez de vous connecter. Les raisons possibles du problème peuvent être un problème avec le service Credential Manager, des paramètres incorrects ou mal configurés concernant les informations d’identification réseau, le gestionnaire d’informations d’identification et les paramètres système, et d’autres problèmes. Il est possible de résoudre le problème avec nos instructions. Allons chercher la solution.
Comment corriger l’erreur de saisie des informations d’identification réseau dans Windows 11 ?
Méthode 1 : Correction de la saisie des informations d’identification réseau Windows 11 avec « PC Repair Tool »
‘PC Repair Tool’ est un moyen simple et rapide de trouver et de corriger les erreurs BSOD, les erreurs DLL, les erreurs EXE, les problèmes de programmes/applications, les infections de logiciels malveillants ou de virus dans l’ordinateur, les fichiers système ou les problèmes de registre, et d’autres problèmes système en quelques clics. .
⇓ Obtenez l’outil de réparation de PC
Méthode 2 : effacer toutes les informations d’identification
Une façon possible de résoudre le problème consiste à effacer toutes les informations d’identification du gestionnaire d’informations d’identification Windows.
Étape 1 : Ouvrez l’application “Bloc-notes” sur un PC Windows via le champ de recherche Windows, saisissez le texte suivant dans le Bloc-notes
@echo off
cmdkey.exe /list > “%TEMP%\List.txt”
findstr.exe Target “%TEMP%\List.txt” > “%TEMP%\tokensonly.txt”
FOR /F “tokens=1,2 delims= ” %%G IN (%TEMP%\tokensonly.txt) DO cmdkey.exe /delete:%%H
del “%TEMP%\List.txt” /s /f /q
del “%TEMP%\tokensonly.txt” /s /f /q
echo All done
Pause
Étape 2 : Maintenant, enregistrez le fichier avec ‘ClearCredentials.bat’ ou tout autre titre préféré mais en utilisant la même extension de fichier .bat, et enregistrez-le. Une fois cela fait, exécutez le fichier de commandes pour effacer toutes les informations d’identification et une fois terminé, vérifiez si le problème est résolu.
Méthode 3 : désactiver le service Credential Manager
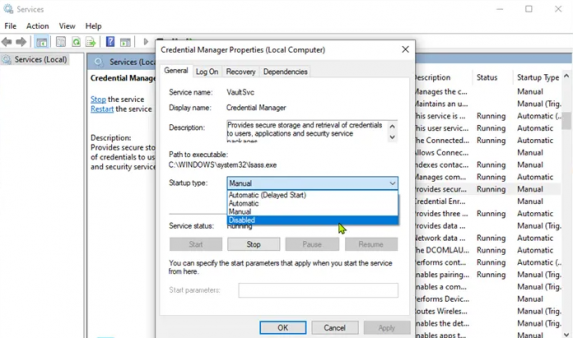
Étape 1 : Ouvrez l’application “Services” sur un PC Windows via le champ de recherche Windows
Étape 2 : Recherchez et double-cliquez sur le service “Credential Manager” pour ouvrir ses propriétés. Sélectionnez « Désactivé » dans la liste déroulante « Type de démarrage », puis appuyez sur « Arrêter » dans la section « État du service », puis appuyez sur le bouton « Appliquer > OK » pour enregistrer les modifications. Une fois terminé, redémarrez votre ordinateur et vérifiez si le problème est résolu.
Méthode 4 : Désactiver le partage protégé par mot de passe dans les paramètres réseau
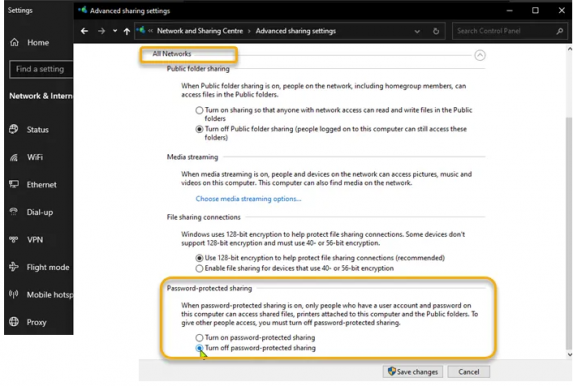
Étape 1 : Cliquez sur l’icône “WiFi” dans la barre des tâches ou dans la barre d’état système et sélectionnez “Paramètres réseau et Internet”.
Étape 2 : Sélectionnez “Centre réseau et partage” et sélectionnez l’option “Modifier les paramètres de partage avancés”
Étape 3 : Appuyez sur “Tous les réseaux” pour afficher l’ensemble d’options étendu
Étape 4 : Dans la section “Partage protégé par mot de passe”, sélectionnez l’option “Désactiver le partage protégé par mot de passe”, et une fois cela fait, appuyez sur “Enregistrer les modifications” pour enregistrer les modifications et vérifier si cela fonctionne pour vous.
Méthode 5 : Ajouter un nouvel identifiant dans Windows Credential Manager
Étape 1 : Ouvrez le “Gestionnaire d’informations d’identification” sur un PC Windows via le champ de recherche Windows
Étape 2 : Appuyez sur “Identifiants Windows”, sélectionnez l’option “Ajouter des identifiants Windows”, entrez le nom du réseau, l’ID utilisateur et le mot de passe pour ajouter un nouvel identifiant à votre réseau domestique.
Étape 3 : Appuyez sur le bouton “OK” après avoir rempli les détails et vérifiez si le problème est résolu.
Méthode 6 : Modifier la stratégie de sécurité locale
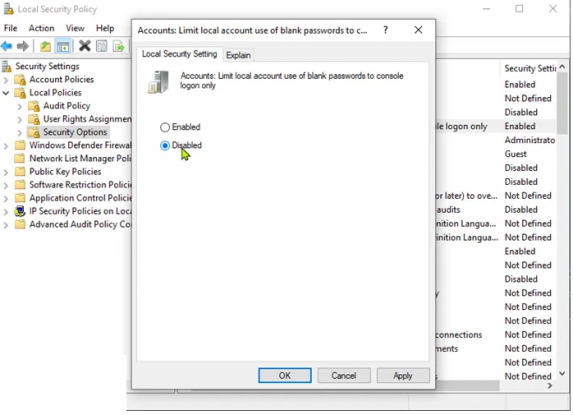
Étape 1 : Appuyez sur les touches « Windows + R » du clavier, tapez « secpol.msc » dans la fenêtre « Exécuter » et appuyez sur le bouton « OK » pour ouvrir la console de politique de sécurité locale.
Étape 2 : Accédez à « Politiques locales > Options de sécurité », double-cliquez sur la stratégie « Comptes : limiter l’utilisation de mots de passe vides par le compte local à la connexion à la console uniquement » pour modifier ses propriétés.
Étape 3: Sélectionnez le bouton radio pour “Désactivé”, puis appuyez sur le bouton “Appliquer> Ok” pour enregistrer les modifications, puis redémarrez votre ordinateur et vérifiez si le problème est résolu.
Méthode 7 : définir l’adresse IP sur automatique
Étape 1 : Ouvrez le panneau de configuration “Connexions réseau” via le champ de recherche Windows, cliquez avec le bouton droit sur votre connexion réseau et sélectionnez “Propriétés”.
Étape 2 : Double-cliquez sur « Internet Protocol version 4 (TCP/IPv4) » pour ouvrir ses propriétés. Assurez-vous de cocher l’option radio “Obtenir une adresse IP automatiquement” et “Obtenir l’adresse du serveur DNS automatiquement”, puis appuyez sur le bouton “Appliquer> OK” pour enregistrer les modifications.
Étape 3 : Une fois terminé, redémarrez votre ordinateur et vérifiez si le problème est résolu.
Méthode 8 : changer le profil réseau en privé
Ce problème peut se produire si votre profil réseau est défini comme public. Vous pouvez le définir comme privé afin de résoudre le problème, et cela vous aidera car Windows autorisera l’accès au réseau, et une fois terminé, vérifiez si cela fonctionne pour vous.
Conclusion
Je suis sûr que cet article vous a aidé à résoudre l’erreur de saisie des informations d’identification réseau, Entrez les informations d’identification réseau Windows 11 de manière simple. Vous pouvez lire et suivre nos instructions pour le faire. C’est tout. Pour toute suggestion ou question, veuillez écrire dans la zone de commentaire ci-dessous.